Không thể mở chính xác hồ sơ của bạn trong Google Chrome
Google Chrome được nhiều người sử dụng làm trình duyệt mặc định của họ vì nó nhanh và tải nhanh. Mặc dù nó khởi chạy ngay lập tức nhưng bạn có thể thấy nó hiển thị thông báo lỗi như sau:
Your profile could not be opened correctly in Google Chrome, Some features may be unavailable. Please check that the profile exists and you have permission to read and write its contents.
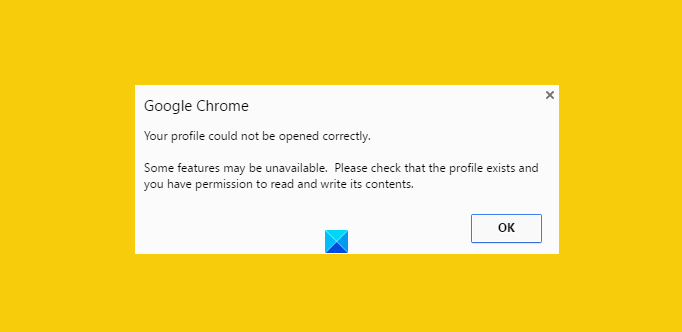
Điều này có thể gây khó chịu, đặc biệt là khi bạn yêu cầu trình duyệt hiển thị ngay lập tức. Tệp lịch sử bị hỏng có thể được coi là nguồn chính để nhận được thông báo lỗi này. Nhưng tệp lịch sử bị hỏng là gì? Chà, tệp lịch sử bị hỏng là tệp chứa các bản ghi của các trang web đã truy cập cũ. Bản ghi này chủ yếu được lưu trữ trong một tệp gọi là tệp DỮ LIỆU WEB(WEB DATA) . Vì vậy, trước tiên bạn cần xóa hoàn toàn các tệp dữ liệu web khỏi thư mục Trình duyệt web Google Chrome(Google Chrome Web Browser) . Tuy nhiên, trước khi làm như vậy, điều cần thiết là phải sao lưu tất cả dữ liệu có giá trị của bạn - bởi vì, tệp dữ liệu web bao gồm tất cả thông tin có giá trị như mật khẩu, dấu trang, tiện ích mở rộng Chrome , v.v.
Không thể mở chính xác hồ sơ của bạn trong Google Chrome
1] Xóa(Delete) tệp dữ liệu web khỏi Chrome
Đóng Google Chrome.
Tìm tệp dữ liệu web bằng đường dẫn này
C:\Users\home\AppData\Local\Google\Chrome\User Data\Default
Nếu tìm thấy, hãy xóa tệp và khởi động lại trình duyệt
Hy vọng rằng, sự cố sẽ được khắc phục. Ngoài ra, hãy đảm bảo rằng tùy chọn hiển thị tệp ẩn được bật trên hệ thống máy tính của bạn trong khi bạn làm theo quy trình. Không(Don) biết làm thế nào để làm điều đó? Đừng lo lắng! Thực hiện theo các bước được đề cập dưới đây.
- Mở Explorer
- Nhấp(Click) vào 'Sắp xếp' và chọn Tùy chọn ' Thư mục(Folder) và tìm kiếm'
- Định vị tab 'Xem' và menu ' Tệp(Files) và Thư mục'
- Chọn tùy chọn 'Hiển thị tệp, thư mục và ổ đĩa ẩn'.
2] Tạo(Create) hồ sơ mới bằng cách sao chép dữ liệu từ hồ sơ cũ
Tại đây, thay vì xóa hoàn toàn 'Dữ liệu Web', bạn bao gồm hầu hết dữ liệu hữu ích từ cấu hình cũ vào một cấu hình mới bằng cách sao chép nó vào đó.
Để làm như vậy, hãy đổi tên thư mục Mặc định(Default) tại
C:\Users\<username>\AppData\Local\Google\Chrome\User Data\Default\
từ sự lựa chọn của bạn nói, Tạm thời(Temporary) .
Sau đó, tạo một thư mục mới và đặt tên là 'mặc định'.
Tiếp theo, sao chép lần lượt các tệp / thư mục được cung cấp bên dưới từ thư mục Mặc định(Default) ban đầu (hiện được đặt tên là tạm thời) vào thư mục Mặc định(Default) mới .
Sau mỗi bước, hãy thử mở trình duyệt và xem sự cố có tiếp diễn hay không. Đến một lúc nào đó bạn sẽ nhận được nó; hầu hết có thể cho đối tượng mới nhất được sao chép.
3] Xóa(Delete) người dùng hiện có và tạo một người dùng mới
- Trong phương pháp này, bạn chỉ cần xóa người dùng hiện có và tạo một người dùng mới. Hành động này sẽ xóa tất cả dữ liệu của bạn được liên kết với tài khoản. làm như thế nào?
- Giả sử rằng bạn đang sử dụng Google Chrome , hãy nhấp vào biểu tượng cờ lê và điều hướng đến Settings/Options .
- Tiếp theo, chọn nội dung cá nhân> Người dùng và cuối cùng nhấp vào nút 'Xóa', khi tìm thấy.
- Bây giờ, hãy thêm một người dùng mới. Đó là nó!
Nếu không có gì hữu ích, bạn có thể cần phải đặt lại trình duyệt Chrome(reset the Chrome browser) .
Hy vọng nó giúp!
Cách khắc phục Google Chrome bị treo hoặc(Google Chrome Freezing or Crashing) bị lỗi cũng có thể bạn quan tâm.(How to fix Google Chrome Freezing or Crashing may also interest you.)
Related posts
Google Chrome là không phản hồi, Relaunch bây giờ?
Cách khắc phục lỗi File Download trên Google Chrome browser
Cách thay đổi Default Print Settings trong Google Chrome
Cách Destroy Profile trên Browser Close trong Google Chrome
Anna Assistant là voice assistant hoàn hảo cho Google Chrome
Video Speed Controller cho Mozilla Firefox and Google Chrome
Cách bật và sử dụng Commander feature bằng Google Chrome
Cách vô hiệu hóa tính năng đăng nhập tự động trong Google Chrome
Cách bật hoặc tắt Tab Search icon trong Google Chrome
Cách cài đặt Google Chrome bằng Windows PowerShell
Tải xuống Google Chrome bị kẹt ở 100%
Error Code 105 ERR_NAME_NOT_RESOLVED trong Google Chrome
Điều chỉnh âm lượng trong Google Chrome tabs riêng bằng cách sử dụng Volume Master
Các Great Suspender sẽ tự động đình chỉ các tab trên Google Chrome
Tin nhắn Fix ERR_CACHE_MISS error trên Google Chrome
Google Chrome Browsing History and Data sẽ không rõ ràng
Download official Google Chrome chủ đề cho trình duyệt của bạn
Google Chrome tàu mua sắm trực tuyến tính năng để đặt hàng với một vòi nước
Đồng hồ của bạn đang ở phía trước hoặc đồng hồ của bạn bị lỗi đằng sau Google Chrome
Cách vô hiệu hóa hoặc kích hoạt Dark Mode trong Google Chrome trên Windows 10
