muCommander là một giải pháp thay thế File Explorer đơn giản cho Windows PC
muCommander là một giải pháp thay thế File Explorer khác(File Explorer alternative) cho Windows 10 , cung cấp giao diện đơn giản, dễ sử dụng cho các hoạt động tập tin lớn. Nó cung cấp hai ngăn hoạt động với khối lượng cục bộ và máy chủ qua FTP , SFTP , SMB , NFS , HTTP , Amazon S3 , Hadoop HDFS và Bonjour . Hãy kiểm tra tất cả các tính năng và cách bạn có thể sử dụng muCommander.
muCommander - Thay thế File Explorer
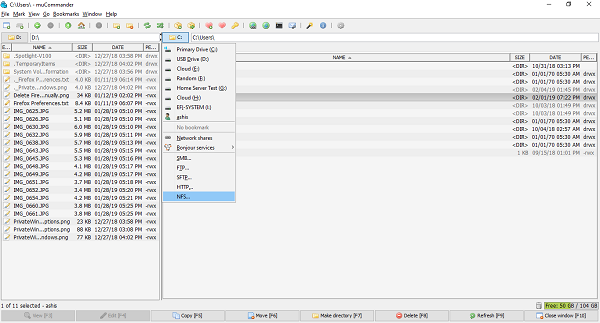
Khi bạn khởi chạy nó, bạn sẽ nhận được hai ngăn có cùng đường dẫn. Để bắt đầu sử dụng nó, trước tiên, hãy thay đổi đường dẫn, tức là mở các thư mục mà bạn muốn làm việc.
Ở trên cùng, bạn có quyền truy cập vào menu tệp, tiếp theo là thanh công cụ cho phép truy cập nhanh vào Windows mới(New Windows) (bạn có thể có nhiều phiên bản muCommander), tạo thư mục mới, hoán đổi thư mục giữa hai ngăn, tạo tệp lưu trữ, đánh dấu tệp, v.v. trên. Bạn cũng có thể mở Command Prompt , kết nối với máy chủ, gửi email, v.v.
Nó cũng hỗ trợ nhiều tab(multiple tabs) rất hữu ích để làm việc với nhiều thư mục con. Bạn có thể chuyển đổi giữa sử dụng phím tắt và sao chép tệp bằng cách kéo và thả nhanh. Để chuyển đổi giữa các ổ đĩa hoặc máy chủ, hãy nhấp vào tên và nó sẽ liệt kê tất cả các ổ đĩa, mạng chia sẻ, dịch vụ Bonjour và quyền truy cập vào FTP , SFTP , SMB , NFS , HTTP , v.v.
Lưu ý: Tất cả các phím tắt đều có sẵn trong Trợ giúp> Phím tắt.
Ở dưới cùng, bạn có quyền truy cập nhanh các phím F vào(quick F keys access) các thao tác như Chỉnh sửa(Edit) , Sao chép(Copy) , Di chuyển(Move) , Tạo thư mục(Make Directory) , Xóa(Delete) , v.v. Bạn cũng có thể nhấp chuột phải vào bất kỳ tệp hoặc thư mục nào và nhận được rất nhiều tùy chọn hữu ích bao gồm sao chép đường dẫn, sao chép tên cơ sở, chọn nhiều tệp, thay đổi quyền, v.v.
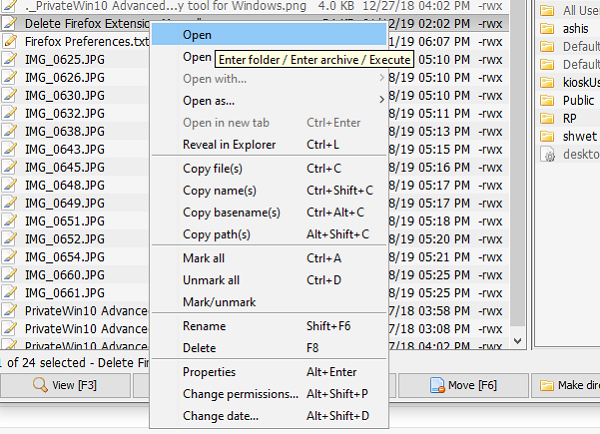
Sử dụng muCommand không mất thời gian. Các thao tác với tệp được thực hiện ngay lập tức và các phím tắt và hành động cần thiết không được File Explorer cung cấp sẽ làm cho nó trở nên hữu ích.
Nếu bạn xử lý nhiều tệp nén(compressed files) , muCommander cho phép bạn duyệt, tạo và giải nén các tệp nén ZIP , RAR , 7z, TAR , GZip , BZip2 , ISO/NRG , AR/Deb và LST . Nó có thể được sửa đổi ngay lập tức mà không cần phải giải nén lại toàn bộ kho lưu trữ.
Nhiều người sử dụng các tập lệnh để thực thi các hoạt động của tệp. Phần mềm hỗ trợ tùy chọn chạy lệnh(run commands) ngay trên giao diện. Kết quả đầu ra cũng được hiển thị và lịch sử đầy đủ có sẵn,
Những người giao dịch với máy chủ từ xa có thể lưu trữ và quản lý thông tin đăng nhập(store and manage credentials) bằng trình quản lý mật khẩu có sẵn. Tuy nhiên, không có cách nào để bảo vệ bằng mật khẩu của chính trình quản lý thông tin xác thực.
Hạn chế lớn duy nhất của muCommand là nó không hỗ trợ( doesn’t support) quá trình nền, tức là chưa thể Copy/move tệp trong nền. Ngoài ra, giao diện người dùng trông cũ, nhưng bạn luôn có thể sử dụng các chủ đề để có giao diện mới.
Trong trường hợp bạn gặp bất kỳ lỗi “mucommand jre” nào, điều đó có nghĩa là bạn chưa cài đặt Java . Nó là một trình khám phá tệp đa nền tảng hoạt động trên Linux , Windows và Mac và cần Java 1.6 trở lên để chạy.
Nó có sẵn và 27 ngôn ngữ và bạn có thể tải xuống từ đây.(download it from here.)
Related posts
TC4Shell cho phép bạn mở tất cả các định dạng lưu trữ trực tiếp bằng File Explorer
Cách hiển thị Details pane bằng File Explorer trong Windows 10
Làm thế nào để cho phép di sản Search Box trong File Explorer của Windows 10
File Explorer sẽ không mở trong Windows 11/10
Cách xóa OneDrive icon khỏi File Explorer trong Windows 11/10
Cách loại bỏ OneDrive từ Windows 10 File Explorer
Làm thế nào để mở File Explorer trong Windows 10
Cách sử dụng File Explorer trong Windows 10 - Hướng dẫn bắt đầu
Làm thế nào để kết nối với một FTP server trong Windows 10, từ File Explorer
Cách tạo hình thu nhỏ của File Explorer của Windows 10 cho tất cả các tệp phương tiện
Làm thế nào để sắp xếp, nhóm, và các tập tin lọc & thư mục trong File Explorer Windows 10 của
Cách chạy File Explorer với tư cách quản trị viên trong Windows 11
Hình Thumbnail Previews không hiển thị trong File Explorer trên Windows 11/10
Cách đặt File Explorer của Windows 10 bắt đầu trong bất kỳ thư mục nào bạn muốn
Cách đặt lại các dạng xem trong File Explorer hoặc Windows Explorer
Cách thêm Google Drive xuống File Explorer trong Windows 10
Kích hoạt hoặc vô hiệu hóa quyền truy cập vào File Explorer Options trong Windows 11/10
15 cách để cải thiện File Explorer hoặc Windows Explorer trong Windows (tất cả các phiên bản)
Cách hiển thị Preview Pane cho File Explorer trong Windows 10
Làm thế nào để thêm Control Panel để File Explorer trong Windows 10
