Cách tắt Chấm dứt đống khi tham nhũng cho Explorer trong Windows 10
Nếu bạn vô hiệu hóa Chấm dứt đống về(Heap Termination on corruption ) chính sách tham nhũng trong Windows 10 thì quy trình File Explorer của bạn sẽ không tự động bị chấm dứt ngay lập tức do tham nhũng. Một ứng dụng kế thừa nhất định sẽ được phép hoạt động trong thời gian chờ đợi. Tuy nhiên, File Explorer của bạn cuối cùng có thể bị chấm dứt.
Nếu bạn có Windows x64 , File Explorer , chính sách này được bật theo mặc định. Bằng cách này, ngay sau khi nó bị hỏng, nó sẽ bị chấm dứt.
Chính sách Chấm dứt Heap về tham nhũng, (Heap Termination on corruption, ) hơi gây hiểu lầm vì heap không bị chấm dứt. Quá trình sẽ kết thúc khi nó nhận ra rằng File Explorer đã bị hỏng. Vì vậy, việc bật chính sách, Tắt tính năng Chấm dứt đống(Turn off Heap Termination on corruption) khi bị hỏng , sẽ ngăn File Explorer kết thúc ngay lập tức khi nó bị hỏng.
Lý do kích hoạt chính sách này là để làm cho Explorer nhượng bộ khả năng tương thích ngược cho các tiện ích mở rộng cũ hơn được sử dụng để loại bỏ sau khi làm hỏng File Explorer . Bằng cách này, Explorer của bạn trên Windows x64 sẽ hoạt động tương tự như trên Windows x86 .
Tắt(Turn) tính năng Chấm dứt đống(Heap Termination) khi tham nhũng cho Explorer
Đây là hai cách mà bạn có thể tắt tính năng kết thúc Heap khi bị hỏng trong hệ thống Windows :
- Bởi Group Policy Editor
- Bởi Registry Editor
1] Bởi Trình chỉnh sửa chính sách nhóm
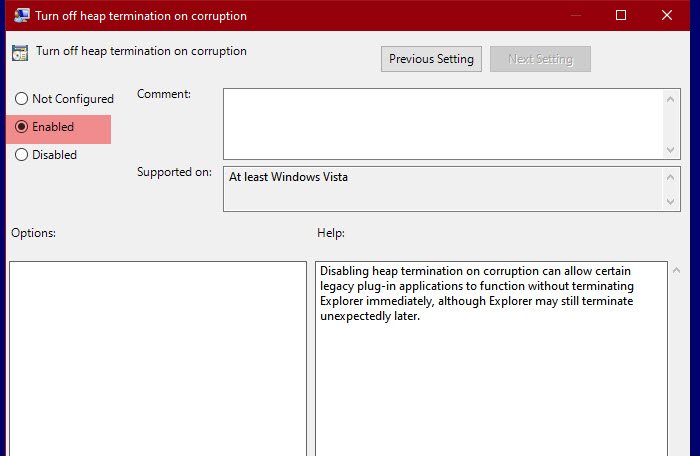
Để tắt kết thúc heap, chúng tôi sẽ sử dụng Trình chỉnh sửa chính sách nhóm(Group Policy Editor) . Đây là phương pháp dễ dàng nhất để thực hiện giống như chúng ta chỉ cần thay đổi một chính sách và chúng ta đã sẵn sàng.
Vì vậy, để làm điều đó, hãy nhấn Win + R, gõ “ gpedit.msc” và nhấn Enter để mở Group Policy Editor . Bây giờ, điều hướng đến vị trí sau.
Computer Configuration > Administrative Templates > Windows Components > File Explorer
Tìm " Tắt tính năng chấm dứt đống đối với tham nhũng(Turn off heap termination on corruption) " từ danh sách các chính sách. Nhấp đúp vào nó để mở, chọn Đã bật(Enabled ) và nhấp vào Áp dụng> OK.
Việc vô hiệu hóa kết thúc heap khi bị hỏng có thể cho phép một số ứng dụng plug-in kế thừa hoạt động mà không phải chấm dứt Explorer ngay lập tức, mặc dù Explorer vẫn có thể kết thúc bất ngờ sau đó.
Bây giờ, File Explorer của bạn sẽ không bị chấm dứt ngay lập tức.
Đọc(Read) : Cách bật hoặc tắt Tập lệnh vị trí(Location) trên Windows 10 .
2] Bởi Registry Editor

Group Policy Editor không có sẵn trong Windows 10 Home (hoặc bất kỳ Windows nào ), nhưng điều này không có nghĩa là bạn không thể ngăn Fire Explorer của mình kết thúc. Bạn có thể thay đổi chính sách tương tự với sự trợ giúp của Registry Editor .
Mở Registry Editor bằng Win + R, gõ “regedit” và nhấn Enter . Đi đến các địa điểm sau.
Computer\HKEY_LOCAL_MACHINE\SOFTWARE\Policies\Microsoft\Windows\Explorer
Nếu bạn không thể tìm thấy khóa “Explorer”, hãy nhấp chuột phải vào Windows , chọn New > Key và đặt tên là “Explorer”.
Nhấp chuột phải vào Explorer và chọn Giá (Value)New > DWORD (32-bit) . Đặt tên cho giá trị mới tạo là “ NoHeapTerminaOnCorrupt(NoHeapTerminationOnCorruption) ”, đặt dữ liệu Giá trị (Value data ) thành 1 và nhấp vào OK.
Bằng cách này, bạn sẽ vô hiệu hóa Chấm dứt đống(Heap Termination) của File Explorer .
Đọc tiếp: (Read Next: )File Explorer sẽ không mở trong Windows 10.(File Explorer will not open in Windows 10.)
Related posts
Làm thế nào để cho phép di sản Search Box trong File Explorer của Windows 10
Phím tắt Make Explorer Taskbar Mở thư mục yêu thích của bạn trong Windows 10
Cách tạo tất cả các cửa sổ mở tối đa hoặc toàn màn hình trong Windows 10
Q-Diris A Quad Explorer replacement Phần mềm miễn phí cho Windows 10
File Explorer bị treo hoặc đóng băng khi tạo New folder trong Windows 10
Cách vô hiệu hóa hoặc xóa File Explorer Ribbon trong Windows 10
Làm cách nào để lấy lại Windows 10 Explorer & Context Menu trong Windows 11
Trình duyệt nào sẽ giúp thời lượng pin của bạn lâu hơn trong Windows 10?
Cách thay đổi vị trí thư mục người dùng trong Windows 10 (tài liệu, Downloads, v.v.)
Kích hoạt hoặc tắt Status Bar bằng File Explorer trong Windows 10
3 cách để kích hoạt các thư viện Windows 10
Display Bất kỳ tệp, thư mục, chương trình nào trong PC folder của Windows 10 này
Cách loại bỏ OneDrive từ Windows 10 File Explorer
Làm thế nào để cài đặt Internet Explorer trên Windows 10
Fix File Explorer sẽ không mở trong Windows 10
Cách khôi phục Downloads và các thư mục người dùng khác trong Windows 10
Làm thế nào để Nhận Help với File Explorer trong Windows 10
Fix Favorites Thiếu trong Internet Explorer trên Windows 10
Làm thế nào để sắp xếp, nhóm, và các tập tin lọc & thư mục trong File Explorer Windows 10 của
Nơi được chụp màn hình cứu? Change vị trí của họ trong Windows 10
