Khắc phục Dịch vụ miền Active Directory hiện không khả dụng
Trong khi in tài liệu, nếu bạn nhận được thông báo lỗi Dịch vụ miền Active Directory hiện không khả dụng(The Active Directory Domain Services is currently unavailable) , đây là một số mẹo khắc phục sự cố để khắc phục sự cố này. Lỗi này có thể xảy ra với máy in có dây và không dây, nhưng các giải pháp gần như giống nhau trong cả hai trường hợp. Hộp thông báo lỗi có nội dung như sau:
Find in the Directory
The Active Directory Domain Services is currently unavailable.
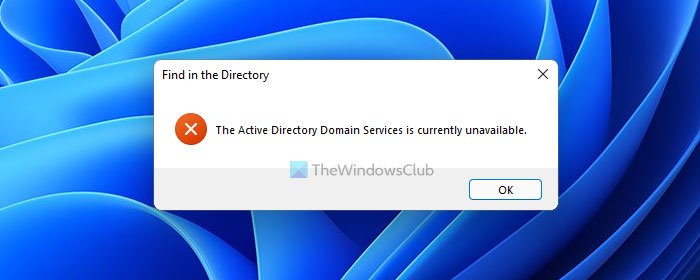
Bạn có thể sử dụng máy in của mình vì nhiều lý do khác nhau. Tuy nhiên, bạn chỉ có thể sử dụng nó khi máy tính của bạn phát hiện nó một cách chính xác. Khi máy tính của bạn không phát hiện ra nó như dự kiến, bạn có thể nhận được thông báo lỗi cho biết Dịch vụ miền Active Directory hiện không khả dụng(The Active Directory Domain Services is currently unavailable) . Nếu vậy, bạn có thể làm theo hướng dẫn này để khắc phục sự cố này.
Dịch vụ (Services)miền Active Directory(Active Directory Domain) hiện không khả dụng
Để khắc phục sự cố Dịch vụ (Services)miền Active Directory(Active Directory Domain) hiện không khả dụng, hãy làm theo các bước sau:
- Xác minh kết nối
- Bật Chia sẻ Tệp và Máy in
- Khởi động lại dịch vụ Bộ đệm máy in
- (Restart Active Directory Domain)Khởi động lại dịch vụ miền Active Directory
- Chạy trình gỡ rối máy in
- Kiểm soát hoàn toàn phím Thiết bị
Để tìm hiểu thêm về các bước này một cách chi tiết, hãy tiếp tục đọc.
1] Xác minh kết nối
Đây có lẽ là điều quan trọng nhất bạn nên kiểm tra trước khi chuyển sang các bước khác. Rất có thể, bạn đã trải qua bước này. Tuy nhiên, nếu bạn chưa thực hiện, bạn cần kiểm tra xem kết nối giữa máy tính và máy in của bạn có vấn đề gì không. Nếu bạn có máy in có dây, hãy kiểm tra xem cáp đã được cắm đúng chưa.
Mặt khác, người dùng máy in không dây có thể kiểm tra xem có vấn đề gì xảy ra với mạng Wi-Fi(Wi-Fi) mà bạn đang chia sẻ hay không. Ngoài ra, nếu máy in của bạn yêu cầu trình điều khiển, hãy đảm bảo rằng trình điều khiển được cài đặt và cập nhật lên phiên bản mới nhất.
2] Bật chia sẻ tệp và máy in
Đảm bảo rằng Chia sẻ Tệp và Máy in được bật(File and Printer Sharing is enabled) .
Liên quan(Related) : Cách chia sẻ và thêm Máy in Mạng(How to share and add Network Printer) trong Windows.
3] Khởi động lại dịch vụ Bộ đệm máy in
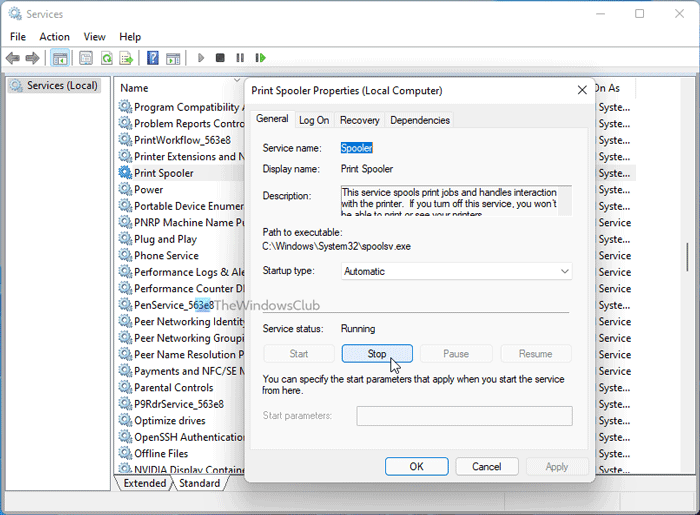
Dịch vụ Bộ đệm máy in(Printer Spooler service) cần được chạy để thiết lập kết nối và hoàn thành công việc in. Nếu nó bị dừng do bất kỳ lý do nào, sẽ có khả năng mắc phải lỗi này. Do đó, hãy kiểm tra xem nó có đang chạy hay không trong bảng Dịch vụ(Services) . Hơn nữa, bạn có thể khởi động lại dịch vụ này để khắc phục các sự cố thường gặp liên quan đến in. Để làm điều đó, hãy làm theo các bước sau:
- Tìm kiếm các dịch vụ (services ) trong hộp tìm kiếm của Thanh tác vụ.
- Nhấp vào kết quả riêng lẻ.
- Tìm hiểu dịch vụ Print Spooler và nhấp đúp vào nó.
- Nhấp vào nút Dừng (Stop ) .
- Nhấp vào nút Bắt đầu (Start ) .
- Nhấp vào nút OK để lưu thay đổi.
Bây giờ hãy kiểm tra xem sự cố có được giải quyết hay không.
4] Khởi động lại(Restart Active Directory Domain) dịch vụ miền Active Directory
Dịch vụ miền(Directory Domain Services) Active Directory ( AD DS ) là các chức năng cốt lõi trong Active Directory quản lý người dùng và máy tính, đồng thời cho phép các sysadmins tổ chức hệ thống. Mở Trình quản lý dịch vụ(Open Services Manager) và khởi động lại Dịch vụ (Services)miền Active Directory(Active Directory Domain) theo cách thông thường và xem liệu nó có hữu ích hay không.
5] Chạy trình gỡ rối máy in
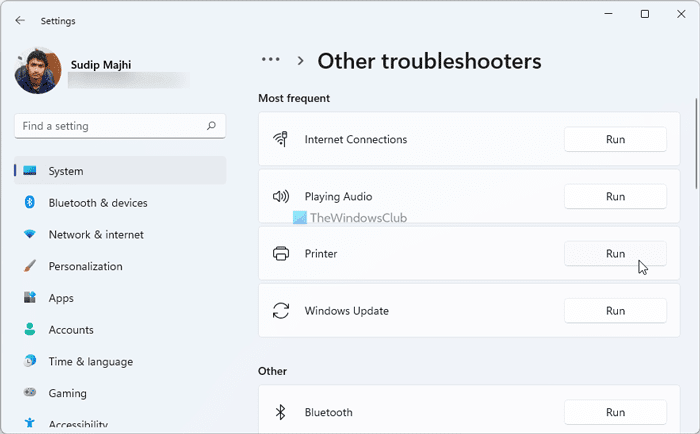
Đôi khi, bạn có thể khắc phục các sự cố máy in thông thường bằng Trình khắc phục sự cố máy in(fix common printer problems with Printer troubleshooter) có trong Windows 11/10 . Cho dù đó là máy in có dây hay không dây, bạn có thể khắc phục sự cố ngay trên máy tính của mình. Do đó, bạn có thể chạy Trình(Printer) khắc phục sự cố máy in trên máy tính của mình để kiểm tra xem nó có hữu ích hay không. Nếu đang sử dụng Windows 10 , bạn có thể làm theo hướng dẫn này để mở và chạy Trình khắc phục sự cố . Tuy nhiên, nếu bạn đang sử dụng Windows 11 , bạn có thể tìm thấy tất cả các trình khắc phục sự cố này trong Windows Settings > System > Troubleshoot .
6] Kiểm soát hoàn toàn phím Thiết bị
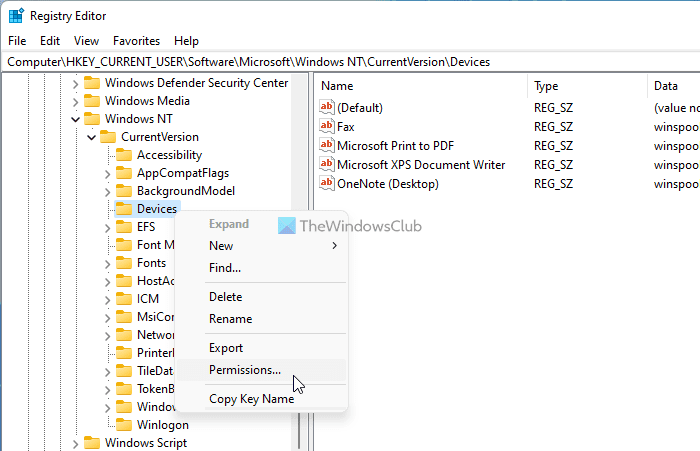
Khóa Thiết bị (Devices ) chứa tất cả các giá trị REG_DOWRD của các máy in được cài đặt khác nhau. Nếu tài khoản người dùng của bạn không có quyền thích hợp, bạn có thể gặp sự cố đã nói ở trên. Do đó, hãy điều hướng đến đường dẫn sau trong Registry Editor:
HKEY_CURRENT_USER\Software\Microsoft\Windows NT\CurrentVersion\Devices
Sau đó, hãy làm theo hướng dẫn này để có toàn quyền sở hữu(take full ownership) khóa Thiết bị (Devices ) .
Điều đó có nghĩa là gì khi thông báo Dịch vụ (Services)miền Active Directory(Active Directory Domain) hiện không khả dụng?
Nó ngụ ý rằng kết nối máy tính và máy in của bạn không còn hợp lệ và bạn phải thiết lập kết nối để tiếp tục in. Nó xuất hiện khi dịch vụ Bộ đệm máy in(Printer Spooler) ngừng phản hồi trên máy tính của bạn.
Làm cách nào để khắc phục Dịch vụ (Services)miền Active Directory(Active Directory Domain) hiện không khả dụng?
Để khắc phục lỗi Dịch vụ (Services)miền Active Directory(Active Directory Domain) hiện không khả dụng, bạn phải khởi động lại dịch vụ Bộ đệm máy in(Printer Spooler) trong bảng Dịch vụ (Services ) , xác minh kết nối giữa máy tính và máy in của bạn và có toàn quyền sở hữu khóa đăng ký Thiết bị(Devices) .
Đó là tất cả! Hy vọng(Hope) những giải pháp này đã giúp.
Các bài đọc liên quan:(Related reads:)
- Printer not printing in color on Windows 11/10
- Sửa Máy in Canon Lỗi 853(Fix Canon Printer Error 853) .
Related posts
Khắc phục các dịch vụ miền Active Directory hiện không khả dụng
Sửa lỗi bộ điều khiển miền Active Directory không thể được liên hệ
Dịch vụ Trực tuyến Sử dụng Miền “.new” cho Tất cả các Ứng dụng Yêu thích của Bạn
10 phần mềm thay thế Microsoft Active Directory miễn phí
Windows 2003 Active Directory Setup: dcpromo
Kích hoạt hoặc vô hiệu hóa chính sách Printer Sharing group bằng Windows Sandbox
Cách ngăn người dùng xóa máy in trong Windows 10
Printer Không in màu trên Windows 10
Use Printer and Scanner như Photocopier với Icopy
Cách xóa Microsoft XPS Document Writer Printer bằng Windows 11/10
Fix Printer Status là tạm dừng, không thể tiếp tục lỗi trong Windows 11/10
Làm thế nào để in test page để kiểm tra máy in của bạn trong Windows 10
Danh sách 5 máy in tốt nhất cho Home Use
Hoạt động Directory Domain Controller cho tên miền không thể liên lạc
Fix Canon Printer Error 853 trên Windows 11/10
Cancel bị kẹt hoặc bị mắc kẹt Print Job queue trong Windows 10
Cách khắc phục Error 0x97 trên máy in Epson
Fix Network Printer error 0x00000bcb - Không thể kết nối với máy in
In thành PDF không hoạt động trong Windows 10
Ứng dụng Spooler subsystem đã gặp lỗi và cần đóng
