Cách loại bỏ cảnh báo Chuyển hướng Tự động Khám phá trong Outlook cho Mac
Khi sử dụng Outlook trong máy Mac với Office 365 , bạn có thể nhận được lời nhắc - Outlook đã được chuyển hướng đến máy chủ autodiscover-s.outlook.com để nhận cài đặt mới cho tài khoản của bạn, Bạn có muốn cho phép máy chủ này định cấu hình cài đặt của mình(Outlook was redirected to the server autodiscover-s.outlook.com to get new settings for your account, Do you want to allow this server to configure your settings) không? Trong bài đăng này, tôi sẽ chỉ cho bạn cách bạn có thể tắt hoặc bật tính năng Tự động Khám phá(Auto Discover) cho Outlook trong Mac với Office 365 .
Outlook đã được chuyển hướng đến máy chủ autodiscover-s.outlook.com để nhận cài đặt mới cho tài khoản của bạn(Outlook was redirected to the server autodiscover-s.outlook.com to get new settings for your account)
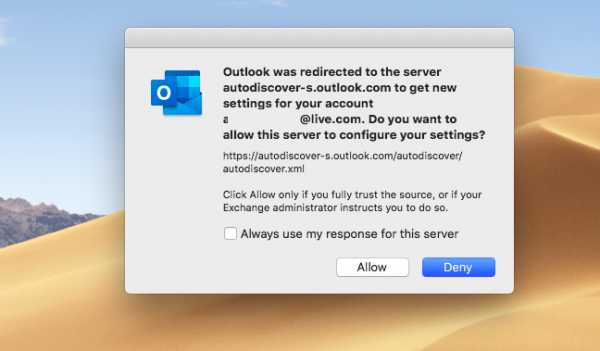
URL được hiển thị là https://autodiscover-s.outlook.com/autodiscover/autodiscover.xml . Bạn chỉ nên nhấp vào Cho phép(Allow) nếu bạn tin tưởng nguồn trao đổi của mình hoặc quản trị viên hướng dẫn bạn làm như vậy.
Bạn có thể chọn hộp và nhấp vào Cho phép(Allow) hoặc từ chối. Nếu bạn không chọn hộp này, bạn sẽ được nhắc mỗi khi khởi chạy Outlook .
Cách loại bỏ cảnh báo Chuyển hướng Tự(AutoDiscover Redirect) động Khám phá trong Outlook cho Mac
Khi Microsoft Outlook 2016 dành cho Mac kết nối với tài khoản Office 365 , Tự động phát hiện(Autodiscover) được chuyển hướng từ HTTP sang HTTPS . Đây là nơi bạn nhận được thông báo cảnh báo. Nếu bạn chọn cho phép và tin tưởng nguồn, bạn sẽ không được nhắc lại.
Tắt hoặc bật tính năng Tự động Khám phá(Auto Discover) cho Outlook trong Mac với Office 365
Giả sử bạn không muốn và quản trị viên của bạn cũng khuyên bạn không nên làm điều đó, thì đây là cách bạn có thể tắt lời nhắc tự động khám phá cho Outlook trên Mac . Làm theo(Follow) các bước:
- Thoát Outlook nếu nó đang chạy.
- Press Command + Spacebar và nhập Terminal .
- Khi nó xuất hiện trong tìm kiếm, hãy chọn nó bằng cách sử dụng mũi tên xuống và mở nó.
- Nhập(Enter) lệnh sau vào cửa sổ Terminal , sau đó nhấn Enter .
defaults write com.microsoft.Outlook TrustO365AutodiscoverRedirect -bool true
- Đóng thiết bị đầu cuối.
Nếu bạn muốn tắt, hãy sử dụng false để thay thế.
Tùy chọn TrustO365AutodiscoverRedirect có thể được định cấu hình để sử dụng các giá trị sau:
| Settings Value | Details |
|---|---|
| true | Don’t prompt for trusted Office 365 endpoints. Outlook defines what URLs are trusted, and this is not configurable. |
| false | Outlook will use the default behavior, which is to prompt when Autodiscover Redirects occur. |
| if the value is not present | Outlook will use the default behavior, which is to prompt when Autodiscover Redirects occur. |
Đăng bài này, bạn sẽ không nhận được bất kỳ thông báo nào về việc cho phép và tin cậy nguồn URL cho Outlook trên Mac của bạn .
I hope this bit helps!
Related posts
Windows 365 Cloud PC Details, Price, Release Date, FAQ
Create email Quy tắc ngăn chặn Ransomware trong kinh doanh Microsoft 365
Microsoft 365 Business vs Business Essentials vs Business Premium
Cách tắt Picture Compression trong các ứng dụng Office 365
Làm thế nào để đăng ký share Office 365 với bạn bè và gia đình
Cách sử dụng Office 365 DNS Diagnostic Tool
Các sản phẩm sau không thể được cài đặt ở cùng time Office 365
Office App hữu ích trong Windows 10 là một trong những ứng dụng bị thiếu nhất
Tin nhắn Fix NEED PASSWORD error bằng Microsoft Outlook
Fix Unknown Error 0x80040600 trên Microsoft Outlook
Cách thêm danh bạ trong Address Book của Outlook 365
Làm thế nào để tự động Forward Email trong Microsoft Outlook
Cách xóa User Name khỏi Office 365 Title Bar
Microsoft Chức năng Tính năng: Tất cả những gì bạn cần biết
Không thể bắt đầu Microsoft Outlook, không thể mở Outlook window
Microsoft 365 là gì? FAQ và tất cả các bạn cần phải biết
Microsoft 365 VS Google Workplace: Cái nào tốt hơn cho bạn?
Microsoft Outlook extension cho Edge cho phép bạn quản lý email, lịch
Backup Inbox Sử dụng UpSafe Office 365 Outlook Backup Freeware
Những ứng dụng nào Microsoft 365 bao gồm?
