Cài đặt Windows được đặt lại về mặc định sau khi khởi động lại
Nếu Windows 11/10 tiếp tục đặt lại tất cả cài đặt của bạn về mặc định, thì đây là một số điều bạn cần xem xét. Hãy tưởng tượng(Imagine) tất cả các cài đặt sẽ tự động chuyển sang mặc định mỗi khi bạn tắt hoặc khởi động lại máy tính của mình. Một số người dùng đã phàn nàn về vấn đề này. Hãy xem làm thế nào chúng tôi có thể sửa chữa nó.
Cài đặt Windows(Windows Settings) được đặt lại về mặc định sau khi khởi động lại

Các giải pháp có thể khắc phục sự cố tự động đặt lại cài đặt thành sự cố mặc định trên Windows 11/10 sau mỗi lần tắt hoặc khởi động lại là:
- Chạy quét SFC và DISM
- Chạy sửa chữa khởi động
- Tạo Tài khoản Người dùng Mới(New User Account) với Đặc quyền Quản trị(Administrative)
- Kiểm tra xem điều này có xảy ra ở Trạng thái khởi động sạch không(Clean Boot State)
- Gỡ cài đặt bất kỳ Bản cập nhật(Update) hoặc Chương trình(Program) nào mà bạn có thể đã cài đặt
- Chạy Khôi phục Hệ thống
- Sửa chữa hệ điều hành Windows(Repair Windows OS) bằng Phương tiện Cài đặt(Installation Media) hoặc Công cụ Tạo Phương tiện(Media Creation Tool) .
Hãy đi sâu vào từng phương pháp và xem chúng được thực hiện như thế nào. Trước khi bắt đầu, bạn có thể muốn Kiểm tra các bản cập nhật(Check for Updates) và cài đặt chúng nếu chúng có sẵn.
1] Chạy quét SFC & DISM

SFC (System File Checker) và DISM ( Deployment Image Servicing and Management ) là hai công cụ mạnh mẽ trên Windows 10 có thể khắc phục phần lớn các sự cố xảy ra trên máy tính của bạn. Họ sử dụng các tệp từ các bản cập nhật để thay thế bất kỳ tệp nào bị hỏng gây ra lỗi cho bạn.
Họ có thể sửa hầu hết mọi lỗi xảy ra trên PC của bạn. Đầu tiên(First) , chạy SFC Scan và sau đó chạy DISM Scan .
Bạn có thể tìm thêm thông tin chi tiết và quy trình chạy SFC Scan trong liên kết bên dưới.
Sau khi chạy Quét SFC, hãy chạy Quét DISM(run DISM Scan) . Điều này sẽ giúp sửa chữa một hình ảnh hệ thống bị hỏng.
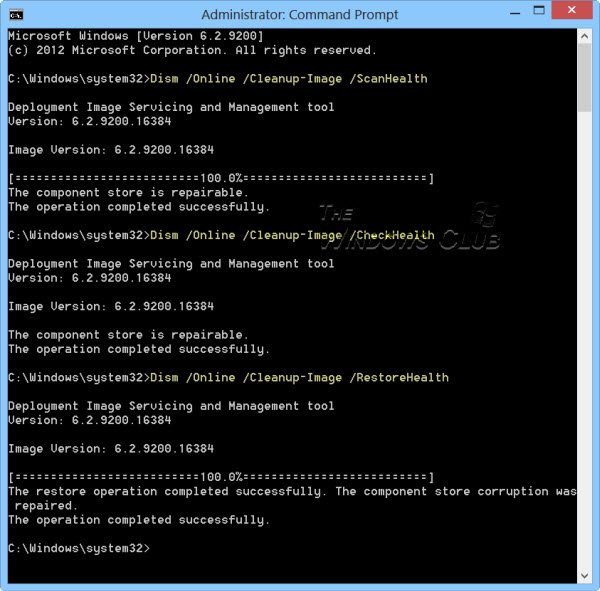
Sau khi quá trình quét hoàn tất, hãy khởi động lại PC của bạn. Bất kỳ lỗi nào đang khiến cài đặt hệ thống của bạn tự động ngừng hoạt động có thể được khắc phục ngay bây giờ.
2] Chạy sửa chữa khởi động
Windows 10 đi kèm với một tính năng tuyệt vời có tên là Automatic Startup Repair . Nó sẽ khắc phục mọi sự cố liên quan đến Windows và tự động sửa chúng khi chúng tôi chạy nó.
Sử dụng nó và xem. Nó sẽ sửa lỗi tự động đặt lại cài đặt sau khi khởi động lại. Nếu sự cố vẫn không được giải quyết, hãy thử các bản sửa lỗi bên dưới.
Liên quan(Related) : Cài đặt Windows 10 không mở hoặc hoạt động .
3] Tạo(Create) tài khoản người dùng mới(New User Account) với các đặc quyền quản trị(Administrative)
Một lý do khác có thể xảy ra lỗi ngay từ đầu là có thể do hồ sơ người dùng bị hỏng. Để khắc phục điều đó, bạn cần tạo một tài khoản người dùng mới với các đặc quyền quản trị. Điều này sẽ giúp bạn sửa lỗi và sử dụng PC bình thường.
Bạn có thể tạo tài khoản người dùng mới với các đặc quyền quản trị thông qua Tài khoản (Accounts ) trong Cài đặt(Settings) .
Sau khi tạo hồ sơ người dùng mới, hãy kiểm tra xem sự cố đã được giải quyết chưa bằng cách khởi động lại PC của bạn.
Ngoài ra, khởi động lại PC của bạn 4 lần liên tiếp để loại bỏ sự cố hồ sơ tạm thời - xem điều này có hữu ích không.
4] Kiểm tra(Check) xem điều này có xảy ra ở Trạng thái khởi động sạch không(Clean Boot State)
Trạng thái khởi động sạch(Clean Boot State) được sử dụng để chẩn đoán và khắc phục sự cố Windows nâng cao . Tức là giúp bạn biết được sự cố trên PC của bạn có phải do lỗi trên Windows hay bất kỳ chương trình nào khác mà bạn đã cài đặt hay không. Trong trạng thái khởi động(Boot State) sạch , chỉ các chương trình và trình điều khiển cần thiết mới chạy.
Kiểm tra xem cài đặt có tự động đặt lại ngay cả trong Trạng thái khởi động sạch(Clean Boot State) hay không . Nếu không phải lỗi do chương trình bạn đã cài đặt.
5] Gỡ cài(Uninstall) đặt bất kỳ Bản cập nhật(Update) hoặc Chương trình(Program) nào mà bạn có thể đã cài đặt
Cài đặt Windows(Windows) có thể đã được đặt lại về mặc định do bất kỳ bản cập nhật hoặc chương trình nào bạn đã cài đặt lần cuối. Cố gắng nhớ tất cả các chương trình bạn đã cài đặt trước khi xảy ra lỗi và gỡ cài đặt chúng. Nó có thể giải quyết sự cố và làm cho PC của bạn hoạt động bình thường mà không cần đặt lại cài đặt về mặc định.
6] Chạy khôi phục hệ thống
Khôi phục Hệ thống(System Restore) là một tính năng rất hữu ích trong Windows 10 cho phép người dùng PC quay trở lại thời điểm trước đó khi hệ điều hành hoạt động bình thường mà không gặp sự cố. Chạy nó sẽ khắc phục sự cố tự động đặt lại cài đặt về mặc định sau khi khởi động lại.
Điều này sẽ khắc phục vấn đề của bạn.
7] Sửa chữa hệ điều hành Windows(Repair Windows OS) bằng Phương tiện cài đặt(Installation Media) hoặc Công cụ tạo phương tiện(Media Creation Tool)
Đây là phương pháp cuối cùng bạn có thể thử để sửa cài đặt Windows 10 tự động đặt lại sau khi khởi động lại.
Bạn có thể sửa chữa Windows 10 bằng Phương tiện Cài đặt(repair Windows 10 using Installation Media) .
Tại sao cài đặt Windows của tôi tiếp tục đặt lại?
Có thể có nhiều lý do khiến cài đặt Windows 11/10 của bạn có thể tiếp tục đặt lại về mặc(Factory) định gốc. Có thể do lỗi tệp hệ điều hành, hồ sơ tài khoản(User Account Profile) người dùng bị hỏng, phần mềm bạn đã cài đặt hoặc cập nhật gần đây, cài đặt khởi động của bạn, v.v.
Đây là những bản sửa lỗi có thể sửa lỗi tự động đặt lại về cài đặt mặc định. Nếu bạn có bất kỳ đề xuất hoặc nghi ngờ, xin vui lòng bình luận bên dưới.
Đọc: (Read:) Microsoft Edge giữ Tự động đặt lại khi Khởi động lại(Microsoft Edge keeps Auto-resetting on Restart) .
Related posts
Chọn nơi để tải ứng dụng tùy chọn màu xám trong cài đặt Windows 10
Windows không thể có được Network Settings từ bộ định tuyến trong Windows 10
Bảo mật tại glance page trong Windows Security trống trong Windows 10
Cài đặt Cá nhân hoá Not Responding trong Windows 11/10
Cách vô hiệu hóa các tùy chọn Sign-in bằng Windows Settings trong Windows 10
Cloud Clipboard (Ctrl+V) không hoạt động hoặc đồng bộ hóa trong Windows 10
Computer đã được phát hiện không chính xác là bên ngoài domain network
Cách khắc phục sự cố WiFi bằng Windows 10
Không thể kéo và thả file hoặc thư mục trong Windows 11/10
Cách thành Create and Manage Storage Spaces từ cài đặt Windows 10
Fix Device encryption là lỗi tạm thời bị treo trong Windows 11/10
IT administrator của bạn đã vô hiệu hóa Windows Security
Các ứng dụng báo cáo K-12 assessment đang chạy trong nền Windows 10
Windows Update error 0x800F081F trong Windows 10
Nút Add để yêu thích có màu xám trong Photos app
PC của bạn không hỗ trợ Miracast - Lỗi Windows 10
Thiếu hoạt động System KHÔNG Found error trong Windows 11/10
Làm thế nào để mở và đọc Small Memory Dump (DMP) tập tin trong Windows 10
Lỗi không thành công procedure call của procedure call trong khi sử dụng DISM trong Windows 10
Không thể load plugin trong Chrome trong Windows 10/8/7
