Thiết bị này không thể tìm thấy đủ tài nguyên miễn phí mà nó có thể sử dụng (Mã 12)
Nếu bạn thấy Mã lỗi 12, Thiết bị này không thể tìm thấy đủ tài nguyên miễn phí mà nó có thể sử dụng(Error code 12, This device cannot find enough free resources that it can use) trong Trình quản lý Thiết bị(Device Manager) của bạn , thì điều đó có nghĩa là thiết bị bạn muốn sử dụng không thể tìm thấy đủ tài nguyên miễn phí để hoạt động. Thông báo lỗi đầy đủ cũng sẽ bao gồm đề xuất xóa hoặc vô hiệu hóa một trong các thiết bị khác trên hệ thống Windows 10 . Trong bài đăng này, chúng tôi sẽ chia sẻ cách bạn có thể giải quyết Mã lỗi Trình quản lý Thiết bị(Device Manager Error Code) này .
Mã 12(Code 12) : Thiết bị này không thể tìm thấy đủ tài nguyên miễn phí mà nó có thể sử dụng
Khi điều này xảy ra, điều đó có nghĩa là nhiều thiết bị đang cố gắng sử dụng cùng một cổng I / O. Mở trình quản lý thiết bị và xem có bất kỳ dấu chấm than màu vàng nào bên cạnh bất kỳ mục nào không. Bạn muốn xác định vị trí thiết bị đang gây ra xung đột I / O. Nó thường xảy ra khi bạn đã cài đặt phần cứng hoặc phần mềm gần đây có thể đã thay đổi cấu hình của bạn. Nếu vậy, bạn cũng có thể thử gỡ cài đặt phần cứng / phần mềm hoặc thậm chí quay trở lại phiên bản Windows trước .
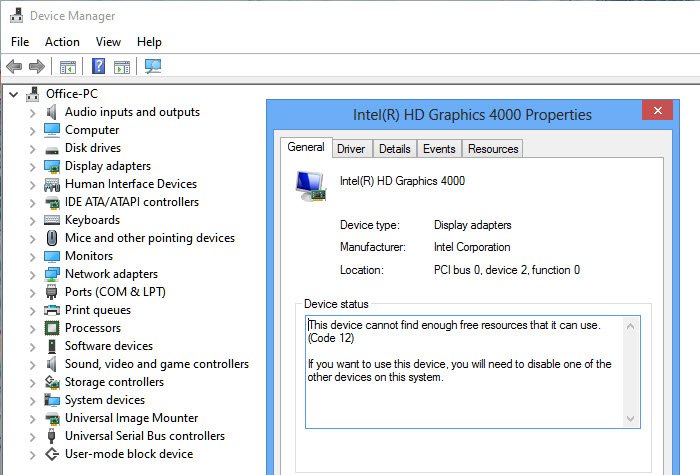
Tài nguyên có thể thuộc bất kỳ loại nào. Nó có thể giống như khi các thiết bị được gán cùng một cổng I / O hoặc cùng một kênh DMA , hoặc cùng một ngắt. Dưới đây là một số cách để giải quyết lỗi này.
1] Làm theo giải pháp được đề xuất
Thông thường, giải pháp được Windows đưa ra ngay bên cạnh thông báo lỗi. Nếu nó đủ đơn giản, bạn có thể làm theo điều đó và giải quyết vấn đề. Như bạn có thể thấy trong hình trên, một trong những thiết bị khác mà bạn có thể đã cài đặt gần đây đang xung đột với thiết bị hiện có. Để tháo nó ra và thay đổi khe cắm phần cứng trên bo mạch chủ.
2] Trình gỡ rối (Troubleshooter)phần cứng(Hardware) và thiết bị(Devices)
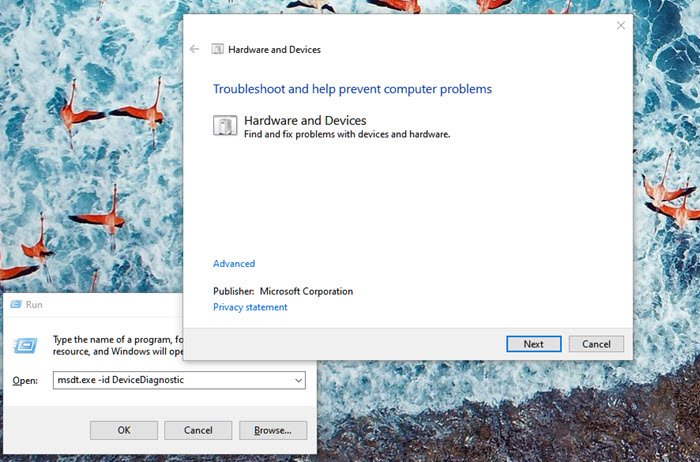
- Mở dấu nhắc Run (Win + R)
- Nhập
msdt.exe -id DeviceDiagnosticvà nhấn phím Enter - Tiếp theo, hãy làm theo trình hướng dẫn để kiểm tra xem sự cố có thể được giải quyết hay không
3] Cập nhật(Update) Trình điều khiển(Device Driver) thiết bị qua Trình quản lý thiết bị(Device Manager)
Nếu có xung đột do trình điều khiển, thì bạn có thể nhấp chuột phải vào thiết bị được đề cập và kiểm tra xem có bản cập nhật trình điều khiển hay không. (driver update available.)Nếu bạn chắc chắn về thiết bị vật lý, bạn cũng có thể thử tìm kiếm bản cập nhật trên trang web OEM(OEMs) .
4] Gỡ cài đặt Thiết bị(Device) gây ra sự cố
Mở Trình quản lý thiết bị(Device Manager) để tìm thiết bị có dấu chấm than màu vàng. Nhấp chuột phải vào nó và chọn gỡ cài đặt. Khởi động lại máy tính và để HĐH tìm lại phần cứng và phân bổ tài nguyên.
5] Phân bổ tài nguyên từ BIOS
- Nếu không có độ phân giải, thì bạn cần phải vào BIOS . Thông thường, khởi động lại sau đó bằng cách nhấn phím F2 hoặc DEL sẽ đưa bạn vào đó.
- Khi ở trong BIOS , bạn sẽ cần phân bổ đủ tài nguyên cho thiết bị đó. Ví dụ: nếu BIOS chưa cấp phát ngắt cho bộ điều khiển USB do bảng thông số kỹ thuật đa xử lý ( (USB)MPS ) không hợp lệ , bạn cần thay đổi nó từ BIOS.
Xin lưu ý rằng điều này cần một người hiểu rõ ràng về những gì bạn đang cố gắng thay đổi trong BIOS . Ngoài ra, BIOS nên cung cấp tính năng này.
Tôi hy vọng bài đăng dễ theo dõi và bạn có thể giải quyết “Mã 12. Thiết bị này không thể tìm thấy đủ tài nguyên miễn phí mà nó có thể sử dụng lỗi trong Windows 10 ”.
Related posts
Thiết bị này hiện đang chờ trên một thiết bị khác (Code 51)
Find, download and install Drivers cho Unknown Devices hoặc Hardware
Biometric thiếu hoặc gỡ Biometric device sử dụng Device Manager
Fix Touchpad error Thiết bị này không thể khởi động (Code 10) trên Windows 11/10
Fix Error Code 19, Windows không thể khởi động hardware device này
Fix Play Store Wo n't Download Apps trên Android Devices
Đánh giá Sách - Mạng Máy tính & Thiết bị của Bạn, Từng bước
Cách bật hoặc tắt đầu vào Tablet PC touch bằng Windows 10
Cách thay đổi MAC Address trên Android Devices
6 Ways Để bật Flashlight trên Android Devices
Code 43: Windows đã ngừng thiết bị này vì nó báo cáo vấn đề
Allow or Prevent Devices Để đánh thức Computer trong Windows 10
Trình điều khiển cho thiết bị này đã bị chặn khỏi bắt đầu (Code 48)
Stop Devices Khi Screen tắt để giúp tiết kiệm pin trong Windows 10
Fix Device không được chuyển thông điệp trên máy tính Windows 10
Cách vô hiệu hóa TouchScreen trong Windows 10
Danh sách Device Manager Error Codes trên Windows 11/10 cùng với các giải pháp
Làm thế nào để Xem Bluetooth Devices Battery Level trên Android
Cách sử dụng các thiết bị thông minh để bảo vệ ngôi nhà của bạn
Cách vô hiệu hóa Clipboard Sync Across Devices trong Windows 10
