Bluetooth Thêm thông báo thiết bị mỗi phút trên Windows 11/10
Một số người dùng Windows 11/10 gặp phải sự cố trên thiết bị của họ khi thông báo Bluetooth “ Thêm thiết bị(Add a device) ” liên tục xuất hiện mỗi phút trên màn hình máy tính của họ. Nếu bạn cũng đang gặp phải vấn đề tương tự thì bài viết này có thể giúp bạn khắc phục.
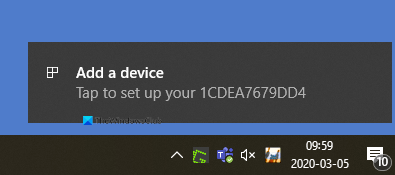
Thông báo “Thêm thiết bị” qua Bluetooth mỗi phút
Nếu bạn muốn khắc phục sự cố thông báo Bluetooth này, hãy làm theo các đề xuất dưới đây:(Bluetooth)
- Khởi động lại dịch vụ hỗ trợ người dùng Bluetooth(Restart Bluetooth User Support Service)
- Thay đổi cài đặt Bluetooth
- Cài đặt lại trình điều khiển Bluetooth
Bây giờ chúng ta hãy xem chi tiết cả hai phương pháp:
1] Khởi động lại dịch vụ hỗ trợ người dùng Bluetooth(Restart Bluetooth User Support Service)
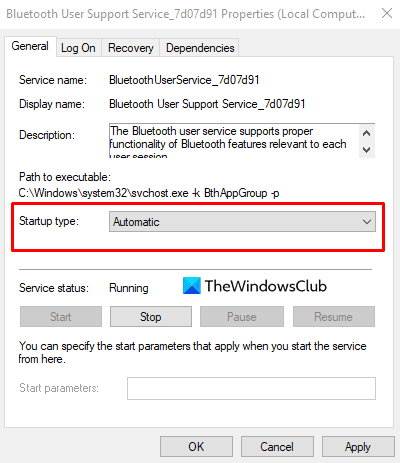
Giải pháp này yêu cầu bạn khởi động lại dịch vụ hỗ trợ người dùng Bluetooth(Bluetooth user) thông qua Dịch vụ(Services) và kiểm tra xem điều đó có hữu ích hay không.
Để bắt đầu, hãy nhấp vào nút Bắt(Start) đầu trước, nhập các dịch vụ, sau đó chọn dịch vụ tương tự từ danh sách. Trong cửa sổ Dịch vụ , tìm (Services)Dịch vụ hỗ trợ người dùng Bluetooth(Bluetooth User Support Service) .
Sau khi bạn tìm thấy nó, hãy nhấp chuột phải vào nó và Khởi động lại nó.
Sau khi khởi động lại các dịch vụ, hãy mở cửa sổ Thuộc tính(Properties) . Trên tab Chung(General) , đặt kiểu khởi động là Tự động(Automatic) , sau đó bấm Apply > OK để lưu các thay đổi.
2] Thay đổi cài đặt Bluetooth
Nhấp chuột phải vào(Right-click) nút Bắt đầu(Start) và nhấp vào tùy chọn Cài đặt(Settings ) .
Bên trong ứng dụng Cài đặt Windows 10(Windows 10 Settings app) , nhấp vào danh mục Thiết bị(Devices ) > Bluetooth và(Bluetooth and other Devices) tab Thiết bị khác.
Đi tới khung bên phải và cuộn xuống tùy chọn Thêm Bluetooth(More Bluetooth options ) (trong Cài đặt liên quan).
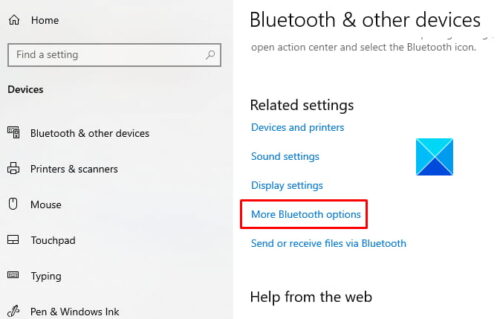
Nhấp vào liên kết này, sẽ mở hộp thoại Cài đặt Bluetooth .(Bluetooth Settings)
Trong tab Tùy chọn , hãy chuyển đến phần (Options)Thông báo(Notifications) và bỏ chọn hộp Thông báo cho tôi khi có Bluetooth mới muốn kết nối(Alert me when a new Bluetooth wants to connect) .
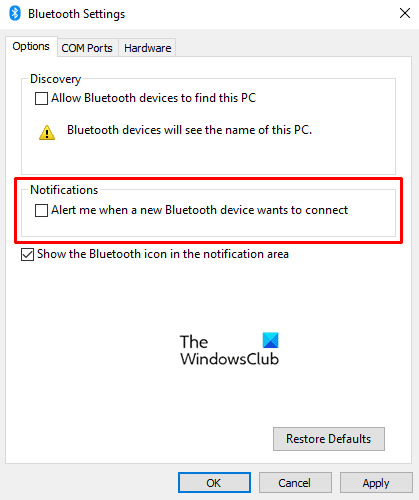
Nhấp vào Áp dụng(Apply) và sau đó nhấn nút OK để áp dụng các thay đổi bạn đã thực hiện.
Khởi động lại PC của bạn và kiểm tra thông báo Bluetooth “Thêm thiết bị” hiện đã biến mất.
Đọc(Read) : Cách tắt hoặc tắt Bluetooth trong Windows(How to turn off or disable Bluetooth in Windows) .
3] Cài đặt lại trình điều khiển Bluetooth

Ngoài ra, bạn có thể thử cài đặt lại trình điều khiển Bluetooth(reinstalling the Bluetooth driver) để khắc phục sự cố này. Trong các thiết bị Windows 10 , trình điều khiển thường được tải xuống và cài đặt tự động thông qua Windows Update . Nhưng bạn cũng có thể gỡ cài đặt trình điều khiển theo cách thủ công(manually uninstall the driver) .
Vì vậy, để bắt đầu, hãy nhấn phím tắt WinX để mở menu người dùng nguồn.
Từ danh sách menu, nhấp vào tùy chọn Run . Trong hộp thoại Run , nhập (Run)devmgmt.msc và nhấn phím Enter.
Trong cửa sổ Trình quản lý Thiết bị(Device Manager window) , mở rộng phần Bluetooth và sau đó nhấp đúp vào trình điều khiển Bluetooth của bạn.(Bluetooth)
Bên trong cửa sổ Thuộc tính(Properties) , chuyển đến tab Trình điều khiển và sau đó nhấp vào (Driver)Gỡ cài đặt thiết bị(Uninstall Device) . Nếu cảnh báo xuất hiện trên màn hình, hãy nhấp lại vào nút Gỡ cài(Uninstall) đặt để xác nhận.
Khởi động lại PC của bạn và sự cố thông báo Bluetooth sẽ giải quyết ngay bây giờ. Windows sẽ tự động cài đặt lại trình điều khiển khi bạn khởi động lại PC.
Hãy cho chúng tôi biết nếu bất kỳ phương pháp nào được giải thích ở trên giúp bạn giải quyết vấn đề này.
Related posts
chậm trễ âm thanh Fix Bluetooth trong Windows 10
Windows là không thể kết nối với thiết bị của bạn Bluetooth network
Cách kết nối một trang web với Bluetooth or USB device trong Edge or Chrome
Bluetooth Mouse Ngắt kết nối ngẫu nhiên hoặc không hoạt động trong Windows 11/10
Làm cách nào để ghép các thiết bị Bluetooth trên Windows 10 với Swift Pair?
Bluetooth không hoạt động trong Windows 11/10
Cách kết nối PC PS4 Controller lên Windows 10
Bluetooth là gì? Sự khác biệt giữa WiFi Direct and Bluetooth?
Fix Bluetooth LE Devices Sự cố kết nối trên Windows 10
Làm thế nào để Turn Off hoặc Disable Bluetooth trong Windows 11/10
3 cách để bật hoặc tắt Bluetooth của iPhone
Fix Setup không đầy đủ vì một connection error đồng hồ đo
Cách cài đặt thay thế Bluetooth adapter bằng Windows 10
Connect một Android phone đến một Windows 10 laptop or PC qua Bluetooth
Bluetooth file Chuyển không hoàn thành, File transfer bị vô hiệu hóa theo chính sách
Cách tạo phím tắt Bluetooth trên máy tính để bàn Windows 10
Cách đổi tên Bluetooth device trong Windows 10
Làm thế nào để cập nhật trình điều khiển Bluetooth trong Windows 11/10
Fix Bluetooth mouse được kết nối nhưng không hoạt động trên Windows 10
Cách tăng hoặc mở rộng Bluetooth Signal Range trên Windows 11/10
