Pin của bạn đã bị hỏng vĩnh viễn và cần được thay thế
Gần đây, một trong những máy tính xách tay Alienware của tôi đã đưa ra thông báo sau khi tôi khởi động nó: (Alienware)Pin của bạn đã bị hỏng vĩnh viễn và cần được thay thế. Nhấn phím F1 để tiếp tục, F2 để chạy tiện ích thiết lập(Your battery has experienced permanent failure and needs to be replaced. Strike the F1 key to continue, F2 to run the setup utility) . Nếu bạn thấy thông báo BIOS này , đây là một số cách bạn có thể thử - mặc dù tôi phải nói rằng các tùy chọn của bạn có thể bị hạn chế và bạn sẽ phải mua pin mới cho máy tính xách tay của mình.
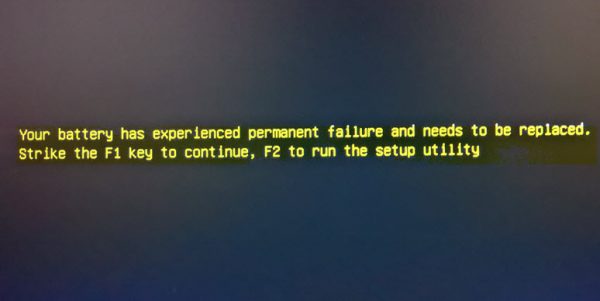
Pin của bạn đã bị hỏng vĩnh viễn và cần được thay thế
Nếu bạn muốn tiếp tục làm việc trong khi kết nối với nguồn(Mains) cung cấp Chính, bạn có thể nhấn F! và khởi động vào Windows . Nhưng thời điểm bạn tắt nguồn điện máy tính xách tay, thiết bị sẽ tắt mà không lưu dữ liệu của bạn. Vì vậy, hãy nhấp vào F! và chỉ tiến hành nếu bạn cần truy cập khẩn cấp vào màn hình của mình, nếu không, bạn khắc phục sự cố này càng sớm thì càng tốt.
1] Tắt(Shutdown) máy tính. Chờ(Wait) một chút. Tháo pin và lau sạch pin và các đầu nối bằng vải mềm. Tiếp theo(Next) , nhấn và giữ nút Nguồn(Power) trong khoảng 30 giây. Bây giờ hãy lắp lại pin và xem bạn có sạc được không.
2] Nhấn F2(Press F2) và vào thiết lập BIOS . Chọn nút Khôi phục mặc định và Lưu(Restore defaults and Save) và thoát, để khôi phục cài đặt mặc định của BIOS . Điều này có giúp được gì không?
3] Cập nhật BIOS của bạn(Update your BIOS) và xem tình trạng pin có bị thay đổi hay không. Nếu bạn cũng nhận được thông báo này trên Alienware hoặc máy tính xách tay Dell , bạn sẽ có thể tìm kiếm BIOS đã cập nhật tại đây.
4] Khởi(Bring) động Trình gỡ rối nguồn(Power Troubleshooter) tích hợp để khắc phục sự cố liên quan đến nguồn hoặc pin, hãy chạy lệnh sau:
msdt.exe /id PowerDiagnostic
Sau khi nhấn Enter, bạn sẽ thấy cửa sổ bật lên Trình gỡ rối nguồn . Chạy nó và xem.
5] Tạo Báo cáo tình trạng pin và kiểm tra. Để thực hiện việc này, hãy mở Command Prompt , nhập powercfg /batteryreport và nhấn Enter.

Sau đó, bạn có thể truy cập báo cáo sẽ được lưu dưới dạng - C: /Users/username/battery-report.html.

Xem nếu có bất cứ điều gì ở đây giúp bạn.
6] Trong cài đặt BIOS , nhấp vào tab Nâng cao(Advanced) và kiểm tra thông báo bạn thấy. Nếu bạn thấy thông báo tương tự, thì có khả năng là bạn sẽ phải thay pin mới.

Nếu bạn đang trong thời hạn Bảo hành(Warranty) , hãy liên hệ với Alienware hoặc nhà sản xuất của bạn để được thay thế pin. Nếu bảo hành của bạn đã hết hạn, bạn có thể phải mua nó.
Related posts
Battery Slider bị thiếu hoặc xám xịt trong Windows 10
Làm thế nào để sạc Laptop mà không có một Charger?
Ứng dụng Battery monitor, Analytics & Stats tốt nhất cho Windows 10
Best Laptop Battery Test software & Diagnostic tools cho Windows 10
Battery Limiter software miễn phí cho Windows 10
Cách bật hoặc tắt Battery Saver trong Windows 10
Laptop nói Locking sau đó Shuts và sẽ không bật
Làm thế nào để Tăng Battery Life trên Laptop
Change Critical Level & Low Level Battery Action trong Windows 11/10
Làm thế nào để Xem Bluetooth Devices Battery Level trên Android
Những cách hàng đầu để kéo dài thời lượng pin cho iPad của bạn
Fix Surface Book 2 Battery Drain issue Trong Gaming, Sleeping, VR
Quản lý cài đặt Battery notification bằng Registry or Group Policy Editor
Cách sạc Android Phone Battery Faster của bạn
Conserve, Extend, Prolong Laptop Battery Life or Power trong Windows 10
Không có pin nào được phát hiện trên máy tính xách tay Windows 10
Cửa sổ Battery 10 máy tính xách tay sạc chậm hoặc không sạc
Tìm hiểu Computer Battery Information với BatteryInfoView
Battery Saver không làm việc trên Windows 10 Laptop
Cách khắc phục các sự cố Battery drain trong Windows 11/10
