Cách thay đổi địa chỉ MAC trên thiết bị Android
Địa chỉ MAC(MAC) là viết tắt của địa chỉ Media Access Control . Đây là một số nhận dạng duy nhất cho tất cả các thiết bị có khả năng kết nối mạng và nó bao gồm 12 chữ số. Mỗi(Every) điện thoại di động có một số khác nhau. Con số này rất quan trọng để thiết bị của bạn kết nối với internet qua mạng di động hoặc Wi-Fi. Số này có thể được sử dụng để xác định thiết bị của bạn từ mọi nơi trên thế giới.

Cách thay đổi địa chỉ MAC trên thiết bị Android(How to Change MAC Address on Android Devices)
Cú pháp của địa chỉ này là XX: XX: XX: YY: YY: YY, trong đó XX và YY có thể là số, chữ cái hoặc kết hợp của cả hai. Chúng được chia thành hai nhóm. Bây giờ, sáu chữ số đầu tiên (được biểu thị bằng X) cho biết nhà sản xuất NIC (Thẻ giao diện mạng)(NIC (Network Interface Card)) của bạn và sáu chữ số cuối cùng (được biểu thị bằng Y) là duy nhất cho thiết bị cầm tay của bạn. Giờ đây, địa chỉ MAC thường được cố định bởi nhà sản xuất thiết bị của bạn và người dùng thường không thay đổi hoặc chỉnh sửa. Tuy nhiên, nếu bạn lo lắng về quyền riêng tư của mình và muốn che giấu danh tính của mình khi được kết nối với Wi-Fi công cộng thì bạn có thể thay đổi nó. Chúng ta sẽ thảo luận về điều đó ở phần sau của bài viết này.
Cần thay đổi nó là gì?(What is the need for Changing it?)
Lý do quan trọng nhất để thay đổi nó là quyền riêng tư. Như đã đề cập trước đó, khi bạn được kết nối với mạng Wi-Fi(Wi-Fi) , thiết bị của bạn có thể được xác định bằng địa chỉ MAC của bạn . Điều này cho phép người thứ ba (có thể là tin tặc) truy cập vào thiết bị của bạn. Họ có thể sử dụng thông tin cá nhân của bạn để lừa đảo bạn. Bạn luôn có nguy cơ bị phát tán dữ liệu riêng tư khi bạn kết nối với Wi-Fi công cộng như ở sân bay, khách sạn, trung tâm thương mại, v.v.
Địa chỉ MAC(MAC) của bạn cũng có thể được sử dụng để mạo danh bạn. Tin tặc có thể sao chép địa chỉ MAC của bạn để giả lập thiết bị của bạn. Điều này có thể dẫn đến hậu quả hàng loạt tùy thuộc vào những gì hacker quyết định làm với nó. Cách tốt nhất để bảo vệ bạn khỏi trở thành nạn nhân của các hành vi độc hại là ẩn địa chỉ MAC ban đầu của bạn .
Một công dụng quan trọng khác của việc thay đổi địa chỉ MAC là nó cho phép bạn truy cập các mạng Wi-Fi nhất định chỉ được giới hạn ở các địa chỉ MAC cụ thể . Bằng cách thay đổi địa chỉ MAC của bạn thành địa chỉ có quyền truy cập, bạn cũng có thể truy cập vào mạng nói trên.
Làm thế nào để tìm địa chỉ MAC của bạn?(How to Find your MAC address?)
Trước khi chúng tôi bắt đầu toàn bộ quá trình thay đổi địa chỉ MAC của bạn , hãy để chúng tôi tìm cách xem địa chỉ MAC ban đầu của bạn . Địa chỉ MAC của thiết bị do nhà sản xuất đặt và điều duy nhất bạn có thể làm là xem địa chỉ đó. Bạn không có quyền thay đổi hoặc chỉnh sửa nó. Để tìm địa chỉ MAC của bạn , chỉ cần làm theo các bước sau.
1. Đi tới Cài đặt(Settings) của điện thoại của bạn.

2. Bây giờ hãy nhấp vào Mạng & Không dây(Wireless & Networks) .

3. Nhấn vào tùy chọn W-Fi(W-Fi option) .
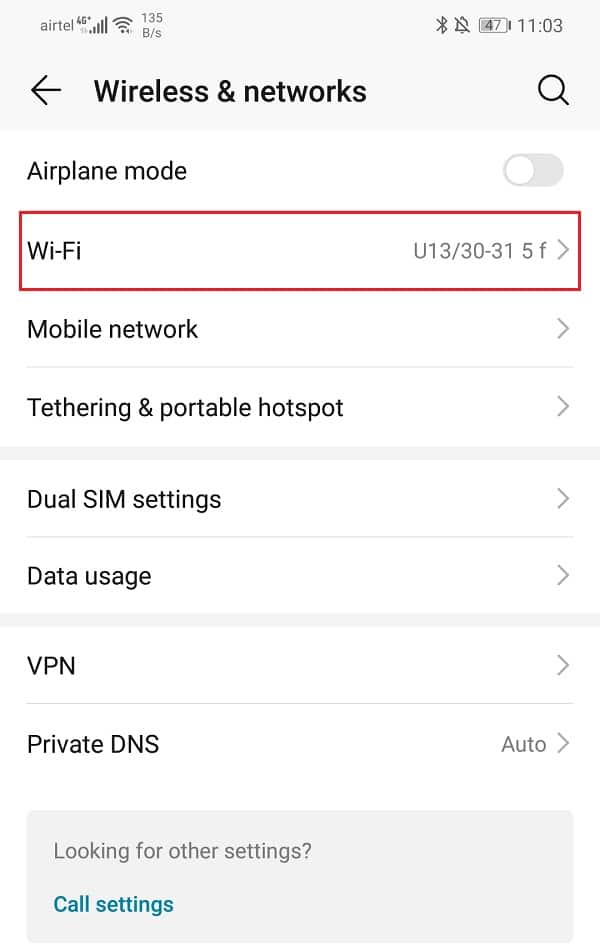
4. Sau đó, nhấp vào ba chấm dọc(three vertical dots) ở góc bên phải.

5. Từ menu thả xuống, chọn tùy chọn cài đặt Wi-Fi(Wi-Fi settings) .

6. Bây giờ bạn có thể xem địa chỉ MAC(MAC address) của điện thoại.

Cũng đọc: (Also Read:) 3 cách để xóa các ứng dụng Android Bloatware được cài đặt sẵn(3 Ways to Delete Pre-installed Bloatware Android Apps)
Làm thế nào để thay đổi địa chỉ MAC của bạn trên Android?(How to Change your MAC address on Android?)
Có hai cách khác nhau để bạn có thể thay đổi địa chỉ MAC của điện thoại thông minh Android của mình :
- Với quyền truy cập gốc
- Không có quyền truy cập gốc
Trước khi chúng tôi bắt đầu với các phương pháp này, bạn cần kiểm tra trạng thái gốc của điện thoại. Điều này có nghĩa là bạn phải chắc chắn rằng thiết bị của bạn có quyền truy cập root hay không. Nó là một quá trình rất đơn giản. Tất cả những gì bạn phải làm là tải xuống ứng dụng kiểm tra gốc(Root) từ cửa hàng Play . Nhấp vào đây(Click here) để tải xuống ứng dụng trên thiết bị của bạn.
Nó là một phần mềm miễn phí và cũng cực kỳ đơn giản để sử dụng. Chỉ trong một vài thao tác, ứng dụng sẽ cho bạn biết điện thoại của bạn đã được root hay chưa.
Một điều quan trọng mà bạn phải ghi nhớ trước khi thay đổi địa chỉ MAC là sáu chữ số đầu tiên của địa chỉ MAC(first six digits of your MAC address) thuộc về nhà sản xuất của bạn. Không thay đổi các chữ số này, nếu không bạn có thể gặp sự cố sau này khi kết nối với bất kỳ Wi-Fi nào . Bạn chỉ được yêu cầu thay đổi sáu chữ số cuối cùng của địa chỉ MAC của mình . Bây giờ chúng ta hãy xem xét các phương pháp khác nhau để thay đổi địa chỉ MAC của điện thoại của bạn.
Thay đổi địa chỉ MAC trên Android mà không cần quyền truy cập root(Changing MAC address on Android without Root Access)
Nếu điện thoại của bạn không có quyền truy cập root thì bạn có thể thay đổi địa chỉ MAC của mình bằng một ứng dụng miễn phí có tên là Android Terminal Emulator . Nhấp vào đây(Click here) để tải xuống ứng dụng từ Cửa hàng Play(Play Store) . Sau khi bạn đã tải xuống ứng dụng, chỉ cần làm theo các bước dưới đây để thay đổi địa chỉ MAC của bạn .
1. Điều đầu tiên bạn cần làm là ghi lại địa chỉ MAC ban đầu . Chúng tôi đã thảo luận về cách bạn có thể tìm địa chỉ MAC ban đầu của mình trước đó trong bài viết. Hãy chắc chắn rằng bạn viết ra con số ở đâu đó, phòng trường hợp bạn cần nó trong tương lai.
2. Tiếp theo, mở ứng dụng và gõ lệnh sau: “ip link show” .
3. Bây giờ bạn sẽ thấy một danh sách và bạn phải tìm ra tên của giao diện của bạn. Nó thường là ' wlan0 ' cho hầu hết các thiết bị Wi-Fi hiện đại .
4. Sau đó, bạn cần nhập lệnh này: “ ip link set wlan0 XX: XX: XX: YY: YY: YY ” trong đó ' wlan0 ' là tên thẻ giao diện của bạn và "XX: XX: XX: YY: YY: YY ”là địa chỉ MAC mới mà bạn muốn áp dụng. Đảm(Make) bảo giữ nguyên sáu chữ số đầu tiên của địa chỉ MAC , vì địa chỉ này thuộc về nhà sản xuất thiết bị của bạn.
5. Điều này sẽ thay đổi địa chỉ MAC của bạn . Bạn có thể kiểm tra bằng cách đi tới cài đặt Wi-Fi và sau đó xem địa chỉ MAC của mình .
Thay đổi địa chỉ MAC trên Android với Quyền truy cập gốc(Changing the MAC address on Android with Root Access)
Để thay đổi địa chỉ MAC trên điện thoại có quyền truy cập root, bạn sẽ cần cài đặt hai ứng dụng. Một là BusyBox và một là Trình mô phỏng thiết bị đầu cuối(Terminal Emulator) . Sử dụng các liên kết dưới đây để tải xuống các ứng dụng này.
- Tải xuống BusyBox cho Android(Download BusyBox for Android) .
- Tải xuống Trình mô phỏng thiết bị đầu cuối cho Android(Download Terminal Emulator for Android) .
Khi bạn đã tải xuống và cài đặt các ứng dụng này, hãy làm theo các bước sau để thay đổi địa chỉ MAC của bạn .
1. Khởi động ứng dụng Trình mô phỏng thiết bị đầu cuối.
2. Bây giờ gõ lệnh 'su', viết tắt của superuser và nhấn enter.
3. Nếu ứng dụng yêu cầu quyền truy cập root thì hãy cho phép nó.
4. Bây giờ gõ lệnh: “ ip link show ”. Điều này sẽ hiển thị tên của giao diện mạng. Hãy để chúng tôi giả sử nó là 'wlan0'
5. Sau đó, hãy nhập mã này: “ IP busybox hiển thị liên kết wlan0(busybox ip link show wlan0) ” và nhấn enter. Điều này sẽ hiển thị địa chỉ MAC hiện tại của bạn .
6. Bây giờ mã để thay đổi địa chỉ MAC là: “ busybox ifconfig wlan0 hw ether XX: XX: XX: YY: YY: YY ”. Bạn có thể đặt bất kỳ ký tự hoặc số nào thay cho “XX: XX: XX: YY: YY: YY”, tuy nhiên, hãy đảm bảo rằng bạn giữ nguyên sáu chữ số đầu tiên.
7. Điều này sẽ thay đổi địa chỉ MAC của bạn . Bạn có thể tự mình kiểm tra để đảm bảo rằng thay đổi đã thành công.
Khuyến nghị: (Recommended:) Thay đổi địa chỉ MAC của bạn trên Windows, Linux hoặc Mac(Change Your MAC Address on Windows, Linux or Mac)
Tôi hy vọng hướng dẫn trên là hữu ích và bạn đã có thể Thay đổi Địa chỉ MAC trên các thiết bị Android(Change MAC Address on Android Devices) . Nếu bạn vẫn có bất kỳ câu hỏi nào liên quan đến hướng dẫn này, hãy hỏi họ trong phần bình luận.
Related posts
Cách tìm địa chỉ MAC trên thiết bị iPhone (iOS) và Android
MAC Address trong Windows 10: Thay đổi, Lookup, Spoofing
MAC Address and How là gì để tìm nó trên PC or Mac
Thay đổi hoặc giả mạo địa chỉ MAC trong Windows hoặc OS X
Cách tìm địa chỉ MAC trên iPhone hoặc iPad
5 ứng dụng Hider địa chỉ IP tốt nhất cho Android 2022
Cách đăng xuất khỏi tài khoản Google trên thiết bị Android
6 Ways Để bật Flashlight trên Android Devices
10 Best Android Emulators cho Windows and Mac
Cách tắt Trợ lý Google trên thiết bị Android
Cách sử dụng thiết bị đáng tin cậy của Android
Cách tối ưu hóa ứng dụng Outlook mobile cho điện thoại của bạn
Cách thay đổi trình duyệt mặc định trên Windows, Mac, iPhone và Android
Địa chỉ MAC riêng (WiFi) trên iOS là gì và cách sử dụng
Khắc phục sự cố USB OTG không hoạt động trên thiết bị Android
Cách ẩn địa chỉ IP của bạn trên Android
Cách Record Skype Calls trên Windows, Mac, iPhone and Android
Cách tìm địa chỉ IP của máy in WiFi của bạn trên Windows và Mac
Lọc địa chỉ MAC có thực sự bảo vệ WiFi của bạn không?
Làm thế nào để Xem Bluetooth Devices Battery Level trên Android
