Sửa lỗi Microsoft Outlook 0x80040115 trong Windows 10
Microsoft Office Outlook là ứng dụng email khách phổ biến nhất trên máy tính Windows cho đến nay, nhưng nó cũng đi kèm với những vấn đề riêng. Trong bài đăng này, chúng tôi sẽ hướng dẫn bạn cách xử lý lỗi 0x80040115 mà người dùng gặp phải khi cố gắng gửi email trong Outlook .
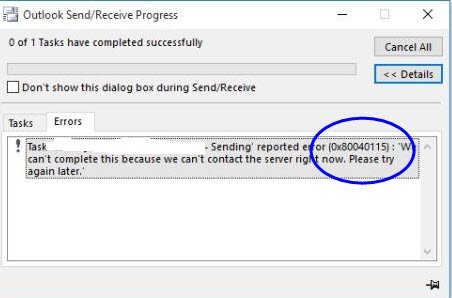
Khi họ cố gắng gửi một email, nó không thành công và Outlook thay vào đó sẽ hiển thị thông báo lỗi sau:
We can’t complete this because we can’t contact the server right now.
Bạn có thể đoán rằng đó là điều gì đó xảy ra với kết nối Internet kém hoặc không có khi gặp lỗi này. Mặc dù đây là thủ phạm chính hầu hết các lần, nhưng lỗi có thể đến từ các yếu tố khác. Chúng tôi sẽ hướng dẫn bạn các giải pháp khác nhau mà bạn có thể sử dụng để loại bỏ lỗi 0x80040115.
Sửa lỗi Outlook 0x80040115
Các giải pháp sau sẽ sửa chữa lỗi 0x80040115 trong Outlook . Tôi khuyên bạn nên làm theo thứ tự mà tôi đã trình bày.
- Khắc phục sự cố(Troubleshoot) kết nối internet của bạn.
- Mở Outlook ở chế độ an toàn và khắc phục sự cố bổ trợ.
- Xóa bản ghi DNS trên thiết bị của bạn.
- Mã hóa dữ liệu giữa Outlook và Exchange .
- Sửa chữa cài đặt (Repair)Microsoft Outlook của bạn .
Tiếp tục(Continue) đọc các giải pháp bên dưới để biết hướng dẫn chi tiết về việc thực hiện các thao tác trên.
1] Khắc phục sự cố(Troubleshoot) kết nối internet của bạn
Nguyên nhân phổ biến nhất của lỗi 0x80040115 trong Outlook là kết nối internet kém. Vì vậy, trước khi bạn tiến hành các bản sửa lỗi phức tạp hơn bên dưới, hãy khởi động lại bộ định tuyến của bạn và thực hiện các thao tác khắc phục sự cố internet cơ bản(basic internet troubleshooting operations) .
Sau khi làm theo tất cả các bước trong bài viết được liên kết, hãy xác nhận rằng bạn có thể truy cập internet, có thể bằng cách truy cập một trang web trên trình duyệt internet của bạn. Nếu bạn chắc chắn rằng không có vấn đề gì với kết nối internet của mình, nhưng Outlook vẫn gặp lỗi 0x80040115 bất cứ khi nào bạn cố gắng gửi email, hãy tiếp tục giải pháp tiếp theo.
2] Mở Outlook(Open Outlook) ở chế độ an toàn và khắc phục sự cố bổ trợ
Bạn có thể đã cài đặt một phần bổ trợ của bên thứ ba gây ra lỗi trong Outlook . Một cách để xác minh xem bổ trợ có bị lỗi hay không là khởi chạy Outlook ở chế độ an toàn vì điều này sẽ mở chương trình mà không có bổ trợ. Chúng tôi sẽ chia giải pháp này thành ba giai đoạn:
Nhấp chuột phải vào(Right-click) nút menu Bắt đầu(Start menu) và chọn Chạy(Run) từ menu ngữ cảnh. Gõ Outlook/safe vào hộp thoại Run và nhấp vào nút OK. Khi Outlook khởi động, hãy chọn một cấu hình và bấm OK.
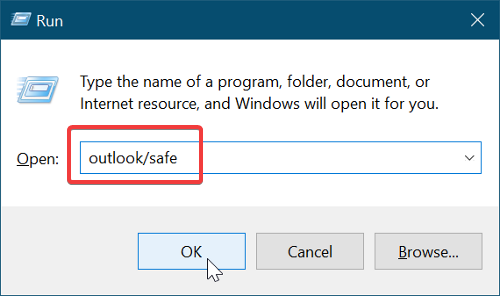
Bây giờ bạn đã mở Outlook ở chế độ an toàn, có nghĩa là không có phần bổ trợ nào có thể gây ra lỗi. Xác nhận nếu bây giờ bạn có thể gửi email. Nếu bạn vẫn không thể gửi email, hãy chuyển sang giải pháp tiếp theo. Mặt khác, nếu sự cố được giải quyết và bạn có thể gửi email, thì rõ ràng là một phần bổ trợ đã gây ra sự cố.
Bởi vì bạn không thể nói chắc chắn rằng bổ trợ của bên thứ ba gây ra lỗi 0x80040115, bạn có thể tìm thấy bổ trợ có lỗi bằng cách làm theo các bước bên dưới.
Đầu tiên, khởi chạy Microsoft Outlook và nhấp / nhấn vào menu Tệp(File) . Đi tới Tùy chọn(Options) và chuyển sang tab Bổ trợ(Add-ins) trong ngăn bên trái của cửa sổ Tùy chọn Outlook(Outlook Options) .
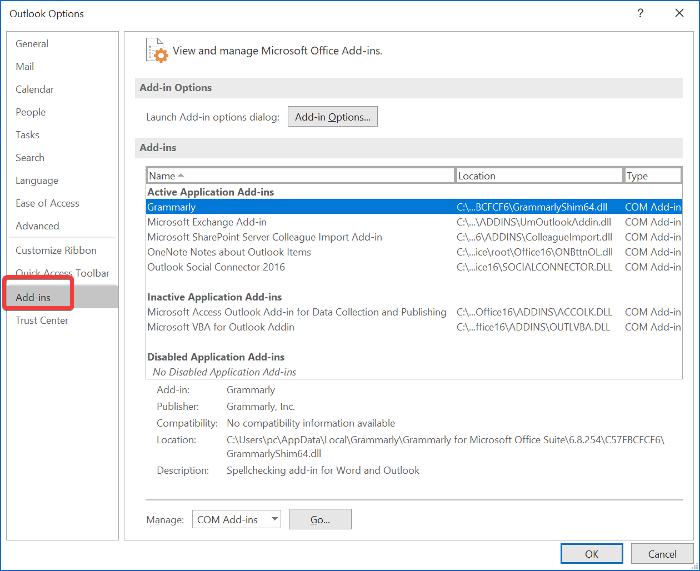
Tại đây, hãy tắt tất cả các phần bổ trợ đã cài đặt của bạn. Đóng Outlook và khởi chạy lại nó với tất cả các phần bổ trợ bị tắt và cố gắng gửi email. Nếu nó hoạt động, hãy bật một bổ trợ và thử gửi lại email.
Tiếp tục(Continue) kích hoạt từng phần bổ trợ của bên thứ ba cho đến khi bạn nhận được lỗi 0x80040115. Khi điều này xảy ra, bạn có thể biết rằng phần bổ trợ cuối cùng mà bạn đã bật là thủ phạm.
3] Xóa bản ghi DNS trên thiết bị của bạn
Nhiều người dùng được cho là đã khắc phục được lỗi 0x80040115 chỉ bằng cách xóa các bản ghi DNS trên thiết bị của họ(flushing their device’s DNS records) . Phương pháp này hoạt động vì sự cố có thể do lỗi cấu hình DNS .
Để thực hiện việc này, hãy khởi chạy Command Prompt với tư cách là Quản trị(Administrator) viên . Nhấp(Click) vào nút menu Bắt đầu(Start menu) và tìm kiếm “cmd. ”Nhấp chuột phải(” Right-click) vào Command Prompt và chọn tùy chọn Run as Administrator .
Nhập(Input) lệnh sau vào cửa sổ Command Prompt và nhấn phím ENTER(ENTER) :
ipconfig/flushdns
Thoát Command Prompt sau khi xóa DNS và thử gửi email. Lỗi 0x80040115 sẽ biến mất ngay bây giờ. Nếu nó vẫn tiếp diễn, hãy chuyển đến bản sửa lỗi tiếp theo.
4] Mã hóa(Encrypt) dữ liệu giữa Outlook và Exchange
Mở Control Panel trên máy tính của bạn và đặt nó để xem các biểu tượng lớn từ menu thả xuống ở góc trên cùng bên phải của cửa sổ Control Panel .
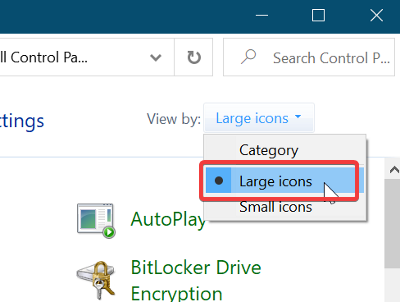
Tiếp theo, nhấp vào Thư (Microsoft Outlook)(Mail (Microsoft Outlook)) để mở cửa sổ Thiết lập Thư(Mail Setup) . Đi tới Profiles > Show Profiles . Tại đây, chọn hồ sơ Outlook gây ra lỗi khi bạn gửi email và nhấp vào nút Thuộc tính(Properties) . Tiếp theo, tiếp tục đến Tài khoản e-mail(E-mail Accounts) .
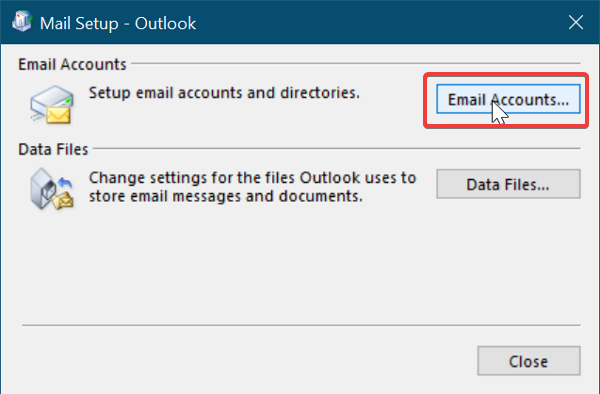
Chọn tài khoản bạn đang cố gắng gửi email và nhấp vào tab Thay đổi(Change) . Tiếp theo, đi tới Cài đặt khác(More Settings) .
Cuối cùng, chuyển sang tab Bảo mật và đánh dấu hộp kiểm bên cạnh (Security )Mã hóa dữ liệu giữa Microsoft Office Outlook và Microsoft Exchange(Encrypt data between Microsoft Office Outlook and Microsoft Exchange) .
Nhấn nút OK để lưu cài đặt của bạn và khởi chạy lại Microsoft Outlook .
5] Sửa chữa(Repair) cài đặt Microsoft Outlook của bạn
Giống như mọi ứng dụng khác trên PC, cài đặt Outlook của bạn có thể bị hỏng. Nếu điều này xảy ra, bạn có thể gặp phải lỗi 0x80040115 bất cứ khi nào bạn cố gắng gửi email. Nếu các giải pháp khác không thành công, bạn có thể gặp phải kết quả của việc cài đặt Outlook(Outlook) bị hỏng . Đây là cách sửa chữa cài đặt.
LƯU Ý: (NOTE: ) Bạn chỉ có thể sử dụng giải pháp này nếu bạn đã cài đặt Outlook dưới dạng một ứng dụng riêng biệt và không cùng với bộ Microsoft Office .
Nhấp chuột phải vào(Right-click) nút menu Bắt đầu(Start menu) và chuyển đến tùy chọn Ứng dụng và tính năng(Apps and Features) trên menu ngữ cảnh. Tìm Microsoft Outlook từ danh sách các chương trình đã cài đặt và nhấp vào chương trình đó để mở Trình gỡ rối Office(Office Troubleshooter) .
Tiếp theo, chọn tùy chọn Quick Repair trong cửa sổ Office Troubleshooter và cho phép nó quét Outlook để tìm lỗi. Lỗi sẽ biến mất sau quá trình này.
Tuy nhiên, nếu nó vẫn tiếp diễn, hãy chọn tùy chọn Sửa chữa Trực tuyến(Online Repair) . Đảm bảo rằng bạn đã kết nối với mạng internet đáng tin cậy và cho trình khắc phục sự cố một thời gian để sửa chữa. Quá trình này có thể mất một lúc, nhưng nó đã giúp nhiều người dùng sửa lỗi 0x80040115 trong Outlook .
Tất cả những gì tốt nhất.
Related posts
Fix Microsoft Store Error 0x87AF0001
Fix Microsoft Office Error Code 0x426-0x0
Microsoft Outlook tai nạn với Error Code 0xc0000005
Fix Error Code 0x8007007E trên Windows 11/10 - Cập nhật, Outlook or Printer
Fix Unknown Error 0x80040600 trên Microsoft Outlook
Fix Error 0x80004005, Unspecified error trên Windows 11/10
Cách khắc phục Error Code 0x80090016 cho PIN and Microsoft Store
Fix Microsoft Store or Windows Update error 0x80246013
Request không thể thực hiện vì I/O device (0x8078012D)
Fix Error 1962, Không hệ điều hành tìm thấy trên máy tính Windows 10
Fix Microsoft Windows Store error 0x80070520 trong Windows 10
Fix Error Code 19, Windows không thể khởi động hardware device này
Fix Microsoft Store Đăng nhập error 0x801901f4 trên Windows 11/10
Fix Error code 0x80070035, network path không được tìm thấy trên Windows
Fix atibtmon.exe Runtime Error Khi ngắt kết nối dây AC power
Fix Microsoft Store error 0x8004e108 trên Windows 10
Fix Error 0xC00D3E8E, tài sản chỉ được đọc trên Windows 11/10
Fix Script Error trên Windows 10
Fix Error 1005 Access Denied message trang web khi đến thăm
Fix Microsoft Solitaire Collection error 101_107_1 trong Windows 10
