Sửa lỗi không xác định 0x80040600 trên Microsoft Outlook
Nếu có một số hư hỏng đối với tệp Outlook PST hoặc sau đó nó bị hỏng bằng cách nào đó, người dùng có thể gặp nhiều loại sự cố khác nhau. Ví dụ, họ có thể gặp khó khăn khi truy cập email, danh bạ, nhiệm vụ, lịch, nhật ký, ghi chú hoặc các mục dữ liệu khác. Nếu bạn nhận được Đã xảy ra lỗi không xác định - 0x80040600(An unknown error has occurred – 0x80040600) trong Outlook , thì bài đăng này sẽ giúp bạn khắc phục sự cố.
Đã xảy ra lỗi không xác định 0x80040600 trong Outlook
Bảng Lưu trữ Cá nhân(Personal Storage Table) hoặc tệp PST(PST file) giống như một cơ sở dữ liệu cho Outlook . Nó lưu trữ các phần tử như email, danh bạ, ghi chú, mục nhập, v.v. Vì vậy, theo thời gian, có thể có quá tải các tệp PST , dẫn đến tự động hỏng hoặc bỏ sót tệp, cuối cùng gây ra lỗi hiển thị.
- Tìm tệp PST mặc định mà bạn muốn sửa chữa
- Chạy(Run Inbox Repair) công cụ sửa chữa hộp thư đến ( ScanPST.exe ) để sửa tệp Outlook PST
- Khôi phục các mục đã sửa chữa thành tệp .pst mới
Làm theo các bước theo trình tự và xem liệu nó có giải quyết được vấn đề cho bạn không!
1] Tìm tệp (Find)PST mặc định mà bạn muốn sửa chữa
Đi tới tùy chọn ' Thư(Mail) ' thông qua ' Bảng điều khiển(Control Panel) '.
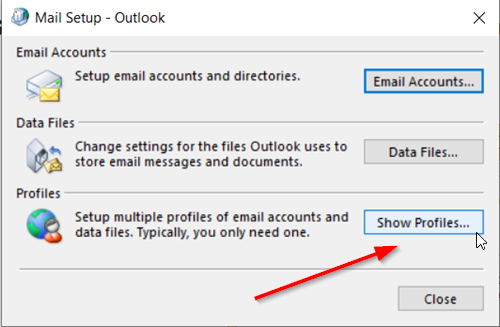
Chọn hồ sơ Outlook mà bạn muốn sửa chữa bằng cách nhấp vào tùy chọn ' Hiển thị hồ sơ(Show Profiles) '.
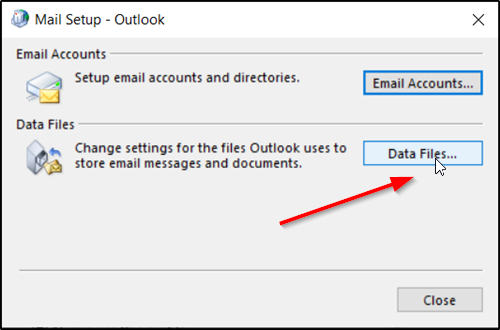
Tiếp theo, chọn ' Thuộc tính(Properties) ', nhấp vào ' Tệp dữ liệu ' để lấy vị trí của tệp (Data Files)PST mặc định .
Lưu ý vị trí của tệp PST.
2] Chạy(Run Inbox Repair) công cụ sửa hộp thư đến ( ScanPST.exe ) để sửa tệp Outlook PST
Khởi chạy công cụ Sửa chữa Hộp thư đến của Microsoft Outlook(Microsoft Outlook Inbox Repair) (Tùy thuộc vào phiên bản Office bạn đang chạy; vị trí của nó có thể khác nhau). Trong trường hợp của tôi, nó đang cư trú dưới:
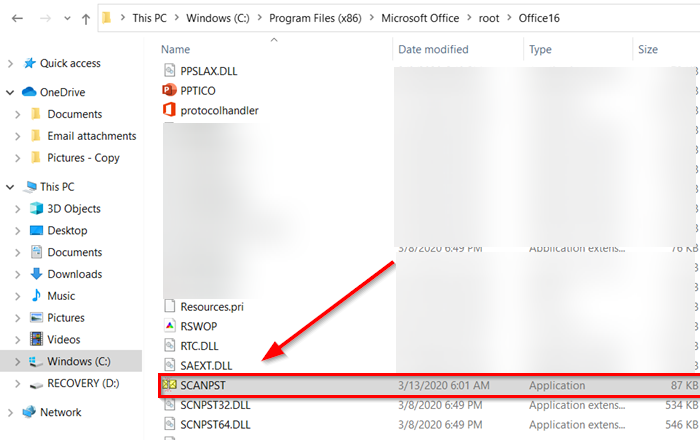
C:\Program Files (x86)\Microsoft Office\root\Office16
Công cụ sửa chữa hộp thư(Inbox Repair) đến hoặc ScanPST.exe là một tiện ích để sửa chữa các tệp dữ liệu cá nhân Outlook PST & OST bị hỏng . Tiện ích tích hợp được cung cấp bởi Microsoft .
Trước khi tiếp tục, hãy đóng chương trình Outlook , nếu chương trình đang chạy.
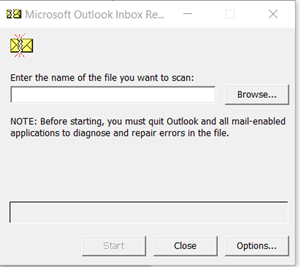
Trong công cụ Inbox Repair , nhập đường dẫn và tên tệp của tệp thư mục cá nhân (.pst) của bạn hoặc nhấp vào ' Duyệt qua(Browse) ' để định vị tệp bằng cách sử dụng hệ thống tệp Windows , sau đó nhấp vào Bắt đầu(Start) .
Điều quan trọng cần đề cập ở đây là Công cụ sửa chữa hộp thư(Inbox Repair Tool) đến không thể sửa chữa mọi vấn đề được phát hiện. Trong một số trường hợp, các mục có thể không được phục hồi nếu chúng đã bị xóa vĩnh viễn hoặc bị hỏng không thể sửa chữa.
Trong quá trình sửa, Công cụ sửa chữa hộp thư(Inbox Repair Tool) đến có thể cần được chạy nhiều lần để sửa chữa hoàn toàn tệp thư mục cá nhân (.pst) của bạn.
3] Khôi phục(Recover) các mục đã sửa chữa thành tệp .pst mới
Sau khi bạn đã chạy công cụ Sửa chữa Hộp thư đến và công việc của nó hoàn tất, bạn có thể khởi động (Inbox Repair)Outlook và khôi phục các mục đã sửa chữa. Theo tùy chọn, bạn có thể thử khôi phục các mục đã sửa chữa bổ sung từ thư mục cá nhân sao lưu. Đối với điều này,
Tạo mục nhập tệp Thư mục Cá nhân(Personal Folders) ( .pst ) mới trong hồ sơ của bạn. Sau đó, bạn có thể di chuyển các mục đã khôi phục vào tệp Thư mục Cá nhân(Personal Folders) ( .pst ) mới của mình. Vì vậy, hãy khởi động Outlook . Nếu bạn có nhiều cấu hình trong Outlook , hãy chọn cấu hình có chứa tệp Thư mục Cá nhân(Personal Folders) ( .pst ) mà bạn đã cố gắng sửa chữa.
Nhấn CTRL + 6 để bật chế độ xem ' Danh sách thư mục(Folder List) '.
Dưới đó, các thư mục được phục hồi sau sẽ hiển thị
Thư mục Cá nhân được Phục hồi-
- Lịch
- Liên lạc
- Các mục đã Xóa
- Hộp thư đến
- Tạp chí
- Ghi chú
- Hộp thư đi
- Các mục đã gửi
- Nhiệm vụ
Tuy nhiên, tất cả các thư mục được phục hồi này có thể trống vì nó đại diện cho một tệp .pst được xây dựng lại. Một thư mục có tên ' Lost and Found ' cũng sẽ được nhìn thấy. Nó chứa các thư mục và mục mà Công cụ sửa chữa hộp thư(Inbox Repair Tool) đến đã khôi phục. Các mục(Items) bị thiếu trong thư mục Lost and Found có thể không thể sửa chữa được.
Bây giờ, để tạo tệp Thư mục Cá nhân(Personal Folder) ( .pst ) mới trong hồ sơ của bạn.
Mở 'Microsoft Outlook', nhấp vào tab ' Tệp(File) ' trên ruy-băng, sau đó chuyển sang tab 'Thông tin' trên menu.
Tiếp theo, nhấp vào ô ' Cài đặt Tài khoản(Account Settings) ', rồi chọn lại tùy chọn 'Cài đặt Tài khoản'.
Chuyển sang tab ' Tệp Dữ liệu '.(Data Files)
Nhấp vào ' Thêm(Add) ' để mở hộp thoại Tạo(Create) hoặc Mở Tệp Dữ liệu Outlook .(Open Outlook Data File)
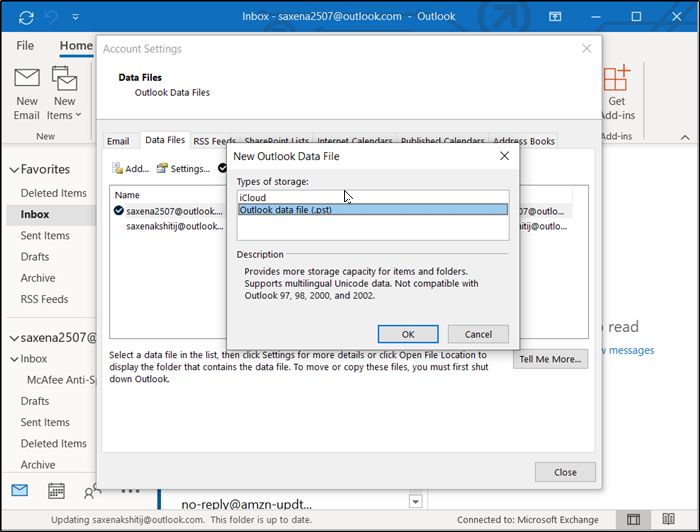
Nhập tên tệp cho tệp Dữ liệu Outlook(Outlook Data) ( .pst ) mới của bạn, sau đó bấm OK.
Bạn sẽ có tệp Dữ liệu Outlook(Outlook Data) ( .pst ) mới trong hồ sơ của mình.
Xin(Please) lưu ý rằng các bước được nêu cho phần trên có thể khác nhau, tùy thuộc vào phiên bản Outlook bạn đang chạy.
Nếu bạn đang gặp phải các sự cố khác, hãy xem bài đăng của chúng tôi về cách Khắc phục sự cố Microsoft Outlook .(If you are facing other issues, check our post on how to Troubleshoot Microsoft Outlook problems.)
Related posts
Tin nhắn Fix NEED PASSWORD error bằng Microsoft Outlook
Microsoft Outlook tai nạn với Error Code 0xc0000005
Fix Microsoft Outlook Error 0x80040115 trong Windows 10
Khắc phục lỗi “Không thể khởi động Microsoft Office Outlook”
Làm thế nào để tự động Forward Email trong Microsoft Outlook
Sửa lỗi Microsoft Store 0x80073D12 trong Windows 10
Fix Microsoft Store Error 0x80073d23 trên Windows 10
Kết nối với Microsoft Exchange không khả dụng, Outlook phải trực tuyến
Outlook Error 80041004 Đồng bộ hóa folder hierarchy của bạn
Cách khắc phục Outlook Error 0x800CCC0E trên Windows 10
Tải xuống ebook Microsoft Outlook Tips and Tricks và ebook
Fix Error Code 0x8007007E trên Windows 11/10 - Cập nhật, Outlook or Printer
Fix Microsoft Teams Error caa70004 trong Windows 11/10
Fix Microsoft Office Error Code 0x426-0x0
Làm thế nào để sửa chữa Outlook Error 0X800408FC trên Windows 10
Khắc phục sự cố truy xuất dữ liệu. Hãy đợi một vài giây và thử cắt hoặc sao chép lại lỗi trong Excel
Làm thế nào để mã hóa Emails trong Microsoft Outlook app and Outlook.com
Fix Microsoft Store Error 0x80072F7D
Sửa lỗi quyền truy cập tệp Word trong Windows 10
Cách khắc phục Error Code 0x80190194 - 0x90019 trên Windows
