Chuyển từ Mac sang Windows? Những gì bạn cần biết
Trong một thời gian dài, người dùng Apple và người dùng Windows đã đứng về phía lối đi của họ. Có một chút trùng lặp giữa hai cơ sở người dùng, nhưng điều đó đã bắt đầu thay đổi.
Nhiều người nhận ra sự dễ sử dụng và năng suất đơn giản mà Apple cung cấp (và nhiều người yêu thích trạng thái và hình ảnh đi kèm với hệ sinh thái của Apple(Apple) ), nhưng họ cũng thích một vòng “CS: GO” hoặc một vài trận đấu của “Rainbow Six: Siege ”ở đây và ở đó. Để làm được điều đó, họ cần Windows.

Do đó, nhiều người dùng cũ của Apple(Apple) đã bắt đầu chuyển từ Mac sang Windows , chỉ để khám phá ra một hệ điều hành mất khá nhiều thời gian để làm quen. Mặc dù Windows và macOS hoạt động trên các nguyên tắc tương tự nhau, nhưng cách người dùng thực hiện các thao tác và tác vụ lại rất khác nhau. Ngay cả những thứ đơn giản như phím tắt cũng có thể giống như hai ngôn ngữ riêng biệt.
Cho dù bạn là người dùng Apple lâu năm không có kinh nghiệm trước đây với Windows hay ai đó quay trở lại Windows sau nhiều năm làm việc trong hệ sinh thái Apple , thì một nghiên cứu nhanh về những điều cơ bản có thể giúp quá trình chuyển đổi dễ dàng hơn. (Apple)Hướng dẫn này sẽ hướng dẫn bạn mọi thứ bạn cần biết khi chuyển từ Mac sang Windows .
Nhận tài khoản Microsoft(Get a Microsoft Account)
Tài khoản Microsoft đối với Windows còn Apple ID đối với macOS. Nó cấp quyền truy cập vào nhiều dịch vụ khác nhau mà bạn sẽ sử dụng tại một thời điểm nào đó, vì vậy tốt hơn là bạn nên tạo một dịch vụ ngay từ đầu thay vì đợi đến sau này.

Trên thực tế, nếu bạn thiết lập PC của mình, thì bạn có thể đã tạo một tài khoản Microsoft . Bạn sẽ cần nó để sử dụng Windows Store , Skype , OneDrive và thậm chí cả phiên bản PC của Xbox Games Pass .
Tìm ra tính năng tương đương của Microsoft trong các ứng dụng Apple quan trọng của bạn(Figure Out The Microsoft Equivalent Of Your Crucial Apple Apps)
Các ứng dụng(Apps) như Pages , iMovie và GarageBand là những phần quan trọng trong quy trình làm việc hàng ngày của nhiều người. Nếu bạn là một trong những người đó và đang chuyển sang Windows , bạn cần biết các chương trình của Microsoft thay thế cho các ứng dụng (Microsoft)Apple quen thuộc đó .
Đây là danh sách nhanh để cung cấp cho bạn ý tưởng.
- Trang - Microsoft Word
- Numbers - Microsoft Excel
- FaceTime - Skype
- iCloud - OneDrive
- iMovie - Windows 10 Movie Maker
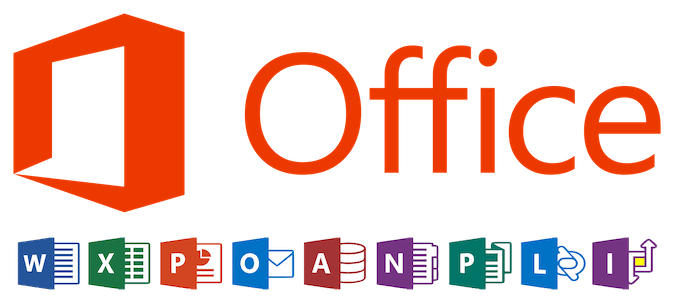
Đáng buồn là không có Microsoft tích hợp sẵn thực sự tương đương với GarageBand . Bạn có thể tải xuống Audacity miễn phí, nhưng đường cong học tập rất dốc và sơ đồ kiểm soát có thể khó nắm bắt.
Điều tương tự cũng áp dụng cho Tin nhắn(Messages) . Mặc dù dịch vụ chắc chắn là hữu ích, nhưng Messages không hoạt động tốt với các nền tảng và thiết bị khác. Có những chương trình của bên thứ ba cố gắng sao chép những gì Messages làm được, nhưng những chương trình này có xu hướng bị trục trặc và không đáng tin cậy.
Quên chìa khóa Apple. CTRL là vua(Forget The Apple Key. CTRL Is King)
Mặc dù phím Apple có thể là phần mặc định của mọi tổ hợp bàn phím và phím tắt mà bạn có thể tưởng tượng, nhưng Windows hoạt động hơi khác một chút.

Phím CTRL về cơ bản có cùng mục đích với phím Apple , nhưng nó nằm ở một vị trí khác trên bàn phím - phía dưới cùng bên trái trái ngược với bên phải bên cạnh phím cách. Bạn sẽ(will) nhấn phím Alt(Alt) để tìm phím Apple , và bạn có thể sẽ làm điều đó nhiều lần trước khi hiểu được nó. Đừng lo lắng, đó chỉ là một phần của quá trình chuyển đổi.
Phần lớn, máy tính Apple sử dụng (Apple)phím Alt(Alt) giống như cách mà máy tính Windows làm. Cách sử dụng của chúng tương tự nhau đến mức không có hoặc không có đường cong học tập cho các phím tắt khác.
Spotlight Is Gone. Học cách yêu Thanh tìm kiếm(Spotlight Is Gone. Learn To Love The Search Bar)
Bạn có thể quen với việc nhấn Apple + Space để hiển thị Spotlight , nhưng Windows không có tiện ích này. Thay vào đó, thanh tìm kiếm luôn hiện diện.
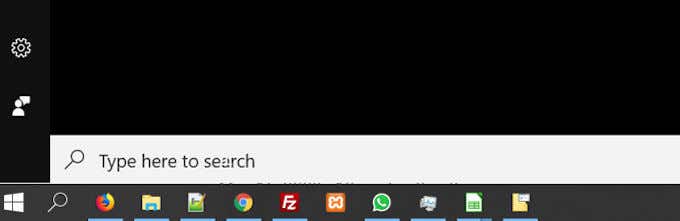
Theo mặc định, nó nằm ở góc dưới bên trái của màn hình bên cạnh phím Windows . Nó hoạt động giống như một tìm kiếm Spotlight - chỉ cần nhập những gì bạn đang tìm kiếm.
Thanh tìm kiếm sẽ tìm kiếm các tệp, ứng dụng, phương tiện(search bar will look for files, apps, media) và thậm chí sẽ hiển thị kết quả web. Nó không nhanh hoặc được sắp xếp hợp lý như Spotlight , nhưng nó là một sự thay thế chắc chắn có rất nhiều công dụng.
Tìm hiểu các phím tắt hữu ích cho Windows(Learn The Useful Windows Keyboard Shortcuts)
Nếu là người dùng Mac lâu năm , chắc hẳn bạn đã quen thuộc với bàn di chuột. Macbook(Macbooks) có một số bàn di chuột tốt nhất trên thế giới, nhưng người dùng Windows thường dựa vào chuột.

Điều đó nói rằng, các phím tắt sẽ luôn là cách nhanh hơn để điều hướng PC bất kể bạn có kỹ năng sử dụng con trỏ chuột như thế nào. Ghi nhớ danh sách các phím tắt hữu ích này.
- CTRL + C: Sao chép
- CTRL + X: Cắt
- CTRL + V: Dán
- CTRL + A: Chọn tất cả
- CTRL + Z : Hoàn tác(Undo) (một thao tác mà bạn có thể sẽ sử dụng lúc đầu)
- Alt + Tab : Hoán đổi giữa các cửa sổ đang mở
- Alt + F4 : Đóng cửa sổ hiện tại hoặc thoát khỏi ứng dụng hiện tại
- Shift + Delete : Xóa vĩnh viễn mục đã chọn
- Phím Windows(Windows) + M: Thu nhỏ(Minimize) tất cả các cửa sổ đang mở
Có hàng tá phím tắt khác mà bạn có thể sử dụng, nhưng đây là một số phím tắt quan trọng nhất. Mẹo Công nghệ Trực tuyến(Online Tech Tips) có một bài viết dành riêng cho các phím tắt Windows( article dedicated to Windows keyboard shortcuts) nếu bạn muốn tìm hiểu thêm.
Tìm một phần mềm chống vi-rút mà bạn thích và tải xuống(Find An Antivirus Software You Like & Download It)
Vì nhiều lý do khác nhau cả về kỹ thuật lẫn không, máy tính của Apple(Apple) không dễ bị nhiễm vi-rút máy tính. Trái với(Contrary) suy nghĩ của nhiều người, máy Mac(Macs) không miễn nhiễm với chúng( not immune to them) - nhưng khả năng xảy ra thấp hơn nhiều. Tuy nhiên, trên PC Windows , (Windows PCs)vi-rút máy tính và tất cả các loại phần mềm độc hại( computer viruses and all types of malware) là một vấn đề nghiêm trọng.

Có nhiều tùy chọn chống vi-rút và chống phần mềm độc hại có sẵn để tải xuống miễn phí. Malwarebytes, Norton và Avira là một số cái tên đáng chú ý hơn. Các chương trình chống vi-rút khác có các cấp cao cấp được cho là cung cấp nhiều khả năng bảo vệ hơn, nhưng những tuyên bố này thường không rõ ràng.
Lưu ý rằng Kaspersky Antivirus gần đây đã có nhiều tranh cãi xung quanh các tác động của an ninh mạng (với việc chính phủ sẽ cấm nó), vì vậy bạn có thể muốn tránh xa nó trong thời gian này.
Cập nhật hệ thống của bạn(Keep Your System Updated)
Luôn cập nhật hệ điều hành của bạn là điều cần thiết để giữ an toàn cho hệ điều hành của bạn. macOS sẽ lịch sự thông báo cho bạn khi có bản cập nhật, nhưng bạn có thể tạm dừng cập nhật hệ thống của mình vô thời hạn.
Windows không kiên nhẫn như vậy. Bạn sẽ nhận được thông báo rằng bản cập nhật đã sẵn sàng để tải xuống. Bạn có thể bị cám dỗ để đẩy lùi nó, và trong khi bạn có thể, bạn có thể phải trả giá sau đó.
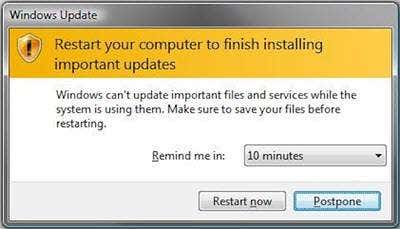
Tùy chọn tốt hơn là lưu những gì bạn hiện đang làm và dành thời gian cho việc cập nhật. Các bản cập nhật Windows(Windows) nổi tiếng là xảy ra ở giữa khối lượng công việc bận rộn và một khi chúng bắt đầu, chúng sẽ không thể dừng lại được. Hầu hết thời gian, các bản cập nhật thậm chí sẽ không lưu công việc bạn đang làm. Mọi tài liệu đang mở sẽ mất dữ liệu chưa được lưu.
Đừng đặt mình qua điều đó. Cập nhật máy tính của bạn thường xuyên(Update your computer regularly) trước khi nó tự cập nhật.
Trở nên thoải mái với tùy chỉnh(Become Comfortable With Customization)
Một trong những điểm khác biệt chính giữa Windows và macOS là mức độ tùy chỉnh và kiểm soát có sẵn trong tầm tay bạn. Apple đã(Apple) thiết kế macOS để dễ sử dụng và thân thiện với người dùng, và do đó đã hạn chế nhiều tùy chọn tùy chỉnh đằng sau các lớp menu phức tạp. Windows cởi mở hơn với việc sửa đổi.

Mặc dù chắc chắn bạn vẫn nên biết mình đang làm gì, nhưng bạn có thể thay đổi PC để phản ánh thị hiếu của mình dễ dàng hơn nhiều so với macOS. Các công cụ như Rainmeter và nhiều tùy chọn tùy chỉnh tích hợp sẵn(built-in customization options) khác nhau cung cấp cho bạn khả năng biến máy tính để bàn của riêng bạn.
Việc chuyển đổi từ Mac sang Windows có thể đáng sợ, nhưng các hệ thống không khác nhau như vậy. Cuối cùng thì Windows(Windows) mạnh hơn và cho phép bạn kiểm soát nhiều hơn trải nghiệm máy tính của mình so với macOS. Nắm lấy điều đó. Bắt đầu với những điều cơ bản và xây dựng kiến thức của bạn cho đến khi bạn cảm thấy thoải mái khi điều hướng PC Windows như sử dụng (Windows)Mac .
Related posts
Cách khắc phục AirDrop không hoạt động từ iPhone sang Mac
Cách gỡ cài đặt BlueStacks trên Windows và Mac
Cách mở tệp 7Z trong Windows, Mac và Linux
Cách viết hoặc vẽ trên tệp PDF trong Mac và Windows
Cách tạo pixel cho hình ảnh trên Windows và Mac
Cách gỡ cài đặt Dropbox trên Mac, Windows và Linux
Cách giữ cho PC Windows của bạn hoạt động mà không cần chạm vào chuột
Cách tải xuống trình cài đặt Google Chrome ngoại tuyến (độc lập)
Tắt Bàn di chuột / Bàn di chuột trên Mac và PC
Cách tìm địa chỉ IP của máy in WiFi của bạn trên Windows và Mac
Thu nhỏ hình ảnh trong Windows, Mac, iOS và Android
Cách gõ chữ cái có dấu trên Windows, Mac và Linux
Cách xóa âm thanh khỏi video trên Windows và Mac
Cách thực hiện kiểm tra độ căng của CPU
Cách mở tệp EXE trên máy Mac
Cách cập nhật Raspberry Pi
Cách tự động cập nhật phần mềm PC của bạn
Cách chuyển đổi một đĩa động thành một đĩa cơ bản
Cách cài đặt ngôn ngữ bàn phím bổ sung trên Windows, Mac và các thiết bị di động
Cách tạo khóa SSH trên Windows, Mac và Linux
