Chuyển Dấu trang từ Firefox sang Chrome
Bạn đã chuyển sang Google Chrome từ Firefox chưa? Nếu vậy, bạn có thể muốn chuyển tất cả các dấu trang có giá trị và có thể là cả thanh công cụ Dấu trang được tổ chức tốt của bạn sang (Bookmarks)Chrome .
Quá trình chuyển dấu trang giữa các trình duyệt diễn ra khá đơn giản. Bạn có thể thực hiện theo các bước dưới đây để chuyển dấu trang giữa hai trình duyệt bất kỳ.
Đầu tiên, bạn phải xuất dấu trang của mình từ Firefox sang tệp HTML(HTML file) . Để thực hiện việc này, hãy nhấp vào nút Dấu trang(Bookmarks button) trên thanh công cụ.

Trong phiên bản Firefox mới nhất , bạn cần nhấp vào biểu tượng mới trông giống như một bộ sách trên giá và chọn Dấu trang(Bookmarks) .

Sau đó nhấp vào Hiển thị Tất cả Dấu trang(Show All Bookmarks) ở dưới cùng.

Lưu ý rằng bạn cũng có thể nhấn phím tắt CTRL + SHIFT + B
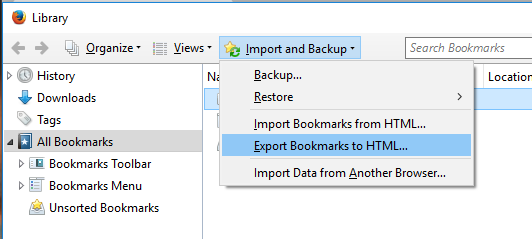
Thao tác này sẽ hiển thị cửa sổ Thư viện(Library window) với Tất cả Dấu trang(All Bookmarks) được chọn. Nhấp vào Nhập và sao lưu( Import and Backup) , sau đó chọn Xuất dấu trang sang HTML(Export Bookmarks to HTML) từ danh sách.
Hộp thoại (dialog box)Xuất Tệp Dấu trang(Export Bookmarks File) sẽ hiển thị. Chỉ định tên cho tệp HTML(HTML file) trong hộp chỉnh sửa (edit box)Tên tệp(File name) và chọn vị trí để lưu tệp của bạn. Nhấp vào (Click)Lưu(Save) .
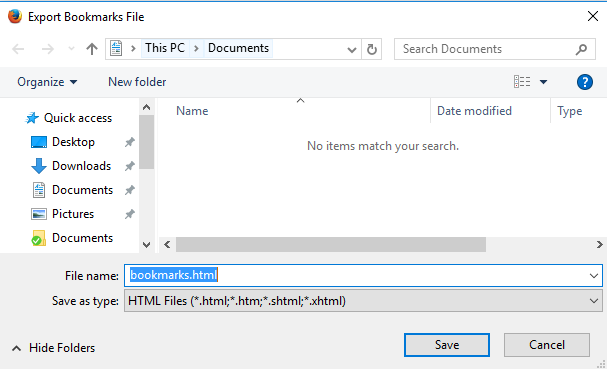
Đóng Firefox và mở Google Chrome . Nhấp vào biểu tượng bánh hamburger(hamburger icon) ở góc trên bên phải(right corner) của cửa sổ Chrome , nhấp vào Dấu trang(Bookmarks) và chọn Trình quản lý dấu trang(Bookmark manager) từ menu.

Trong hộp thoại (dialog box)Trình quản lý dấu trang(Bookmark Manager) , nhấp vào biểu tượng bánh răng ở trên cùng bên phải, sau đó chọn Nhập dấu trang( Import bookmarks) .

Hộp thoại (dialog box)Mở(Open) sẽ hiển thị. Điều hướng(Navigate) đến vị trí bạn đã lưu tệp dấu trang Firefox của mình. (Firefox)Chọn tệp HTML và nhấp vào (HTML file and click)Mở(Open) .
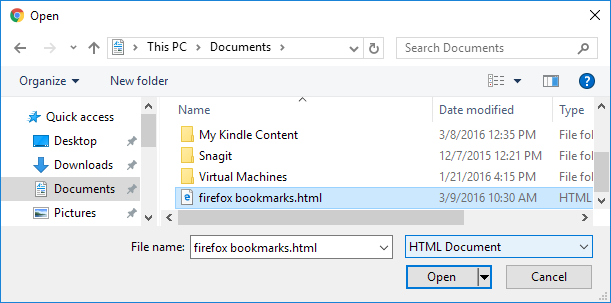
Dấu trang từ Firefox được nhập vào thư mục Đã nhập trong Thanh (Imported)dấu trang( Bookmarks Bar) .
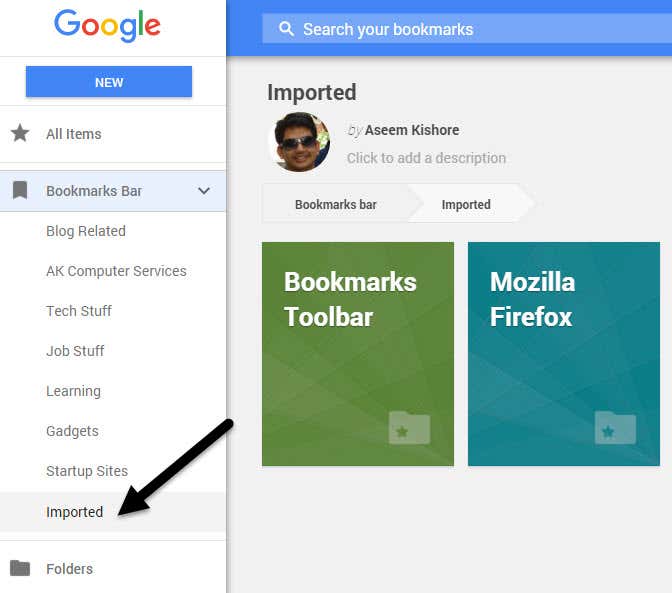
Bạn có thể thấy các dấu trang ở phía bên tay phải(hand side) khi nhấp vào Đã nhập(Imported) . Thanh công cụ Dấu trang(Bookmarks) từ Firefox cũng được nhập trong thư mục Đã nhập(Imported) .
Nếu bạn muốn các dấu trang này trực tiếp trên thanh công cụ Dấu trang của Chrome(Chrome Bookmarks) , chỉ cần kéo và thả thư mục vào mục Thanh dấu trang(Bookmarks Bar) trong danh sách ở bên trái.
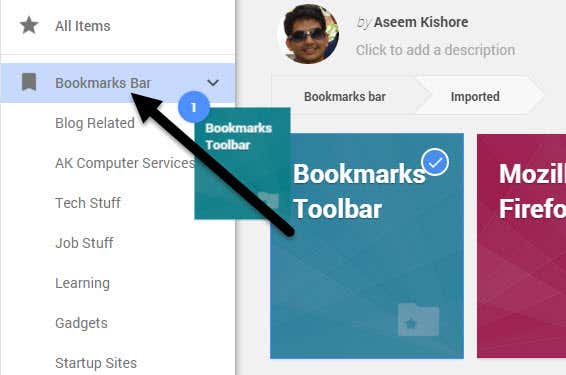
Dấu trang của bạn từ thanh công cụ Dấu trang của Firefox(Firefox Bookmarks) hiện có sẵn trên thanh Dấu trang của Chrome(Chrome Bookmarks) .
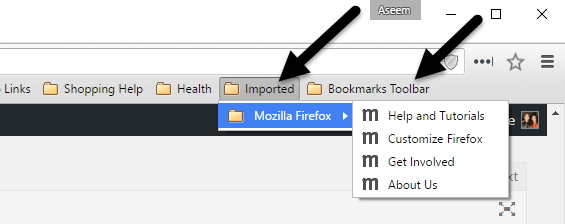
Nếu bạn chưa bật thanh công cụ dấu trang trong Chrome , bạn có thể nhấp vào biểu tượng bánh hamburger(hamburger icon) , sau đó nhấp vào Dấu trang(Bookmarks) để xem tất cả dấu trang của mình.
Bây giờ bạn có quyền truy cập vào các dấu trang Firefox của mình trong Google Chrome . Nếu bạn có bất kỳ câu hỏi nào, hãy bình luận. Vui thích!
Related posts
Firefox Monitor Review: Nó là gì và cách nó bảo vệ chi tiết đăng nhập của bạn
Cách mở lại Browser Tab đã đóng trong Chrome, Safari, Edge and Firefox
Firefox Chạy Slow? 11 Ways để tăng tốc độ
Cách sử dụng Tiện ích Firefox
Cách bật tính năng duyệt web riêng tư trong Firefox
Làm thế nào để có được Rid của Yahoo Search trong Chrome
Discord Streamer Mode and How là gì để thiết lập nó
Cách chia Screen trên Chromebook
7 tuyệt vời về Firefox: cấu hình Tweaks
Làm thế nào để sửa chữa một Steam “Pending giao dịch” Lỗi
Cách Fix Hulu Error Code RUNUNK13
7 Quick Fixes Khi Minecraft Keeps Crashing
Cách Download and Install Peacock trên Firestick
Cách Detect Computer & Email Monitoring hoặc Spying Software
Cách xuất mật khẩu từ Chrome, Edge, Firefox và Safari
Uber Passenger Rating and How là gì để kiểm tra nó
Cách xem mật khẩu đã lưu trên Firefox
5+ cách để tùy chỉnh Mozilla Firefox
Cách tạo Transparent Background trong GIMP
Cách mở File với No Extension
