Chỉ mục trải nghiệm Windows - Cách sử dụng và diễn giải kết quả
Bắt đầu với Windows Vista , Microsoft bao gồm Chỉ số Trải nghiệm Windows(Windows Experience Index) trong hệ điều hành Windows của mình . Theo Microsoft , " Windows Experience Index đo khả năng cấu hình phần cứng và phần mềm của máy tính của bạn và thể hiện phép đo này dưới dạng một con số được gọi là điểm cơ bản". Tự hỏi điều đó thực sự có nghĩa là gì? Bài viết này sẽ giải thích cách Windows tính điểm Windows Experience Index và mối tương quan của nó với trải nghiệm máy tính của bạn.
Chỉ số trải nghiệm Windows(Windows Experience Index) là gì?
Chỉ số Trải nghiệm Windows(Windows Experience Index) là thước đo của Microsoft về việc một máy tính có thể chạy (Microsoft)Windows tốt như thế nào và mặc dù nó có thể hữu ích nhưng vẫn có một số điểm hạn chế nhất định về nó.
Microsoft định nghĩa máy tính có điểm cơ bản là(base score) 2.0 là máy tính có khả năng chạy các tác vụ tính toán chung, nhưng nó sẽ không đủ mạnh để chạy Aero hoặc các tính năng đa phương tiện nâng cao trong Windows 7 hoặc Windows 8. Máy tính có điểm cơ bản(base score) là 3.0 có thể chạy Aero và nhiều tính năng của Windows ở mức cơ bản, nhưng nó có thể gặp vấn đề khi chạy các chức năng cấp cao hơn, chẳng hạn như phát nội dung HDTV(HDTV content) hoặc hiển thị chủ đề ở độ phân giải cao hơn.
Máy tính phổ thông chạy Windows 7 phải có số điểm ít nhất là 4. Máy tính chạy Windows 8 phải có số điểm trên 5, do những tiến bộ trong công nghệ đã xảy ra trong thời gian đó. Điểm 7 trở lên thường có nghĩa là một máy tính(end computer) cao cấp hơn , chẳng hạn như máy trạm hoặc máy chơi game mạnh mẽ.
Phần quan trọng và khó hiểu trong định nghĩa của Windows Experience Index là " điểm cơ bản(base score) ". Chỉ số Trải nghiệm Windows(Windows Experience Index) không phải là mức trung bình của các điểm con. Thay vào đó, Windows Experience Index chỉ(Windows Experience Index) là điểm phụ thấp nhất mà máy tính của bạn kiếm được. Nó giống như thể học(report card) bạ chỉ liệt kê điểm thấp nhất đạt được, do đó điểm 'C' đạt được trong tiếng Anh(English) lấn át điểm 'A' đạt được trong môn Toán và Khoa học(Math and Science) .
Nếu không hiểu đầy đủ, điều này có thể gây hiểu lầm vì một máy tính xách tay mới có thể chỉ nhận được điểm số trung bình(middling score) mặc dù nó có tất cả các thành phần mới nhất. Tuy nhiên, nếu máy tính xách tay có chip đồ họa Intel cơ bản thay vì chip của Nvidia hoặc AMD(Nvidia or AMD) , thành phần đó sẽ là điểm số mà Windows hiển thị, mặc dù có 12GB RAM và (RAM)CPU lõi tứ .
Cách xem điểm chỉ mục trải nghiệm Windows của bạn(Windows Experience Index Score)
Để xem điểm Chỉ số Trải nghiệm Windows(Windows Experience Index) của máy tính trong Windows 7 và Windows 8 , hãy mở Thông tin Hiệu suất và Công cụ(Performance Information and Tools) trong Bảng Điều khiển(Control Panel) . Nếu bạn đang sử dụng Chế độ xem(View) cổ điển , nó có một phím tắt trực tiếp.

Một giải pháp thay thế là mở Bảng điều khiển(Control Panel) và đi tới System and Security -> System . Trong phần Hệ thống(System) , nhấp hoặc nhấn vào liên kết "Xếp hạng - Chỉ mục trải nghiệm Windows"("Rating - Windows Experience Index") .
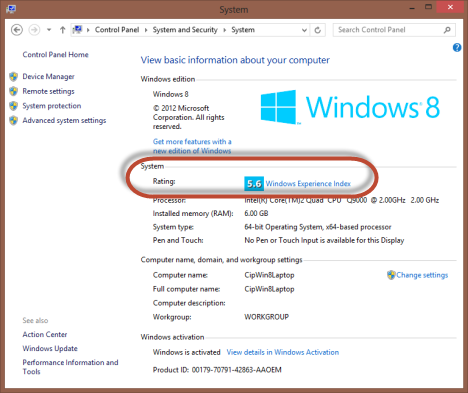
Bạn cũng có thể sử dụng tìm kiếm. Nhập trải nghiệm từ vào (experience)hộp tìm kiếm (search box)Start Menu của Windows 7 hoặc trực tiếp trong menu Start của Windows 8 . Trong Windows 7, nhấp vào liên kết "Kiểm tra Chỉ mục Trải nghiệm Windows"("Check the Windows Experience Index") . Trong Windows 8 , lọc theo cài đặt và nhấp hoặc nhấn vào (click or tap)"Sử dụng công cụ để cải thiện hiệu suất"("Use tools to improve performance") .

Khi bạn mở cửa sổ "Công cụ và thông tin hiệu suất"("Performance Information and Tools") , cửa sổ này sẽ hiển thị điểm cơ sở của Chỉ số trải nghiệm Windows(Windows Experience Index) , ở bên phải.
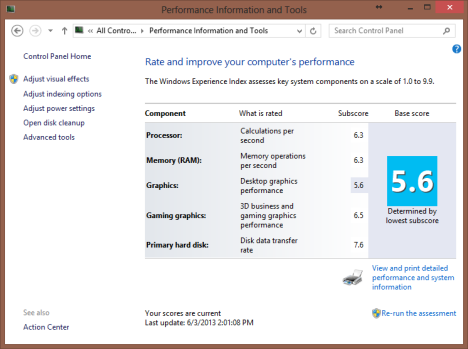
Trước khi bạn diễn giải kết quả, hãy xem cách tính điểm cơ bản(base score) và các điểm khác.
Cách tính chỉ số trải nghiệm Windows(Windows Experience Index Is Calculated)
Để tính điểm Windows Experience Index của máy tính , Windows đánh giá một số thành phần nhất định và cho chúng một điểm phụ. Các thành phần đó được xác định bởi các lĩnh vực sau:
-
Bộ xử lý(Processor) - Các phép tính trên giây;
-
Bộ nhớ (RAM)(Memory (RAM)) - Bộ nhớ hoạt động trên giây;
-
Đồ họa(Graphics) - Hiệu suất đồ họa trên máy tính để bàn cho các tính năng của Windows như Aero, trong Windows 7;
-
Đồ họa chơi game(Gaming graphics) - Hiệu suất đồ họa chơi game và kinh doanh 3D;
-
Đĩa cứng chính(Primary hard disk) - Tốc độ truyền dữ liệu của đĩa cho đĩa cứng nơi hệ điều hành được cài đặt.

Các thành phần này được kiểm tra và cho điểm trong khoảng từ 1,0 đến 7,9 trong Windows 7 . Windows 8 mở rộng phạm vi điểm số(score range) lên 9,9, để phản ánh những tiến bộ gần đây trong công nghệ. Thành phần có điểm thấp nhất là Điểm chỉ số trải nghiệm Windows(Windows Experience Index) .
Cách tính lại điểm chỉ số trải nghiệm Windows của bạn(Windows Experience Index Score)
Nếu một trong các thành phần nói trên được nâng cấp, điểm của Chỉ số Trải nghiệm Windows(Windows Experience Index) có thể được tính toán lại bằng cách quay lại cửa sổ (window and clicking)Công cụ Thông tin Hiệu suất(Performance Information Tools) và nhấp hoặc nhấn vào liên kết "Chạy lại bài đánh giá"("Re-run the assessment") ở phía dưới bên phải của cửa sổ.

Bạn nên thoát tất cả các ứng dụng đang mở trước khi chạy đánh giá lại này. Sau khi bạn nhấp hoặc nhấn vào liên kết, màn hình có thể nhấp nháy và hộp thoại tương tự như hộp thoại(dialog box) bên dưới được hiển thị.

Lưu ý rằng quá trình đánh giá lại diễn ra trong vài phút nên hãy chuẩn bị tinh thần chờ đợi.
Kết luận: Đừng đổ mồ hôi
Điều quan trọng nhất cần nhớ về Chỉ số trải nghiệm Windows(Windows Experience Index) là đừng quá lo lắng về nó. Mặc dù nó có thể mang nhiều thông tin, nhưng có vẻ như nó được sử dụng chủ yếu cho Microsoft để lấy dữ liệu về phần cứng mà Windows được chạy trên đó. Vì vậy, chỉ vì điểm số trên máy ở mức trung bình đến thấp, không có nghĩa là thành phần 'thấp nhất' nên được nâng cấp. Ai đó cũng không nên tìm máy tính có Chỉ số trải nghiệm Windows(Windows Experience Index) cao nhất để mua.
Related posts
Cách mở, ngắt kết nối hoặc gắn vĩnh viễn VHD file bằng Windows 10
6 cách để đăng xuất Windows 11
Cách chỉnh sửa, xóa và xóa các biến môi trường trong Windows
Tìm hiểu khi Windows đã được cài đặt. install date gốc của nó là bao nhiêu?
Làm thế nào để nói những gì Windows tôi có (11 cách)
Làm thế nào để bạn tạo USB Windows 10 recovery drive?
Cách sử dụng Check Disk (Chkdsk) để kiểm tra và sửa lỗi ổ cứng trong Windows 10
Yêu cầu hệ thống: Máy tính của tôi có thể chạy Windows 11?
Windows 10 Update Assistant: Nâng cấp lên May 2021 Update today!
Cách tạm dừng các bản cập nhật Windows 10 như May 2021 Update
Làm thế nào để nhập UEFI/BIOS từ Windows 11 (7 cách)
Cách mở Task Manager trong Windows 11 và Windows 10
Cách tắt Windows 11 (9 cách)
Cách sử dụng Windows 10 Recovery USB drive
Làm thế nào để làm sạch Windows 10 sử dụng Storage Sense
Làm thế nào để khởi động lại Windows 11
Làm thế nào để cài đặt Windows 11 từ USB, DVD, hoặc ISO
Làm thế nào để bắt đầu Windows 10 trong Safe Mode (9 cách)
Cách khởi động Windows 11 trong Mode an toàn (8 cách)
Cách nâng cấp từ Windows 10 lên Windows 11
