Chế độ trò chơi Windows 10: Tốt hay xấu?
Windows 10 Game Mode được thiết kế để cải thiện hiệu suất khi chơi game, ngay cả đối với các máy tính cấp thấp hơn. Nó có thể giúp ổn định tốc độ khung hình(frame rate) trong các trò chơi đòi hỏi nhiều tài nguyên hệ thống hơn, ngay cả khi máy tính của bạn bình thường không thể xử lý được.
Nếu bạn đang chạy một trò chơi mới hơn trên một máy tính cũ hơn và muốn thấy hiệu suất được cải thiện, hãy để Chế độ trò chơi (Game Mode)Windows 10 thực hiện công việc đó cho bạn. Hướng dẫn này sẽ trình bày cách thức hoạt động, cách kích hoạt nó và cách tận dụng tối đa lợi ích của công cụ.
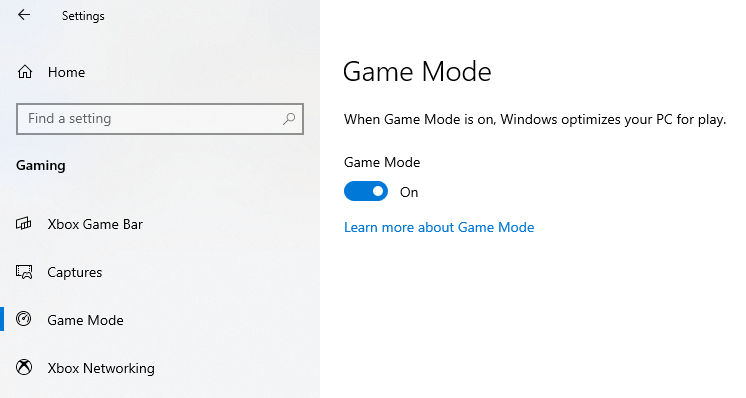
Chế độ trò chơi của Windows 10 hoạt động như thế nào?(How Does Windows 10 Game Mode Work?)
Nếu bạn đã từng cố gắng chạy một trò chơi trên phần cứng phụ, bạn sẽ biết nỗi đau của việc khung hình bị giảm và tốc độ chậm đột ngột. Sự sụt giảm khung hình(Frame) có thể đồng nghĩa với việc thua trận, đặc biệt nếu bạn đối đầu với một con trùm dựa vào phản ứng đột ngột - hoặc nếu bạn đang tham gia một trận đấu nhiều người chơi(multiplayer match) và bạn không thể theo kịp đối thủ trên màn hình.
Chế độ Trò chơi(Game Mode) của Windows 10 hoạt động để ngăn điều này xảy ra bằng cách cấp cho trò chơi bạn đang chơi quyền truy cập ưu tiên vào(playing priority access) tất cả các tài nguyên hệ thống, đặc biệt là các tài nguyên từ bộ xử lý và cạc đồ họa(processor and graphics card) .
Nó cũng có một tính năng phụ hoạt động nhiều hơn một chút: nó tạm dừng thông báo, cập nhật Windows và cập nhật trình điều khiển. Bạn sẽ không nhận được thông báo từ hệ thống và quá trình chơi của bạn sẽ không bị gián đoạn vì máy tính của bạn quyết định đã đến lúc cập nhật.
Chế độ trò chơi Windows 10 có mang lại những cải tiến đáng chú ý không?(Does Windows 10 Game Mode Yield Noticeable Improvements?)
Trong thời kỳ hiện đại, thật kỳ lạ khi ai đó chơi một trò chơi mà không có trình duyệt web(web browser) được kéo ở chế độ nền. Chúng tôi sử dụng Internet cho mọi thứ, từ gửi tin nhắn nhanh cho bạn bè để tham gia trò chơi của chúng tôi đến tìm kiếm cách vượt qua một phần chơi đặc biệt khó. Tất nhiên, nhược điểm là trình duyệt web (đặc biệt là Chrome ) có thể chiếm ưu thế tài nguyên hệ thống. Chế độ Trò chơi của(Game Mode) Windows 10 loại bỏ trở ngại này.

Điều đó nói rằng, nếu máy tính của bạn đủ mạnh, bạn có thể không nhận thấy bất kỳ sự cải thiện nào. Không có giới hạn cứng và nhanh về thông số kỹ thuật hệ thống nào được hưởng lợi nhiều nhất từ Chế độ trò chơi(Game Mode) , nhưng một nguyên tắc chung là nếu máy tính của bạn sử dụng phần cứng hơn ba hoặc bốn năm tuổi, bạn có thể sẽ thấy một số cải tiến.
Một điều cần lưu ý nữa là không phải tất cả các trò chơi đều tương thích với Chế độ trò chơi(Game Mode) . Microsoft không(Microsoft doesn) cung cấp danh sách trò chơi nào tương thích, nhưng những trò chơi có xu hướng được Chế độ trò chơi(Game Mode) tự động nhận dạng . Điều này có nghĩa là khi bạn khởi chạy trò chơi, Chế độ trò chơi(Game Mode) được bật theo mặc định.
Nếu không, bạn có thể bật Chế độ trò chơi(Game Mode) một cách dễ dàng.
Cách bật Chế độ trò chơi(How to Enable Game Mode)
Tin tốt là Chế độ trò chơi(Game Mode) của Windows 10 rất dễ bật.
- Mở Cài đặt(Settings) .

- Chọn Trò chơi(Gaming) .
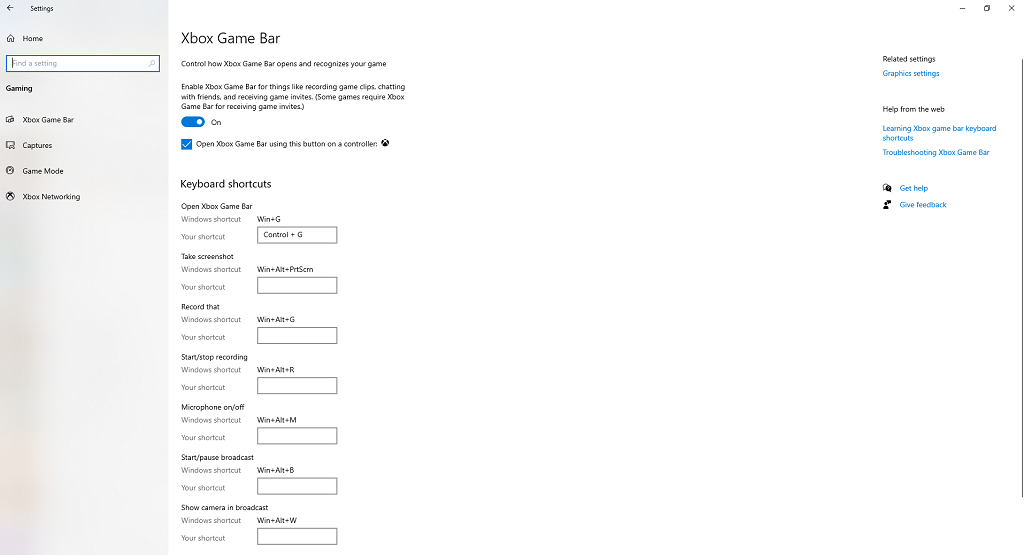
- Chọn Chế độ trò chơi(Game Mode) từ thanh bên trái.
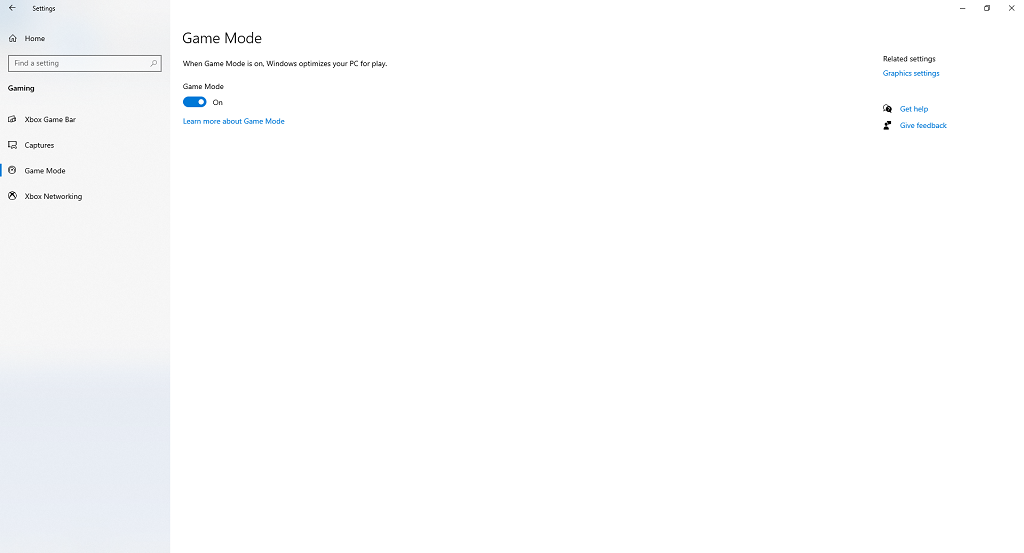
Trừ khi bạn đã thay đổi cài đặt trước đây, nút chuyển đổi phải ở vị trí Bật(On) . Nếu xảy ra trục trặc hoặc bạn vô tình tắt nó, bạn có thể dễ dàng bật lại nó chỉ với một vài cú nhấp chuột.
Sau khi được bật, Chế độ trò chơi(Game Mode) sẽ bắt đầu hoạt động ngay khi bạn khởi chạy một trò chơi được công nhận. Nếu bạn không bao giờ chơi trò chơi trên máy của mình, Chế độ trò chơi(Game Mode) sẽ không mang lại bất kỳ lợi ích nào - nhưng nếu bạn là người chơi game thường xuyên, bạn có thể nhận được hiệu suất cao hơn nhiều khi nó được bật.
Bạn không thể bật tính năng này chỉ cho từng trò chơi - chỉ khi bật hoặc tắt trên toàn hệ thống. Nếu Microsoft phát hành bản cập nhật trong tương lai cho phép bạn bật Chế độ trò chơi(Game Mode) riêng lẻ thông qua một phím tắt(keyboard shortcut) , nó có thể được sử dụng nhiều hơn trong các trò chơi.
Chế độ trò chơi Windows 10 có gây ra sự cố không?(Does Windows 10 Game Mode Cause Problems?)
Trong khi Chế độ trò chơi(Game Mode) là một tính năng hầu hết có lợi có thể và cải thiện hiệu suất, một số người dùng đã báo cáo lỗi chỉ xảy ra khi Chế độ trò chơi(Game Mode) được bật.
Một số bản cập nhật của Microsoft(Microsoft) đã tạm thời khiến Chế độ trò chơi(Game Mode) có tác dụng ngược lại và dẫn đến tốc độ khung hình thấp hơn, nhưng chúng đã được sửa chữa nhanh chóng. Tuy nhiên, có một số báo cáo cho rằng Chế độ chơi game(Game Mode) khiến hệ thống bị chậm tổng thể. Nếu điều này xảy ra, có thể là do khi phân bổ nhiều tài nguyên hơn cho trò chơi bạn đang chơi, Chế độ trò chơi(Game Mode) sẽ bỏ ưu tiên các quy trình nền quan trọng có thể dẫn đến các hiệu ứng trên toàn hệ thống.

Nhiều khả năng, Chế độ trò chơi(Game Mode) sẽ không gây ra(cause performance) các vấn đề về hiệu suất khi bạn đang chơi trò chơi yêu thích của mình và thậm chí có thể giúp bạn tăng thêm một vài khung hình từ nó. Nếu bạn thấy rằng hiệu suất(performance isn) của mình không như mong muốn, bạn có thể tắt Chế độ trò chơi(Game Mode) và loại bỏ nó dưới dạng một biến để tìm hiểu xem đó có phải là nguồn gốc của vấn đề hay không.
Nếu bạn đang sử dụng một chương trình thực hiện chức năng tương tự như Chế độ trò chơi(Game Mode) , chẳng hạn như GPU (NVIDIA’s GPU) Boost của NVIDIA , Chế độ trò chơi(Game Mode) có thể xung đột với nó. Bằng cách giảm các quy trình nền, Chế độ trò chơi(Game Mode) có thể ảnh hưởng đến cách hoạt động của GPU Boost hoặc một chương trình tương tự.
Windows 11 có Chế độ trò chơi không?(Does Windows 11 have Game Mode?)
Windows 11 cũng có Chế độ trò chơi(Game Mode) và nó được tìm thấy trong Cài đặt(Settings) ở cùng vị trí với phiên bản Windows 10 . Nó cũng hoạt động theo cách tương tự, bằng cách giảm các quy trình nền và tập trung tài nguyên vào trò chơi.
Mặc dù Chế độ trò chơi của (Game Mode)Windows 10 sẽ không hoạt động với mọi trò chơi hoặc mọi người chơi, nhưng bạn không cần(t hurt) phải bật chế độ này. Bạn có thể thấy nhiều khung hình hơn so với cách khác. Tuy nhiên, nó không phải là một nhân viên kỳ diệu(miracle worker) . Nếu bạn đang cố gắng chạy một trò chơi công suất cao trên PC có thông số kỹ thuật tương tự như lò nướng bánh mì, bạn sẽ không đột ngột tăng từ 3 khung hình / giây xuống còn 30.
Related posts
Game Mode bị thiếu trong Windows 10
Của Windows Game Mode là gì? Những gì hiện Game Mode làm gì?
Chế độ trò chơi trong Windows 10: Kiểm tra hiệu suất trong cuộc sống thực trong các trò chơi hiện đại
3 cách để bật Chế độ trò chơi trong Windows -
Bật Chế độ trò chơi để làm mượt hiệu suất trong Windows 10
14 lựa chọn tốt nhất để cho thuê trò chơi điện tử vào năm 2022
6 Best Public Domain Video Games chơi Free Bây giờ
Bắt đầu tải xuống trò chơi PS4 từ xa từ trình duyệt
Xbox Game Pass là gì?
8 trang web tốt nhất cho Video Game Strategy Guides
6 trò chơi vượt qua trò chơi Xbox PC hay nhất
Cách nhanh chóng hủy theo dõi kênh trò chơi trên Nintendo Switch
Cách chơi trò chơi Xbox Game Pass trên PC của bạn
6 Advanced Tooltips trong Minecraft để Up Game của bạn
Game Steam sẽ không ra mắt? 13 bản sửa lỗi để bắt đầu chơi game trở lại
Use GBoost Để tăng Gaming performance trong PC Windows 10
Làm thế nào Oculus Quest Hand Tracking Technology Works
HP OMEN 15 Laptop cho Powerful and Immersive Gaming
Dịch vụ đăng ký trò chơi có giá trị không?
7 trò chơi điện tử làm lại tốt hơn bản gốc
