Cách Bật và Tắt Hiệu ứng Âm thanh trong Outlook trên Windows 10
Bài viết này hướng dẫn bạn cách Bật và Tắt(Off) hiệu ứng âm thanh trong ứng dụng Outlook trên (Outlook)Windows 10 . Ứng dụng Outlook(Outlook) có hệ thống cảnh báo thông báo cho người dùng bằng hiệu ứng âm thanh khi nhận được email mới. Đây là một tính năng cần thiết không để người dùng bỏ lỡ một email quan trọng khi họ đang bận làm các công việc khác trên máy tính của mình. Ngoài các thông báo qua email, Outlook cũng có các tính năng nhắc nhở lịch, tác vụ và cờ. Theo mặc định, hiệu ứng âm thanh cho tất cả các thông báo này là Bật, nhưng nếu muốn, bạn có thể Tắt(Off) chúng trong cài đặt.
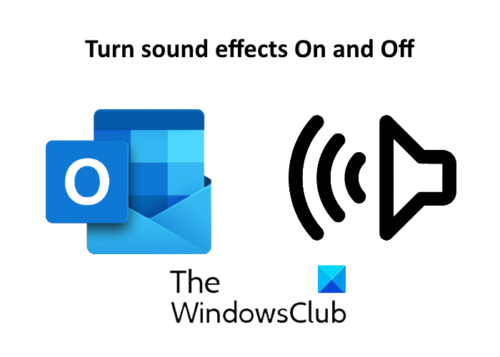
Cách Bật và Tắt (Off)Hiệu ứng (Effects)Âm thanh(Sound) trong Outlook
Ở đây chúng tôi sẽ đề cập đến những điều sau:
- Bật và (Turn)Tắt(Off) hiệu ứng âm thanh trong ứng dụng Outlook cho các thông báo qua email.
- Chuyển đổi(Toggle) hiệu ứng âm thanh trong ứng dụng Outlook cho lời nhắc lịch, tác vụ và cờ.
1] Bật(Turn) và Tắt(Off) hiệu ứng âm thanh trong ứng dụng Outlook cho các thông báo qua email
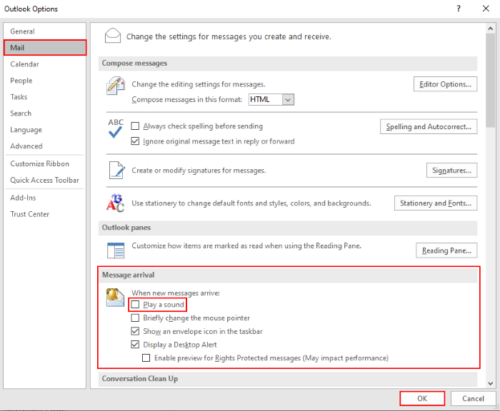
Khi bạn nhận được một email mới, Outlook sẽ thông báo cho bạn bằng âm thanh và một thông báo bật lên. Nếu bạn muốn Tắt hiệu ứng âm thanh, hãy làm theo các bước được liệt kê bên dưới.
- Mở ứng dụng Outlook và đi tới “ File > Options ”. Điều này sẽ mở ra một cửa sổ mới.
- Chọn tùy chọn “ Thư(Mail) ” ở phía bên trái.
- Bỏ chọn hộp " Phát âm thanh(Play a sound) " trong phần " Tin nhắn đến(Message arrival) ".
- Bấm OK để lưu cài đặt.
Khi TẮT(OFF) , bạn sẽ chỉ nhận được thông báo trên màn hình mà không có hiệu ứng âm thanh.
Đọc(Read) : Thông báo Microsoft Outlook không hoạt động .
2] Chuyển đổi(Toggle) hiệu ứng âm thanh trong ứng dụng Outlook cho lời nhắc lịch, tác vụ và cờ
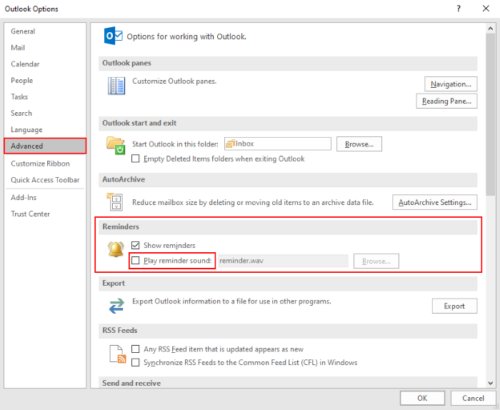
Các bước sau sẽ hướng dẫn bạn cách Tắt hiệu ứng âm thanh trong ứng dụng Outlook cho lời nhắc lịch, tác vụ và cờ.
- Mở ứng dụng Outlook và đi tới “ File > Options ”.
- Nhấp vào tùy chọn " Nâng cao(Advanced) " ở phía bên trái.
- Bỏ chọn hộp " Phát âm thanh lời nhắc(Play reminder sound) " trong phần " Lời nhắc(Reminder) ".
- Bấm OK để lưu cài đặt.
Đó là nó. Hãy cho chúng tôi biết nếu bạn có bất kỳ câu hỏi.
Bài viết liên quan(Related posts) :
- Gán cảnh báo bằng âm thanh cho các tin nhắn email đến mới trong Outlook
- Cách thay đổi tên email của bạn trong Gmail, Outlook, Yahoo(How to change your email name in Gmail, Outlook, Yahoo) .
Related posts
Remove Outlook .pst Tệp dữ liệu từ OneDrive trong Windows 10
Outlook.exe location trên Windows 10 ở đâu?
Font size thay đổi khi trả lời email bằng Outlook trong Windows 10
Outlook Không lưu mật khẩu bằng Windows 10
Outlook Command Line Switches trên Windows 10
Cách kiểm tra và sử dụng webcam của bạn trong Windows 10, với ứng dụng Máy ảnh
Cách chia sẻ máy in của bạn với mạng, trong Windows 10
Sound Research Corp SoftwareComponent trong Windows 10 Update
Tệp ICM là gì? Làm cách nào để sử dụng nó để cài đặt cấu hình màu trong Windows 10?
Làm thế nào để nhập BIOS trong Windows 10
Cách chuyển tệp cho người khác, bằng Bluetooth, từ Windows 10 Mobile
Connect một Android phone đến một Windows 10 laptop or PC qua Bluetooth
Cách bật Bluetooth trên Windows 10: 5 cách
NO Sound trong Windows 10 PC [ SED]
Cách tạo điểm nóng Windows 10: Tất cả những gì bạn cần biết
Làm thế nào để Setup Surround Sound trong Windows 10
Cách sử dụng Continuum trên Windows 10 Mobile mà không cần Microsoft Display Dock
Fix HDMI No Sound Trong Windows 10 khi được kết nối với TV
Cách tắt Keyboard Sound bằng Windows 10 cho Keyboard trên màn hình
Định cấu hình cài đặt âm thanh của Sound Blaster Card trên Windows 10
