Tab Quản lý nguồn bị thiếu trong Trình quản lý thiết bị trên Windows 11/10
Nếu bạn đang cố gắng thay đổi điều gì đó liên quan đến quản lý năng lượng của thiết bị, nhưng tab Quản lý nguồn bị thiếu(Power Management tab is missing) trong Trình quản lý thiết bị(Device Manager) , đây là những gì bạn sẽ phải làm. Bạn có thể lấy lại tab Quản lý nguồn trong Thuộc tính của thiết bị sau khi thực hiện một thay đổi nhỏ trong Trình chỉnh sửa sổ (Power Management)đăng ký(Registry Editor) .

Giả sử rằng bạn muốn sạc điện thoại của mình ở Chế độ ngủ khi nắp máy tính xách tay được đóng lại(charge your phone in Sleep Mode with the laptop lid closed) . Vì vậy, bạn phải bỏ chọn tùy chọn Cho phép máy tính tắt thiết bị này để tiết kiệm năng lượng(Allow the computer to turn off this device to save power) . Tùy chọn này xuất hiện trong tab Quản lý nguồn(Power Management) khi bạn chuyển đến Thuộc tính của bất kỳ thiết bị nào. Cho dù đó là bộ điều hợp mạng hay bộ điều khiển USB , bạn có thể tìm thấy cùng một tab tại vị trí được đề cập. Tuy nhiên, nếu nó không có ở đó và bạn phải cần nó, bạn có thể sử dụng Registry Editor để lấy lại nó.
Đề phòng: (Precaution: ) Nên sao lưu tất cả các tệp Registry(backup all Registry files) hoặc tạo một điểm Khôi phục Hệ thống để an toàn.
(Power Management)Tab Quản lý nguồn bị thiếu trong Trình quản lý thiết bị(Device Manager)
Để khắc phục thiếu tab Quản lý nguồn trong (Power Management)Trình quản lý Thiết bị(Device Manager) , hãy làm theo các bước sau-
- Tìm kiếm trình chỉnh sửa sổ đăng ký trong hộp tìm kiếm trên Thanh tác vụ(Taskbar) .
- Nhấp vào Registry Editor trong kết quả tìm kiếm.
- Nhấp vào nút Có(Yes) .
- Điều hướng đến phím Nguồn( Power) trong HKLM .
- Nhấp chuột phải vào nó> Mới> Giá (Value)New > DWORD (32-bit) .
- Đặt tên nó là CsEnabled .
- Khởi động lại máy tính của bạn.
Để bắt đầu, hãy tìm kiếm “trình chỉnh sửa sổ đăng ký” trong hộp tìm kiếm trên Thanh tác vụ(Taskbar) và nhấp vào Trình chỉnh sửa sổ đăng (Registry Editor ) ký trong kết quả tìm kiếm. Nó sẽ mở lời nhắc UAC . Nhấp vào nút Có (Yes ) để mở Trình chỉnh sửa sổ đăng ký(Registry Editor) trên máy tính của bạn. Sau khi mở nó, hãy điều hướng đến đường dẫn sau-
HKEY_LOCAL_MACHINE\SYSTEM\CurrentControlSet\Control\Power
Bây giờ nhấp chuột phải vào Power và chọn New > DWORD (32-bit) Value .
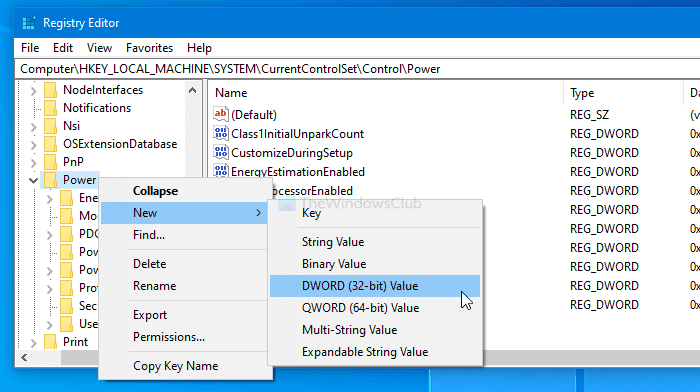
Sau đó, đặt tên nó là CsEnabled .
Theo mặc định, nó đi kèm với 0 làm dữ liệu Giá trị(Value data) và bạn không cần phải thay đổi nó.
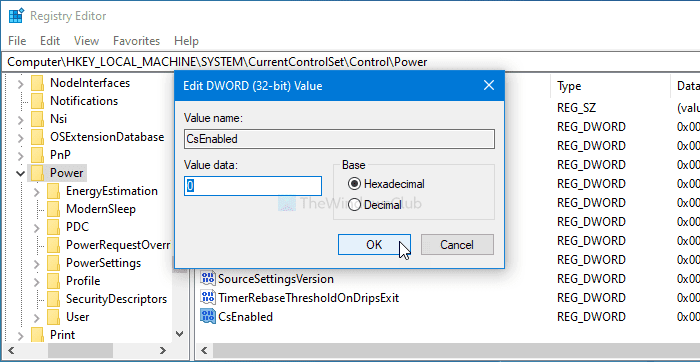
Nếu bạn đã thực hiện xong bước trên, hãy khởi động lại máy tính của bạn và mở Thuộc tính(Properties) của thiết bị . Bây giờ bạn sẽ tìm thấy tab Quản lý nguồn .(Power Management)
Trong trường hợp bạn muốn ẩn tab này vì lý do bảo mật hoặc bất kỳ lý do nào khác, hãy điều hướng đến cùng một đường dẫn, nhấp đúp vào CsEnabled và đặt Dữ liệu giá trị (Value data ) là 1 .
Sau đó, nhấp vào nút OK để lưu thay đổi. Như thường lệ, hãy khởi động lại PC của bạn để nhận được sự khác biệt.
Nếu điều này không hữu ích, bạn có thể chạy Trình khắc phục sự cố nguồn cũng như Trình khắc phục sự cố mạng và xem liệu điều đó có hữu ích hay không.
Tab Quản lý nguồn trong (Power Management)Trình quản lý Thiết bị(Device Manager) ở đâu ?
Mở Device Manager > Expand Network Bộ điều hợp mạng> Nhấp chuột phải(Right-click) vào thẻ Mạng(Network) > Chọn Thuộc tính(Select Properties) . Bạn sẽ thấy tab Quản lý nguồn ở đó.(Power Management)
Hy vọng hướng dẫn này sẽ giúp.
Related posts
Device Manager trống và không hiển thị bất cứ thứ gì trong Windows 11/10
Fix Camera Missing hoặc không hiển thị trong Device Manager trên Windows 11/10
Cách mở Device Manager bằng Windows 10
Cách kiểm tra, thấp hơn hoặc Increase CPU usage trong Windows 10
Danh sách Device Manager Error Codes trên Windows 11/10 cùng với các giải pháp
Fix Network Adapter Error Code 31 trong Device Manager
10 cách mở Trình quản lý thiết bị trong Windows 10
Làm thế nào đến các gói Backup or Restore default Power trong Windows 10
Làm thế nào để giám sát và theo dõi những thay đổi trong Registry Windows 11/10
Làm thế nào để so sánh hoặc Merge Registry tập tin trên Windows 10 sử dụng Regdiff
Hibernate option bị thiếu trong Control Panel trong Windows 10
Group Policy Registry Location Trong Windows 10
Cách vô hiệu hóa Picture Password Sign-In option bằng Windows 10
Cách khôi phục Registry bằng Command Prompt trong Windows 11/10
7 điều bạn có thể làm với Trình quản lý thiết bị từ Windows
Cách xóa Power Plan trong WIndows 10
POWER Plan Tiếp tục thay đổi trong Windows 10
Task Manager gặp sự cố khi khởi động trong Windows 10
Tùy chọn nguồn bị thiếu từ Start Menu trong Windows 11/10
Cách tắt App Notifications bằng Registry Editor bằng Windows 10
