Khắc phục: Lệnh ghép ngắn PowerShell đã ký chạy chậm hơn lệnh ghép ngắn chưa ký
Lệnh ghép ngắn(cmdlet) là một lệnh nhẹ được sử dụng trong môi trường Windows PowerShell . Thời gian chạy Windows PowerShell gọi các lệnh ghép ngắn này trong ngữ cảnh của các tập lệnh tự động hóa được cung cấp tại dòng lệnh. Thời gian chạy Windows PowerShell cũng gọi chúng theo chương trình thông qua các API Windows PowerShell(Windows PowerShell APIs) . Trong bài đăng hôm nay, chúng tôi sẽ xác định nguyên nhân và sau đó đưa ra giải pháp cho vấn đề lệnh ghép ngắn PowerShell(PowerShell cmdlets) đã ký chạy chậm hơn lệnh ghép ngắn chưa ký trên Windows .
Cmdlets thực hiện một hành động và thường trả về một đối tượng Microsoft .NET Framework cho lệnh tiếp theo trong đường dẫn. Để viết một lệnh ghép ngắn, bạn phải triển khai một lớp lệnh ghép ngắn có nguồn gốc từ một trong hai lớp cơ sở lệnh ghép ngắn chuyên dụng. Lớp dẫn xuất phải:
- Khai báo(Declare) một thuộc tính xác định lớp dẫn xuất dưới dạng một lệnh ghép ngắn.
- Xác định(Define) các thuộc tính công cộng được trang trí bằng các thuộc tính xác định các thuộc tính chung dưới dạng tham số lệnh ghép ngắn.
- Ghi đè một hoặc nhiều phương pháp xử lý đầu vào để xử lý hồ sơ.
Các lệnh ghép ngắn PowerShell(PowerShell) đã ký chạy chậm hơn các lệnh ghép ngắn chưa ký
Bạn sẽ nhận thấy rằng lệnh ghép ngắn Windows PowerShell đã ký đang chạy chậm hơn lệnh ghép ngắn chưa ký.
Sự cố này xảy ra do máy tính không thể kết nối với các địa chỉ sau để xác minh Danh sách Tin cậy Chứng chỉ(Certificate Trust List) ( CTL ):
http://ctldl.windowsupdate.com/msdownload/update/v3/static/trustedr/en/disallowedcertstl.cab http://ctldl.windowsupdate.com/msdownload/update/v3/static/trustedr/en/authrootstl.cab
Điều này xảy ra khi có sự cố mạng. Ví dụ: có cài đặt proxy không chính xác.
Để khắc phục sự cố này, hãy làm như sau:
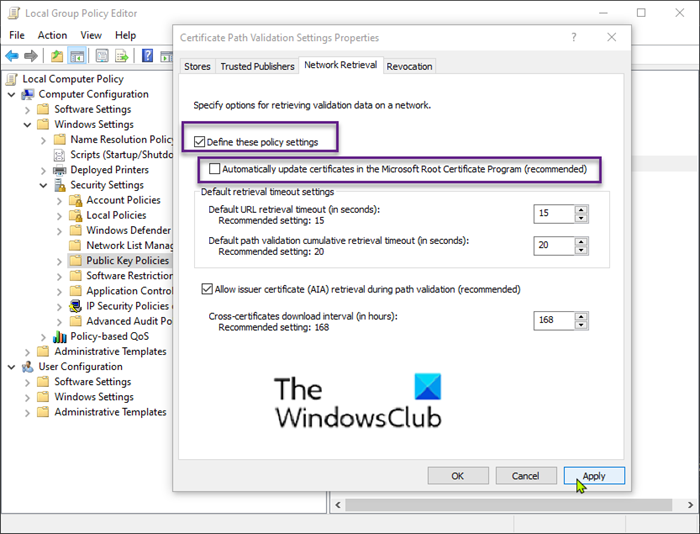
- Nhấn phím Windows + R. Trong hộp thoại Run , nhập (Run)gpedit.msc và nhấn Enter để mở Local Group Policy Editor(open Local Group Policy Editor) .
- Điều hướng đến đường dẫn bên dưới:
Computer Configuration > Windows Settings > Security Settings > Public Key Policies
- Trong ngăn chi tiết ở bên phải, bấm đúp vào Cài đặt xác thực đường dẫn chứng chỉ(Certificate Path Validation Settings) .
- Chọn tab Truy xuất mạng .(Network Retrieval)
- Chọn hộp kiểm Xác định các cài đặt chính sách này(Define these policy settings) .
- Bỏ chọn hộp kiểm Tự động cập nhật chứng chỉ trong Chương trình Chứng chỉ gốc của Microsoft (được khuyến nghị)(Automatically update certificates in the Microsoft Root Certificate Program (recommended) ) .
- Nhấp vào Áp dụng(Apply) > OK.
Bây giờ bạn có thể thoát khỏi Local Group Policy Editor .
That’s it!
Related posts
Vô hiệu hóa Security Questions bằng Windows 10 bằng cách sử dụng PowerShell Script
Check Windows 10 OS architecture Sử dụng PowerShell or Command Prompt
Create System Restore Point Sử dụng Command Prompt or PowerShell
Làm thế nào để sử dụng Windows PowerShell ISE - người mới bắt đầu Hướng dẫn
PWSH.EXE là gì? Danh sách PWSH syntax Bạn có thể sử dụng
Làm thế nào để mở một PowerShell prompt nâng cao trong Windows 10
Windows PowerShell ISE vs Windows PowerShell: Sự khác biệt là gì?
Làm thế nào để Remotely Restart Windows 10 máy tính sử dụng PowerShell
Làm thế nào để xem lệnh PowerShell History trên Windows 10
Cách kiểm tra PowerShell version bằng Windows 11/10
Replace Command Prompt Với PowerShell trong WinX Menu của Windows 10
Cách tạo Local User Account bằng PowerShell trong Windows 10
Làm thế nào để chặn IP hay một trang web sử dụng PowerShell trong Windows 10
Cách lên lịch PowerShell script trong Task Scheduler trên Windows 10
Create Multiple Folders Using Command Prompt and PowerShell
Cách gỡ cài đặt PowerShell trong Windows 10
Cách đặt lại Microsoft Store apps bằng PowerShell trong Windows 10
Cài đặt List computer BIOS bằng GetBIOS PowerShell module
Làm thế nào để cài đặt PowerShell 7.0 trên Windows 10
Get Quay lại Open Command Prompt tại đây thay vì PowerShell trong Explorer
