Không tìm thấy hoặc thiếu lỗi Hid.dll trong Windows 10
Hid.dll (Thư viện người dùng Hid) là một tệp (Hid.dll)thư viện liên kết động(dynamic link library) của Microsoft rất quan trọng đối với hoạt động của các tệp hệ thống và các chức năng của trình điều khiển. Tệp này cũng có thể được liên kết với các ứng dụng và quy trình. Vì vậy, nếu có sự cố với tệp hid.dll, bạn phải sửa nó vĩnh viễn.
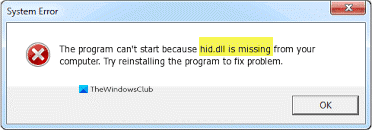
Chương trình không thể khởi động vì thiếu tệp hid.dll trên máy tính của bạn.
Một số yếu tố có thể gây ra lỗi hid.dll. Việc khắc phục các lỗi này rất phức tạp vì chúng có thể chỉ ra sự hiện diện của phần mềm độc hại, sự cố đăng ký, tệp hid.dll bị mất hoặc thậm chí là một ứng dụng có vấn đề.
Không tìm thấy hoặc thiếu Hid.dll
Trong khi tìm kiếm bản sửa lỗi cho tệp dll bị thiếu(fix for a missing dll file) , bạn sẽ bắt gặp nhiều trang web cung cấp cho bạn các bản tải xuống miễn phí hoặc trả phí cho tệp. Họ sẽ đảm bảo với bạn rằng tệp là sạch và xác thực. Tải xuống các tệp đó là một cách nhanh chóng để đưa phần mềm độc hại vào hệ thống của bạn. Nếu bạn cần tải xuống tệp dll, chúng tôi khuyên bạn nên truy cập trang web này của Microsoft(this Microsoft site) .
Bạn chỉ nên tải xuống các tệp như vậy từ trang web chính thức của Microsoft(Microsoft) hoặc làm theo các bước sau để sửa chữa hoặc xây dựng lại tệp.
- Khôi phục từ Thùng rác.
- Cài đặt lại ứng dụng bị lỗi.
- Chạy Kiểm tra Tệp Hệ thống trên PC của bạn.
- Thực hiện Khôi phục Hệ thống.
Chúng tôi sẽ chia nhỏ các thao tác trên thành các bước dễ làm theo. Vui lòng đọc bài viết này đến cuối để nhận được hướng dẫn đầy đủ.
1] Khôi phục từ Thùng rác
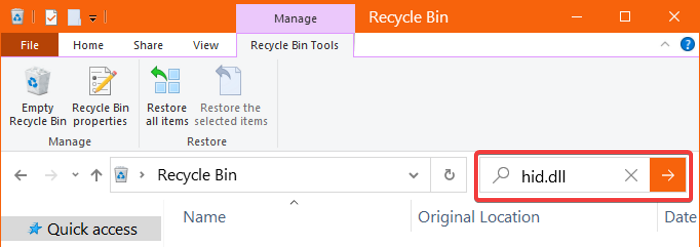
Trước khi đi vào các bản sửa lỗi phức tạp hơn, chúng ta sẽ bắt đầu với trường hợp rõ ràng nhất về tệp hid.dll không khả dụng. Có thể bạn đã xóa nhầm. Vì vậy, hãy mở Thùng rác(Recycle Bin) và tìm kiếm tệp.
Nếu bạn tìm thấy tệp, hãy nhấp chuột phải vào tệp và chọn tùy chọn Khôi phục(Restore) . Nếu tìm kiếm của bạn không trả về kết quả, hãy chuyển sang phương pháp tiếp theo.
2] Cài đặt lại ứng dụng có lỗi
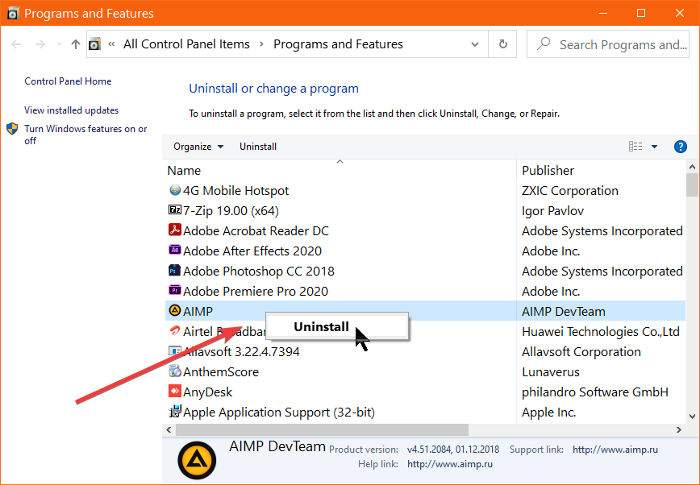
Nếu bạn chỉ nhận thấy lỗi hid.dll bất cứ khi nào bạn chạy một ứng dụng cụ thể, điều đó có nghĩa là vấn đề là từ chương trình đó. Cài đặt lại chương trình sẽ khắc phục được lỗi nếu đúng như vậy.
Đầu tiên, nhấn tổ hợp phím Windows + R và nhập appwiz.cpl . Bấm(Click) vào nút OK để mở applet Chương trình(Programs) và Tính năng .(Features)
Tại đây, hãy tìm ứng dụng gây ra lỗi và nhấp chuột phải vào ứng dụng đó. Nhấn Gỡ cài(Uninstall) đặt từ menu ngữ cảnh và làm theo các bước trên màn hình để hoàn tất quá trình gỡ cài đặt. Sau đó, khởi động lại máy tính của bạn và xem lỗi hid.dll có còn xuất hiện hay không.
Nếu lỗi không xuất hiện, bạn biết chắc chắn rằng ứng dụng đã gỡ cài đặt là nguyên nhân. Bây giờ bạn có thể thử cài đặt lại nó để xem liệu điều đó có mang lại tệp hid.dll hay không và xóa lỗi.
3] Chạy(Run) kiểm tra tệp hệ thống trên PC của bạn
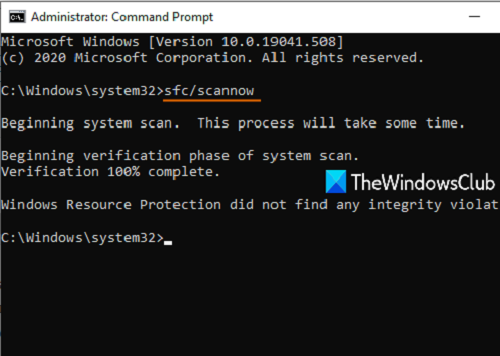
Nếu bạn luôn khắc phục sự cố máy tính của mình, bạn có thể biết tiện ích SFC . Trình kiểm tra tệp hệ thống không chỉ quét máy của bạn mà còn cố gắng sửa chữa các tài nguyên bị hỏng.
Đầu tiên, chúng ta sẽ chạy tệp SFC trong (SFC)Command Prompt . Nhấn phím(Press) Windows ,(Windows) tìm kiếm Command Prompt và chạy nó với tư cách Quản trị(Administrator) viên . Trong cửa sổ Command Prompt , nhập lệnh bên dưới và nhấn ENTER:
sfc/scannow
Thao tác này sẽ kích hoạt trình kiểm tra tệp hệ thống và bắt đầu quá trình quét. Sau một vài phút, nó sẽ trả về tin nhắn,
Windows Resource Protection found corrupt files and successfully repaired them.
Đây là một tin tốt vì tiện ích có thể đã tìm thấy và sửa chữa tệp hid.dll.
Đừng bỏ cuộc nếu quá trình quét không khắc phục được sự cố. Nó không thể khắc phục sự cố được tìm thấy trong các tệp hệ thống đang được sử dụng.
Chúng tôi cũng sẽ chạy tiện ích SFC trong (SFC)Môi trường Khôi phục Windows(Windows Recovery Environment) để tìm kiếm và sửa chữa các lỗi về tính toàn vẹn trong các tệp hệ thống này. Đây là cách thực hiện:
Nhấn tổ hợp Windows key + INhấp vào Cập nhật & Bảo mật(Update & Security) trong cửa sổ Cài đặt.
Đi tới Khôi phục(Recovery) từ ngăn bên trái và nhấp vào nút Khởi động lại ngay(Restart now) trong Khởi động nâng cao.
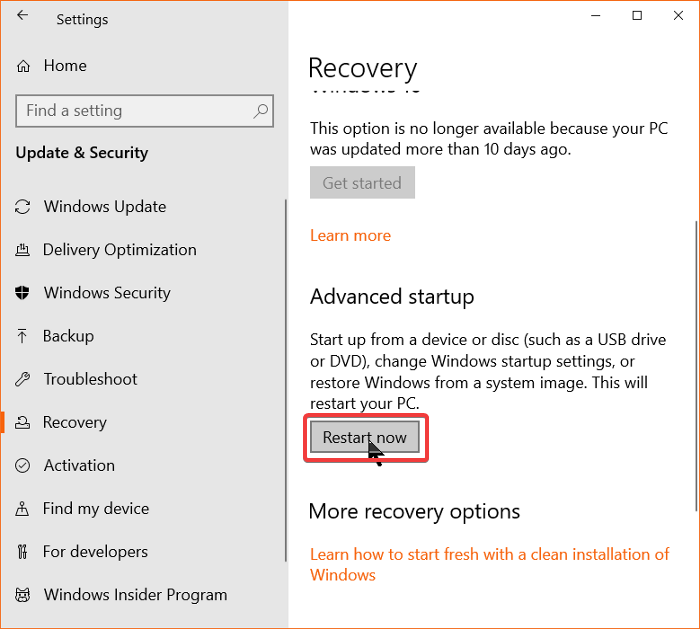
Máy tính của bạn bây giờ sẽ khởi động lại và đưa bạn đến màn hình Khởi động nâng cao(Advanced Boot) . Nhấp(Click) vào Khắc phục sự cố(Troubleshooting) và đi tới Advanced Settings > Command Prompt . Nhập lệnh sau vào cửa sổ này và nhấn ENTER:
sfc /scannow /offbootdidr=C:\/offwindir=C:\Windows
LƯU Ý: (NOTE: ) Trong lệnh trên, C là nơi Windows được cài đặt. Bạn có thể thay thế nó nếu cần.
Cho phép tiện ích SFC chạy trong vài phút. Sau khi hoàn tất thành công, hãy thoát Command Prompt và khởi động lại máy của bạn.
4] Thực hiện khôi phục hệ thống
Khôi phục Hệ thống Windows(Windows System Restore) tạo ảnh chụp nhanh của máy tính của bạn (được gọi là điểm khôi phục) khi các thay đổi hệ thống được thực hiện. Nếu bạn có điểm khôi phục trước khi sự cố hid.dll bắt đầu, bạn có cơ hội tốt để khắc phục bằng cách quay trở lại máy của bạn về điểm đó.
Để sử dụng Khôi phục Hệ thống(System Restore) , bạn phải bật Bảo vệ(Protection) trước đó. Nếu bạn đã có, hãy tìm kiếm Tạo điểm khôi phục(Create a restore point) trong menu Bắt đầu(Start) và nhấn ENTER . Chuyển đến tab Bảo vệ Hệ thống và nhấp vào (System Protection )Khôi phục Hệ thống(System Restore) .
Chúng tôi hy vọng bài viết này sẽ giúp bạn.
Related posts
Lỗi Event ID 158 - Đĩa giống hệt GUIDs assignment trong Windows 10
PC này không thể được nâng cấp lên Windows 10 do Parity Storage Spaces
Install Realtek HD Audio Driver Failure, Error OxC0000374 trên Windows 10
Lỗi Fix Event ID 7031 hoặc 7034 khi người dùng đăng xuất máy tính Windows 10
FEATURE TRANSFER error Trong software installation trên Windows 10
Cách khắc phục lỗi Microsoft Safety Scanner trong Windows 10
Watch TV kỹ thuật số và nghe Radio trên Windows 10 với ProgDVB
Fix SystemSettingsAdminFlows Errors trên Windows 10
LoadL Library function error STATUS DLL NOT FOUND trong Windows 10
Thiếu điểm giao tiếp trên phương tiện cài đặt Windows 10 không en-US
Fix Printer Spooler Errors trên Windows 10
Làm thế nào để vô hiệu hóa các lớp Removable Storage và truy cập trong Windows 10
Làm thế nào để sửa chữa csc.exe application error trong Windows 10
CTF Loader error - CTF Loader đã ngừng hoạt động trên Windows 10
Khởi chạy các tập tin dễ dàng với MyLauncher cho máy tính Windows 10
Fix Problem Event Name BEX64 Trong Windows 10
Không thể tìm thấy script file HPAudioswitchLC.vbs khi khởi động trong Windows 10
là gì Control Flow Guard trong Windows 10 - Làm thế nào để Bật hoặc Tắt
Làm thế nào để vô hiệu hóa Automatic Driver Updates trong Windows 10
Cách mở tệp .aspx trên máy tính Windows 10
