Cách bắt đầu và sử dụng Twitter Spaces trên Android
Bạn đã bao giờ nghĩ về việc có một cuộc trò chuyện âm thanh trực tiếp trên Twitter ? Đây là một tính năng mới được gọi là không gian twitter để giúp bạn trò chuyện bằng âm thanh với Twitter . Nó tạo ra một phòng trò chuyện và cho phép nhiều người tham gia giao tiếp cùng nhau. Bạn có thể tạo một cuộc trò chuyện âm thanh trực tiếp hoặc có thể là một phần của cuộc trò chuyện đó. Bài đăng này sẽ hướng dẫn bạn cách bắt đầu và sử dụng Twitter Spaces .
Thuộc tính vô cùng sáng tạo đã được thêm vào Twitter . Không gian Twitter(Twitter) có thể giúp bạn tạo ra những cuộc trò chuyện thú vị với những người theo dõi mình. Nó cho phép khán giả không giới hạn và hỗ trợ điện thoại di động Android. Hãy cùng đọc bài đăng này và xem cách bắt đầu và sử dụng Twitter Spaces .
Cách bắt đầu và sử dụng Twitter Spaces
Không gian Twitter(Twitter) có tính năng độc đáo là thêm phụ đề vào cuộc trò chuyện bằng âm thanh của bạn. Phòng trò chuyện có thể được đặt một tiêu đề trong vòng 70 từ theo yêu cầu. Nó có hai phần một là người nói và một là người nghe. Cuộc trò chuyện có thể có tối đa 10 người nói, không bao gồm người chủ trì. Để bắt đầu và sử dụng không gian Twitter , hãy làm theo các đề xuất dưới đây:
- Trước(First) hết, hãy mở ứng dụng Twitter trên điện thoại Android của bạn.
- Bấm vào dấu cộng (+).
- Chọn Spaces từ danh sách menu.
- Đặt tên cho không gian của bạn và nhấp vào Bắt đầu không gian của bạn(Start your space) .
- Nhấp vào nút Kết thúc(End) nếu bạn muốn đóng Không gian(Space) .
Hãy cùng khám phá các bước trên một cách chi tiết:
Để bắt đầu với chương trình mới này, trước tiên hãy mở tài khoản Twitter của bạn , sau đó nhấp vào dấu Cộng(Plus) (+).
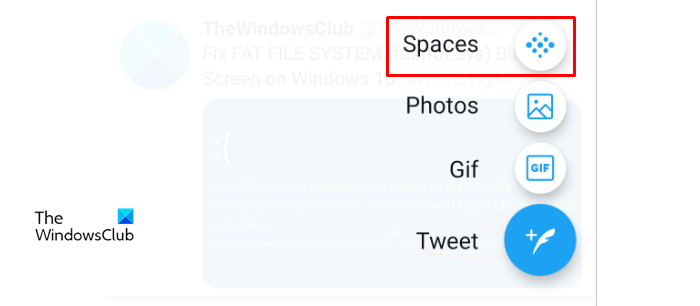
Chọn tùy chọn Spaces từ danh sách menu, sau đó đặt tên Space .
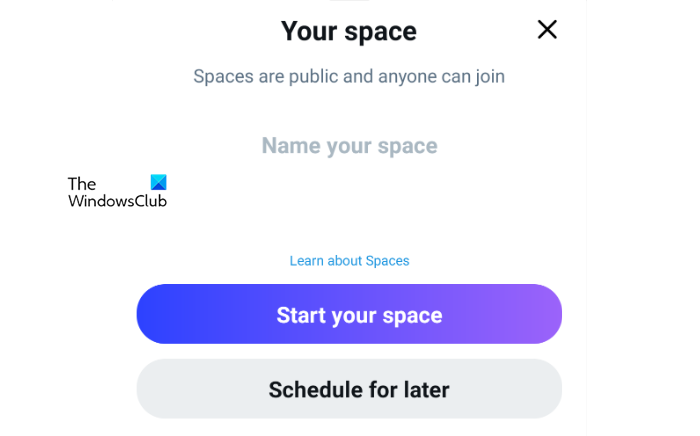
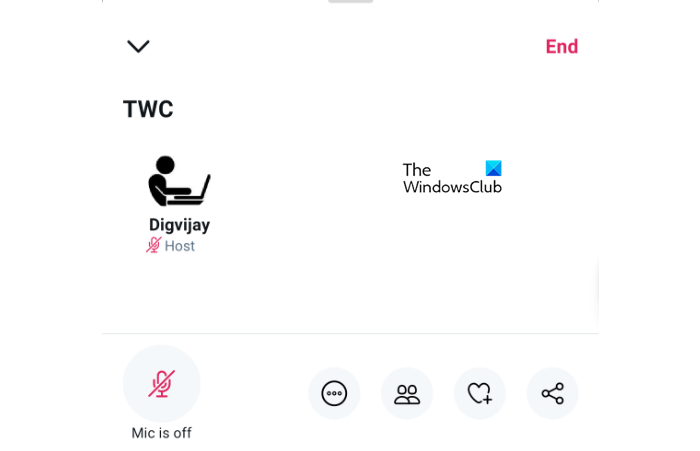
Các diễn giả có thể được thêm vào bằng cách sử dụng tùy chọn người. Tại đây, bạn có thể thêm tối đa 10 diễn giả bằng tùy chọn Mời phát biểu(Invite to speak) . Tùy chọn Phản ứng(Reaction) cho phép bạn gửi các biểu tượng cảm xúc mà bạn có thể sử dụng để chia sẻ phản ứng mà không cần nói.
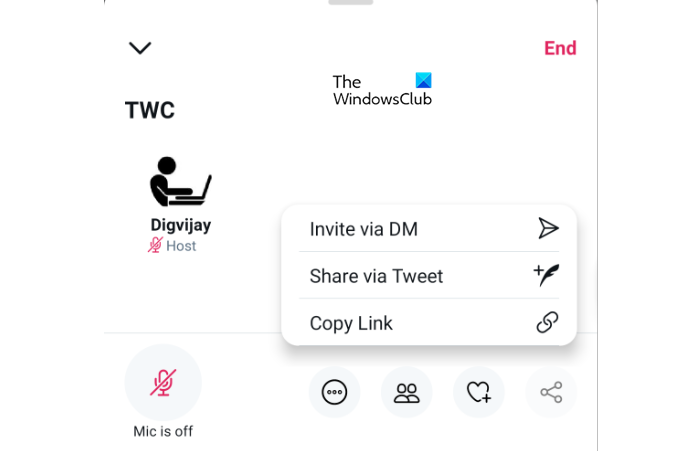
Trong khi bạn có thể sử dụng tùy chọn Chia sẻ(Share) để sao chép liên kết hoặc chia sẻ bài đăng lên các hồ sơ Twitter khác và mời bạn bè hoặc người theo dõi khác thông qua tùy chọn tin nhắn trực tiếp.

Có một tùy chọn cài đặt ba chấm khác mà bạn sẽ tìm thấy ở đó, cho phép bạn quản lý các chức năng khác của phòng trò chuyện. Nó cho phép bạn bật tùy chọn Xem phụ đề(View captions) để xem phụ đề đã được chia sẻ bởi những người khác trong không gian này. Ở đây tùy chọn Phụ đề(Captions) thể hiện những gì đang được nói và giúp không gian dễ tiếp cận hơn.
Bạn nên thêm phụ đề vào trình chuyển đổi âm thanh để giúp khán giả hiểu rằng phụ đề và các tùy chọn âm thanh có thể được quản lý bằng cách sử dụng menu cài đặt.
Để thêm hiệu ứng Âm thanh(Sound) , bạn có thể sử dụng nút bật tắt có sẵn bên trong phần Điều chỉnh(Adjust) cài đặt. Bạn có thể sử dụng cùng một nút bật tắt để tắt tùy chọn hiệu ứng âm thanh. Đối với phụ đề, có cùng một nút bật tắt mà bạn có thể sử dụng ở đó.
Các diễn giả đóng vai trò chính trong việc quản lý khán giả, do đó tùy chọn xử lý loa vẫn thuộc về người dẫn chương trình.
Nếu bạn thấy người nói không phù hợp với cuộc trò chuyện, bạn có thể tắt tiếng người nói để khán giả không nghe thấy ý kiến của họ. Nếu cần, người nói cũng có thể bị xóa giữa cuộc trò chuyện.
Lựa chọn cuối cùng nhưng không kém phần quan trọng nhất là kết thúc cuộc trò chuyện bằng âm thanh không gian Twitter chỉ bằng một cú nhấp chuột.(Twitter)
Đó là nó. Hãy biết nếu bạn thấy tính năng này thú vị.
Đọc tiếp(Read next) : Cách sao lưu dữ liệu Twitter & Hủy kích hoạt hoặc Xóa tài khoản Twitter(How to Backup Twitter data & Deactivate or Delete Twitter account) .
Related posts
Làm thế nào để Set Up and Use Twitter Lists
9 Ways ĐẾN Fix Twitter Videos KHÔNG CHƠI
Cách Fix Twitter Notifications không Working (trên Android and iOS)
Twitter Spaces and Should bạn sử dụng chúng là gì?
Làm thế nào để Fix Pictures trong Twitter không tải
Cách thiết lập và sử dụng Tor trên Android
Tìm kiếm nâng cao trên Twitter Giống như một chuyên gia
Cách xóa tất cả các tweet cùng một lúc
Cách khởi động vào và sử dụng chế độ khôi phục trên Android
Cách trở thành Influencer trên Twitter
Làm thế nào để ngăn chặn mọi người theo dõi bạn trên Twitter
Twitter Login: Sign Up and Sign trong Help and Log trong vấn đề
UniShare cho phép bạn chia sẻ trên Facebook, Twitter và LinkedIn cùng một lúc
DroidCam: Use Android phone Là webcam cho Windows PC
Cách liên kết Facebook thành Twitter (2021)
Làm thế nào để thiết lập Twitter Chia sẻ trên Xbox One
Cách lưu GIF từ Twitter trên Android
Dữ liệu Backup Twitter và sau đó Deactivate or Delete Twitter account
một Twitter Fleet và tại sao Would Bạn sử dụng nó là gì?
Best Khách hàng Twitter miễn phí cho Windows 10
