Cách thêm văn bản trong GIMP trên PC Windows
Bạn(Are) có gặp sự cố khi thêm văn bản vào canvas trong GIMP không? GIMP là một trình chỉnh sửa đồ họa mã nguồn mở mà người dùng có thể sử dụng để chỉnh sửa ảnh và hình ảnh. Trong GIMP , người dùng có thể thêm văn bản vào canvas hoặc hình ảnh của họ bằng các công cụ được cung cấp. Bạn có thể tùy chỉnh phông chữ, kích thước, căn chỉnh và màu sắc của văn bản theo ý thích của mình.
Văn bản(Text) là những từ hoặc hình thức ban đầu của một tác phẩm viết hoặc in. Trong hướng dẫn này, chúng tôi sẽ giải thích cách thêm và thao tác văn bản trong GIMP .
Cách thêm văn bản trong GIMP
Mở GIMP .

Khi GIMP được mở, bạn sẽ không thấy bất kỳ khung nào; bạn cần nhấp vào Tệp(File) để mở Canvas .
Trong danh sách thả xuống, nhấp vào Mới(New) .

Hộp thoại Tạo Hình ảnh Mới sẽ mở ra, hiển thị các (Create a New Image)Mẫu(Templates) để chọn, Kích thước Hình ảnh(Image Size) mà bạn có thể thay đổi và Tùy chọn Nâng cao(Advance Options) . Trong hướng dẫn này, chúng tôi để nó như mặc định.
Sau đó, OK .
Khung sẽ xuất hiện.
Đọc:(Read:) Cách thay đổi kích thước hàng loạt hình ảnh với GIMP(Batch Resize Images with GIMP) .
Bây giờ chúng ta sẽ thêm một văn bản.

Để thêm văn bản, bạn sẽ cần sử dụng Công cụ Văn bản(Text Tool) trong hộp công cụ ở bên trái; nếu bạn không nhìn thấy nó, hãy nhấp vào nút Công cụ(Tool) trên thanh menu và chọn Văn bản(Text) . Biểu tượng Văn bản(Text) sẽ xuất hiện trong hộp công cụ ở bên trái hoặc nhấn T trên Bàn phím.
Nhấp vào biểu tượng Văn bản(Text) trong hộp công cụ và nhấp vào canvas và bắt đầu nhập vào canvas.
Có một số công cụ Văn bản(Text ) để tùy chỉnh văn bản của bạn trên ngăn bên trái như Phông chữ(Font) , Cỡ phông chữ(Font Size) , Căn đều(Justify) , Màu(Color) , v.v.
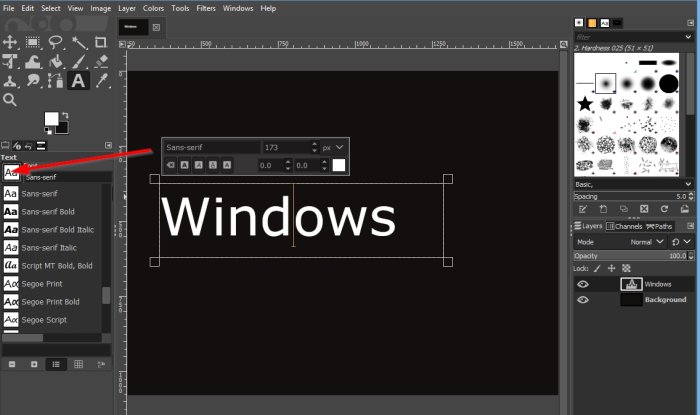
Để sử dụng tính năng Phông chữ(Font ) , hãy nhấp vào nút Phông chữ(Font ) trên ngăn bên trái.
Trong danh sách thả xuống, hãy chọn Phông chữ(Font) .

Để sử dụng tính năng Kích thước Phông chữ(Font Size) , hãy bấm vào mũi tên trong hộp kích thước để tăng hoặc giảm kích thước của văn bản.
Để sử dụng Đơn vị Kích thước Phông chữ(Font Size Unit) , hãy nhấp vào nút Đơn vị Kích thước Phông chữ(Font Size Unit) .
Sau đó chọn đơn vị kích thước bạn muốn.
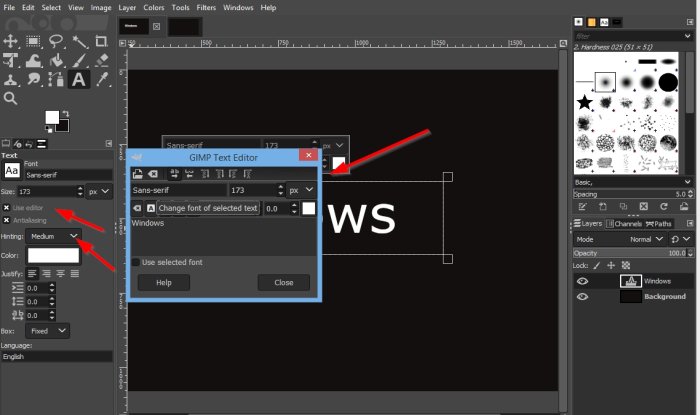
Bạn có thể chọn nếu bạn muốn sử dụng Trình(Editor) chỉnh sửa hoặc Chống nhiễu(Antialisating ) hoặc cả hai bằng cách nhấp vào các nút của chúng.
Nếu Trình(Editor) chỉnh sửa được chọn, một hộp Trình soạn thảo Văn bản GIMP(GIMP Text Editor) sẽ bật lên, hiển thị một cửa sổ nhỏ chứa Công cụ (Tools)Văn bản(Text) .
Để sử dụng tính năng Gợi(Hinting) ý , hãy nhấp vào nút Gợi(Hinting) ý và chọn từ danh sách bất kỳ tùy chọn nào sau đây Slight Medium , Full và None .
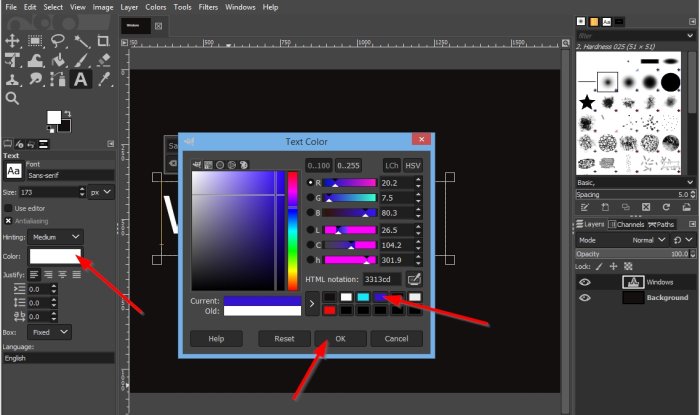
Để sử dụng tính năng Màu(Color) , hãy nhấp vào nút Màu(Color ) .
Hộp thoại Màu văn bản(Text Color) sẽ bật lên, chọn màu và nhấp vào OK .
Có các tùy chọn để căn chỉnh văn bản trong phần Căn(Justify) đều , chẳng hạn như Căn trái(Left Justified) , Căn phải(Right Justified) , Căn giữa(Centered) và Điền(Filled) .

Cũng trong phần Justify là thụt lề dòng đầu tiên(Indentation of the first line) , Điều chỉnh khoảng cách dòng(Adjust line spacing) , Điều chỉnh khoảng cách chữ(Adjust letter spacing) .
Trong phần Hộp(Box ) , bạn có thể chọn Động(Dynamic) hoặc Cố định(Fixed) .

Phía trên Canvas trong ngăn, có một hộp phía trên văn bản hiển thị Phông chữ(Font) , Kích thước Phông chữ(Font Size) , Nghiêng(Italic) , In đậm(Bold) , Gạch chân(Underline) , Gạch ngang(Strikethrough) , Kết nối Văn bản(Text Kerning) và Màu Văn bản(Text Color) .
Để làm cho hộp văn bản phía trên hình ảnh hoạt động, bạn phải đánh dấu văn bản trong hộp văn bản và sử dụng các tính năng trong hộp văn bản hộp ở trên.
Để đánh dấu văn bản, hãy đặt con trỏ vào giữa hộp văn bản và kéo nó qua.

Để kéo dài hộp văn bản, hãy nhấp vào cuối hộp văn bản và kéo nó.
Chúng tôi hy vọng hướng dẫn này giúp bạn hiểu cách thêm và thao tác văn bản trong GIMP .
Bây giờ hãy đọc(Now read) : Cách thêm hiệu ứng Neon Glow vào Văn bản trong GIMP(add a Neon Glow effect to Text in GIMP) .
Related posts
Cách tạo GIF trong suốt với GIMP trong Windows 10
Làm thế nào để tạo ra hình ảnh tròn tròn bằng GIMP trên Windows 10
Cách Edit Frames của Animated GIF bằng GIMP bằng Windows 11/10
Cách đợt Resize Images với GIMP trong Windows 10
Làm thế nào để phác thảo Text hoặc thêm một Border để Text trong GIMP
Dễ dàng tạo ra hình ảnh 3D với Picolay cho Windows PC
Cách Edit WebP Images trong Windows 11/10
GIMP Review: Một miễn phí, mã nguồn mở, image editing software mạnh mẽ
Cách Bulk Rotate Images trong Windows 11/10
Cách tăng tốc hoặc làm chậm GIF trong Windows 11/10
Cách chỉnh sửa tệp Animated PNG (APNG) trong Windows 10
Best Phần mềm Video đến GIF maker miễn phí cho Windows 10
Create Nhiều System Images trên một ổ đĩa ngoài trong Windows 10
Convert 2D Shape thành 3D bằng Paint 3D trên Windows 10
Photo Stitcher là một phần mềm khâu ảnh miễn phí cho Windows 10
XnConvert là một image converter & resizer số lượng lớn cho Windows 10
Cách tạo một GIF meme hoạt hình trong Windows 11/10
HoneyView Review: Fast Image Viewer Software miễn phí cho Windows 10
Best Free Watermark software cho Windows 10
Best miễn phí Vector Graphics Design software cho Windows 10
