Tải xuống Steam chậm? Tăng tốc độ tải game trên Steam!
Bạn đang tìm cách tăng tốc độ tải xuống trên Steam? Chà, chúng tôi đã bảo vệ bạn! Chơi game(Gaming) là một phần quan trọng của Windows 10 đối với nhiều người dùng và điều này đã xảy ra đối với tất cả các phiên bản của hệ điều hành này. Giờ đây, cách chính để chơi game trên Windows 10 là thông qua Steam bất chấp sự cạnh tranh từ Microsoft Store và các đối thủ khác.
Bởi vì nền tảng Steam là lối vào chính cho các trò chơi điện tử chất lượng cao trên Windows 10 , nên có thể nói bất cứ khi nào có vấn đề phát sinh, khá khó để toàn bộ cộng đồng game thủ Steam không biết về nó.
Tải xuống Steam chậm
Vấn đề mới nhất không phải là vấn đề tồi tệ nhất và nó sẽ không ngăn bạn chơi trò chơi của mình, nhưng nó chắc chắn gây khó chịu. Bạn thấy đấy, một số người dùng đã phàn nàn về việc tải xuống chậm các trò chơi họ vừa mua hoặc những trò chơi đã có trong thư viện của họ.
Tăng tốc độ tải xuống trò chơi trên Steam
1] Kiểm tra trạng thái mạng của bạn
Một trong những lý do chính khiến người dùng gặp tình trạng tải xuống chậm liên quan nhiều đến kết nối Internet chậm. Chúng tôi khuyên bạn nên đảm bảo rằng cáp mạng nếu bạn đang sử dụng dây, được cắm đúng cách vào tất cả các cổng.
Nếu bạn đang sử dụng kết nối không dây, hãy đảm bảo rằng không có vấn đề gì với modem. Nếu bạn cảm thấy có sự cố, chỉ cần khởi động lại hoặc đặt lại modem và thử lại. Bây giờ, nếu sự cố vẫn tiếp diễn, hãy liên hệ với nhà cung cấp mạng của bạn để biết thêm thông tin.
2] Xóa bộ nhớ cache tải xuống
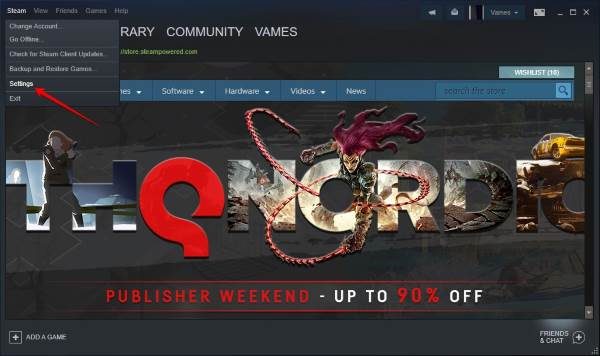
Xóa bộ nhớ cache tải xuống của Steams là một cách khác để khắc phục hầu hết các sự cố tải xuống chậm, vì vậy hãy xem những việc cần làm ở đây.
Khởi(Fire) động ứng dụng khách Steam , sau đó nhấp vào Steam từ menu trên cùng, sau đó chọn Cài đặt(Settings) từ menu thả xuống. Ngoài ra, bạn có thể nhấp chuột phải(right-click) vào biểu tượng Steam thông qua Thanh tác vụ(Taskbar) , sau đó nhấp vào Cài đặt(Settings) .
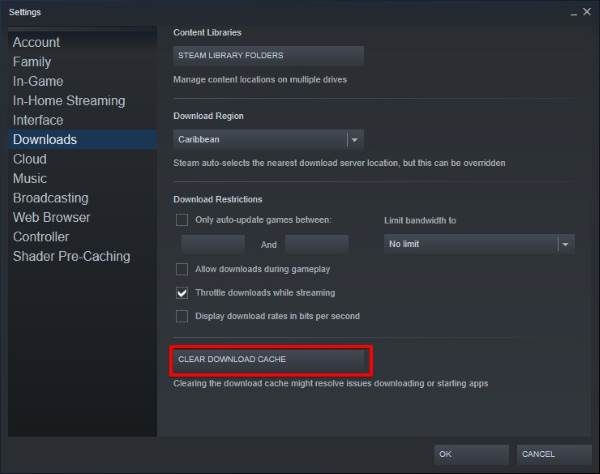
Sau khi chọn tùy chọn Cài đặt(Settings) , hãy chuyển sang và nhấp vào Tải xuống(Downloads) , và từ đó, nhấp vào nút XÓA TẢI XUỐNG CACHE(CLEAR DOWNLOAD CACHE) . Một cửa sổ nhỏ sẽ bật lên. Bạn chỉ cần nhấp vào OK và đợi quá trình làm sạch diễn ra.
Khởi động lại máy tính của bạn, sau đó đăng nhập lại Steam và kiểm tra xem trò chơi của bạn có tải xuống nhanh hơn trước không.
MẸO(TIP) : Xem bài đăng này về Cấu hình ứng dụng Steam bị thiếu(Steam App Configuration is missing) hoặc không khả dụng.
3] Thay đổi vị trí máy chủ Steam
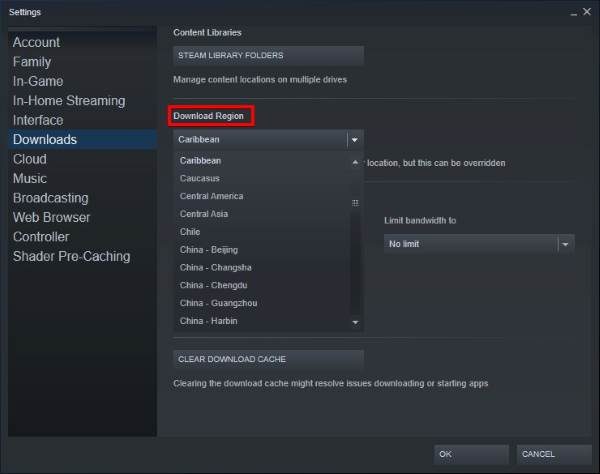
Ví dụ: nếu bạn ở Châu Á(Asia) , thì không có ích gì để bạn sử dụng các máy chủ đặt bên ngoài khu vực. Tốt nhất là thay đổi máy chủ thành một máy chủ đặt tại quốc gia của bạn hoặc một máy chủ trong khu vực của bạn.
Chúng tôi thực hiện việc này bằng cách nhấp vào Steam , sau đó là Cài đặt(Settings) và cuối cùng là Tải xuống(Downloads) . Tìm tùy chọn cho biết Khu vực tải xuống(Download Region) và từ đó, chọn máy chủ gần vị trí của bạn nhất. Đó là máy chủ tải xuống Steam tốt nhất cho bạn!
Nhấp vào OK , khởi động lại máy tính của bạn, khởi chạy Steam và bắt đầu tải lại trò chơi của bạn.
Bây giờ hãy đọc(Now read) : Các mẹo và thủ thuật Steam tốt nhất(Best Steam tips and tricks) .
Related posts
Fix Không tải được lỗi steamui.dll trên Windows 10
Backup, Restore, Move Steam trò chơi với Steam Library Manager
Cách truy cập thư mục Ảnh chụp màn hình Steam trên Windows PC
Fix Steam download bị mắc kẹt tại 0 byte
Fix Không đủ dung lượng đĩa - Steam error trên Windows 10
Hơi nước được sử dụng quá nhiều bộ nhớ? Reduce Steam RAM usage!
Fix Steam App Configuration Missing hoặc không có lỗi trên Windows 10
Làm thế nào để tìm và sử dụng Steam Friend Codes?
Fix Error 503, Service Unavailable - Steam
Làm thế nào để chia sẻ Steam Games Library và chơi với nhau
Cách khắc phục Steam Error Code 83 trên PC Windows
Làm thế nào để ghim Steam trò chơi để Taskbar or Desktop trong Windows 10
Fix Error Thêm Friend trên Steam
Có lỗi xảy ra khi cài đặt hoặc cập nhật trò chơi Steam
Cách dừng khởi động Steam tự động sau khi khởi động Windows 10
Best Steam Tips and Tricks Bạn cần biết
Bao lâu để đánh bại Steam library Backlog của tôi?
Fix Steam đang gặp sự cố khi kết nối với các máy chủ Steam trên Windows PC
Cách cài đặt Steam and Manage Steam Games (Ultimate Guide)
Cách di chuyển Steam Games sang Drive or Folder khác trong Windows 10
