Kiểm tra Trạng thái Bluetooth Radio Không được khắc phục - Nói Trình gỡ rối Bluetooth
Windows 11/10 cung cấp Trình khắc phục sự cố Bluetooth(Bluetooth Troubleshooter) tích hợp có thể tự động giải quyết hầu hết các sự cố Bluetooth(resolve most of the Bluetooth issues) . Nhưng nếu trình khắc phục sự cố trả về lỗi Kiểm tra trạng thái radio Bluetooth - Chưa được khắc phục(Check Bluetooth radio status – Not fixed) , thì phương pháp này sẽ giúp bạn giải quyết sự cố. Bây giờ vì trình khắc phục sự cố không thể thực hiện bất kỳ điều gì, chúng tôi sẽ cần phải cố gắng khắc phục nó theo cách thủ công vì bạn không thể làm gì để khắc phục trình khắc phục sự cố.
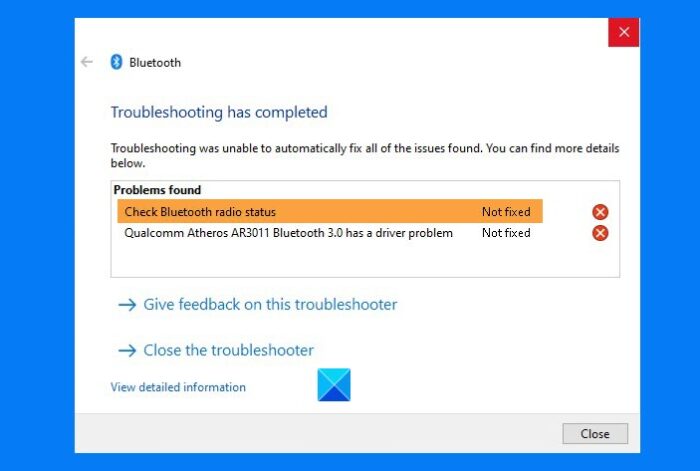
Kiểm tra trạng thái đài Bluetooth -(Check Bluetooth Radio Status –) Không cố định
Giả sử rằng bạn có Bluetooth trên máy tính của mình, hãy làm theo các phương pháp sau.
- Khởi động lại PC và xem
- Chạy công cụ hệ thống (SFC và DISM)
- Gỡ cài đặt trình điều khiển và khởi động lại
- Khởi động lại các dịch vụ Bluetooth
Bạn sẽ cần một tài khoản người dùng quản trị cho một số tùy chọn được đề xuất.
1] Khởi động lại PC
Hầu hết thời gian, khởi động lại máy tính đơn giản có thể khắc phục được sự cố(simple restart of the computer can fix the problem) . Vì mọi thứ sẽ được khởi động lại, nếu có bất kỳ điều gì bị kẹt trong hệ thống, bạn có thể khởi động lại và thử lại. Nếu điều đó không hiệu quả, hãy thử Tắt máy hoàn toàn hoặc cứng(Hard or Full Shutdown) .
2] Chạy công cụ hệ thống (SFC và DISM)
Công cụ Hệ thống(System Tools) tích hợp có thể khắc phục hầu hết các sự cố trên máy tính của bạn, đặc biệt nếu đó là sự cố tệp hệ thống bị hỏng.
Mở Command Prompt hoặc PowerShell với đặc quyền quản trị(PowerShell with admin privileges) và thực hiện lần lượt các lệnh sau.
SFC /scannow DISM.exe /Online /Cleanup-image /Restorehealth
Cả hai lệnh này sẽ sửa chữa và thay thế bất kỳ tệp nào bị hỏng.
Bạn sẽ thấy thông báo lỗi nếu có tệp bị hỏng.
3] Gỡ cài đặt trình điều khiển và khởi động lại
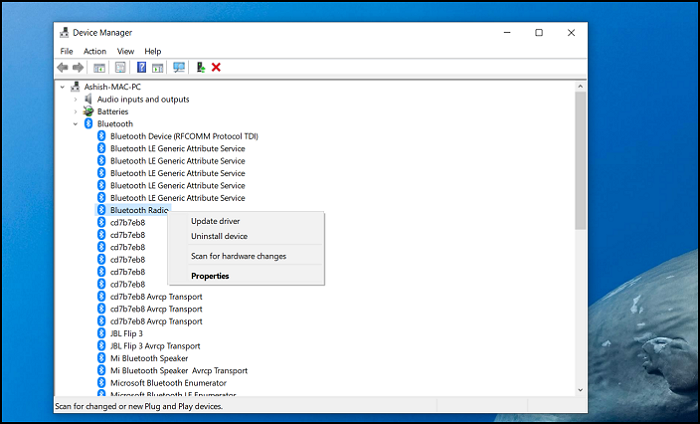
Đôi khi đó là vấn đề về trình điều khiển và cách đơn giản để khắc phục là cập nhật(to update it) hoặc tốt hơn là gỡ cài đặt trình điều khiển , khởi động lại và để Windows lo phần còn lại.
- Mở Windows Device Manager bằng Win + X , sau đó là M
- Mở rộng phần Bluetooth
- Nhấp chuột phải(Right-click) vào Bluetooth Radio và chọn gỡ cài đặt trình điều khiển.
- Khởi động lại máy tính.
Khi bạn đăng nhập vào lần tiếp theo, Windows sẽ tự động cài đặt trình điều khiển.
Nếu gần đây bạn đã cập nhật trình điều khiển và sau đó sự cố này bắt đầu xảy ra, có thể bạn cần khôi phục lại trình điều khiển Bluetooth .
4] Khởi động lại dịch vụ Bluetooth
Nhập Services.msc(Type Services.msc) trong lời nhắc Chạy ( (Run)Win + R ) và nhấn phím Enter để mở phần đính vào Dịch vụ(Services) .
Tìm Dịch vụ hỗ trợ Bluetooth(Bluetooth Support Service) , nhấp chuột phải vào dịch vụ đó và chọn Khởi động lại(Restart) .
Nó sẽ khởi động lại dịch vụ và nếu có lỗi xảy ra với dịch vụ liên quan, nó sẽ cho bạn biết về nó.
Sau khi hoàn tất, bạn có thể thử tắt và bật tùy chọn Bluetooth .
Là tùy chọn cuối cùng, bạn cũng có thể hủy ghép nối và sửa chữa thiết bị Bluetooth nếu bạn gặp sự cố với bất kỳ thiết bị được kết nối nào và không hoạt động.
Tôi hy vọng bạn có thể loại bỏ lỗi bằng Trình khắc phục sự cố(Troubleshooter) .
Related posts
chậm trễ âm thanh Fix Bluetooth trong Windows 10
Windows là không thể kết nối với thiết bị của bạn Bluetooth network
Cách kết nối một trang web với Bluetooth or USB device trong Edge or Chrome
Bluetooth Mouse Ngắt kết nối ngẫu nhiên hoặc không hoạt động trong Windows 11/10
Làm cách nào để ghép các thiết bị Bluetooth trên Windows 10 với Swift Pair?
Cách gửi hoặc nhận tệp qua Bluetooth trên Windows 10
Cách đổi tên Bluetooth Devices trên Windows 10
Làm thế nào để cập nhật trình điều khiển Bluetooth trong Windows 11/10
Connect một Android phone đến một Windows 10 laptop or PC qua Bluetooth
Best External Bluetooth adapter cho máy tính Windows 10
CSR8510 A10 Driver Lỗi không khả dụng trong Windows 10
Bluetooth Add A device notification mỗi phút trên Windows 11/10
Fix Bluetooth Âm thanh nói lắp trong Windows 11/10
Cách kết nối PC PS4 Controller lên Windows 10
Best Bluetooth tai nghe cho Windows 10 PC
Cách bật và sử dụng Bluetooth bằng Windows 11/10
Cách đổi tên Bluetooth device trong Windows 10
Apple AirPods Tiếp tục ngắt kết nối và kết nối lại trong Windows 11/10
5 Best Wireless Headphones - Premium Bluetooth Headphones
Cách kiểm tra Bluetooth version bằng Windows 10
