RandPass Lite là trình tạo mật khẩu ngẫu nhiên hàng loạt miễn phí cho Windows 10
Nếu bạn cần nhiều mật khẩu mạnh để bảo vệ các tài khoản trực tuyến của mình, bạn nên dùng thử RandPass Lite . Nó là một trình tạo mật khẩu ngẫu nhiên miễn phí cho Windows 10 . Giống như PassBox , HashPass hoặc PWGen , nó có thể tạo một mật khẩu mạnh(create a strong password) với các từ, chữ số, ký tự đặc biệt được cài đặt sẵn, v.v. Kiểm tra các tính năng và tùy chọn của RandPass Lite .
Trình tạo mật khẩu RandPass Lite(RandPass Lite) cho PC
Là một trình quản lý mật khẩu đơn giản và miễn phí cho Windows , RandPass Lite thực hiện những gì nó nói - tạo mật khẩu bất cứ khi nào cần. Tuy nhiên, có một số tính năng khác mà bạn nên biết về công cụ bảo mật này.
- Độ dài mật khẩu:(Password length:) Một mật khẩu mạnh không có nghĩa là phải có hai ký tự duy nhất, một số bảng chữ cái viết hoa, v.v. Độ mạnh cũng phụ thuộc vào độ dài mật khẩu. Đó là lý do tại sao RandPass Lite cho phép người dùng tạo mật khẩu dài tới 1000 ký tự.
- Tạo mật khẩu hàng loạt:(Create passwords in bulk: ) Không quan trọng bạn muốn tạo mật khẩu mười hay trăm ký tự; bạn có thể tạo nhiều hơn một trong số chúng mà không gặp bất kỳ vấn đề gì. Có thể tạo 1000 mật khẩu cùng một lúc.
- Sử dụng ký tự tùy chỉnh:(Use custom characters:) Ngoài việc sử dụng bảng chữ cái viết hoa / viết thường, số, bạn có thể thêm các ký tự tùy chỉnh như - &,%, $, #, @, v.v.
- Danh sách từ tùy chỉnh:(Custom word list: ) Nếu bạn có danh sách các từ cụ thể mà bạn muốn sử dụng trong mật khẩu của mình, bạn cũng có thể nhập danh sách đó.
- Công cụ tìm mật khẩu trùng lặp:(Duplicate password finder:) Việc sử dụng mật khẩu trùng lặp hoàn toàn không được khuyến khích. Đối với thông tin của bạn, nhiều công cụ tạo ra một mật khẩu trùng lặp và điều đó có thể làm giảm khả năng bảo mật tài khoản trực tuyến của bạn. Điều đó sẽ không xảy ra với RandPass Lite vì nó đi kèm với một công cụ tìm mật khẩu trùng lặp được tích hợp sẵn, có thể tìm và xóa tất cả các mật khẩu trùng lặp một cách dễ dàng.
Có một số tùy chọn khác, nhưng bạn cần sử dụng công cụ này để hiểu rõ hơn về chúng.
Tải xuống(Download) và sử dụng RandPass Lite trên PC chạy Windows 10(Windows 10)
Để bắt đầu tạo mật khẩu mạnh với RandPass Lite , hãy làm theo các bước sau-
- Tải xuống RandPass Lite(Download RandPass Lite) từ trang web chính thức và cài đặt nó
- Thiết lập nó đúng cách với tất cả các bộ lọc và tạo mật khẩu
- Xuất tất cả mật khẩu sang tệp TXT.
Có hai phiên bản RandPass Lite mà bạn có thể tải xuống - bản cài đặt và bản di động. Nếu hiếm khi sử dụng, bạn có thể sử dụng phiên bản di động. Nếu muốn sử dụng hàng ngày thì tốt hơn hết bạn nên có bộ cài. Tuy nhiên, điều đó hoàn toàn phụ thuộc vào bạn vì cả hai đều hoạt động như nhau. Sau khi mở công cụ này trên máy tính, bạn sẽ thấy giao diện người dùng này-
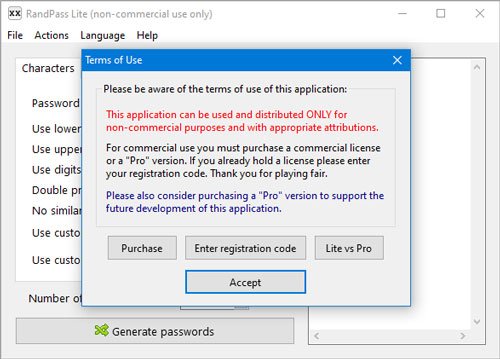
Nó miễn phí cho mục đích sử dụng phi thương mại. Miễn là bạn sử dụng nó cho chính mình là được. Nhấp vào nút Chấp nhận(Accept ) và tiếp tục. Sau đó, cửa sổ sau sẽ xuất hiện-
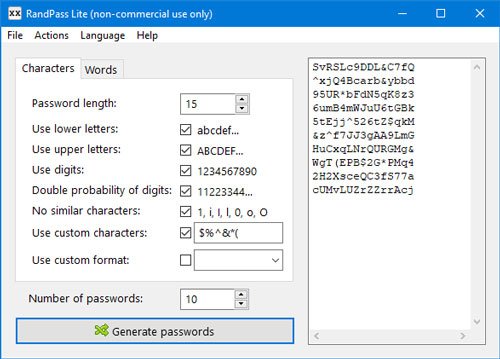
Ở đây bạn có thể thêm tất cả các bộ lọc như tôi đã nói ở trên. Ví dụ: bạn có thể bật Sử dụng ký tự tùy chỉnh(Use custom characters) và Sử dụng tùy chọn định dạng tùy chỉnh(Use custom format) để làm cho mật khẩu của bạn mạnh hơn. Ngoài ra, bạn có thể thay đổi độ dài mật khẩu, số lượng mật khẩu, v.v.
Để sử dụng danh sách các từ, trước tiên bạn cần lưu tất cả các từ trong tệp TXT . Sau đó, chuyển sang tab Từ(Words ) , nhấp vào nút duyệt dưới tùy chọn danh sách Word(Word list) và chọn tệp TXT chứa tất cả các từ mong muốn.
Có ba tùy chọn liên quan mà bạn nên biết -
- Chuyển sang chữ hoa
- Chuyển đổi thành chữ thường
- Chuyển đổi thành trường hợp ngẫu nhiên
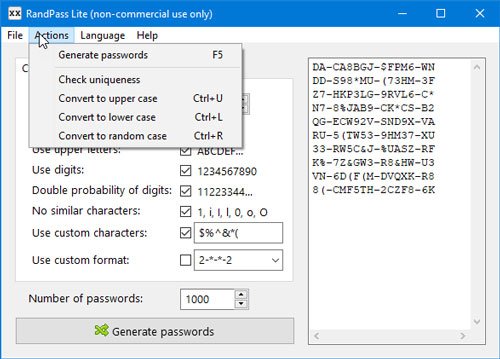
Nếu mật khẩu của bạn chỉ chứa các bảng chữ cái viết thường và bạn muốn chuyển chúng sang chữ hoa hoặc ngược lại, bạn có thể sử dụng các tùy chọn này. Bạn có thể tìm thấy tất cả chúng trong menu Tác vụ(Actions ) .
Có một tùy chọn tiện lợi khác - Kiểm tra tính duy nhất(Check uniqueness) . Ut cho phép bạn lọc các mật khẩu trùng lặp ngay lập tức. Nếu bạn đã tạo một trăm hoặc thậm chí năm mươi mật khẩu và bạn muốn kiểm tra sự trùng lặp, tùy chọn này sẽ hữu ích. Nó được bao gồm trong menu Hành động(Actions) . Cuối cùng, bạn có thể vào File > Save passwords để xuất tất cả mật khẩu vào máy tính của mình.
Đó là nó! Nếu thích, bạn có thể tải xuống RandPass Lite từ trang tải xuống chính thức(official download page) . Nó tương thích với tất cả các phiên bản Windows .
Đọc liên quan(Related read) : Trình tạo mật khẩu trực tuyến an toàn miễn phí để tạo mật khẩu ngẫu nhiên(Free secure online password generator to create random passwords)
Related posts
F-Secure KEY: Password Manager freeware cho Windows 10
Trend Micro Password Manager cho Windows 10 PC
Watch TV kỹ thuật số và nghe Radio trên Windows 10 với ProgDVB
Ashampoo WinOptimizer là một phần mềm miễn phí để tối ưu hóa Windows 10
Best Barcode Scanner software miễn phí cho Windows 10
Tạo một danh sách Files and Folders bằng FilelistCreator cho Windows 10
Cách chuyển đổi Text-to-Speech bằng Windows 10
Copy Error Codes & Messages From Dialog Boxes trong Windows 10
Best Desktop Countdown Timer apps cho Windows 10
Cách mở các tệp CUE & BIN bằng Windows 10 bằng PowerISO
Storurl: Cross-browser Bookmark Manager cho Windows 10
Neat Download Manager cho Windows 10 sẽ tăng tốc độ tải xuống của bạn
Cách di chuyển các chương trình đã cài đặt sang ổ đĩa khác trong Windows 10
Best Free Remote Desktop Software cho Windows 10
Best Free Circuit Simulation software cho Windows 10
SnapTimer là Countdown Timer software miễn phí cho Windows 10
5 phần mềm miễn phí cho PC WebP viewer Windows 10
Geek Uninstaller - Một Uninstaller tất cả trong một của Windows 10
Ngăn chặn các ứng dụng ăn cắp trọng tâm trong Windows 10
Các tiện ích Puran: Freeware Optimization Suite cho Windows 10
