Nhấp một lần để mở một mục có màu xám trong Tùy chọn File Explorer
Thật dễ dàng để định cấu hình các tùy chọn liên quan đến việc mở tệp trong Windows chỉ bằng một cú nhấp chuột hoặc nhấp đúp. Chỉ cần(Simply) truy cập Tùy chọn File Explorer(File Explorer Options) và thay đổi nhấp đúp thành nhấp chuột một lần(change double click to single click) . Tuy nhiên, khi bạn mở Tùy chọn File Explorer trong Pa- nen Điều khiển(Control Panel) , bạn thấy tùy chọn Nhấp một lần để mở một mục (điểm để chọn) bị chuyển sang màu xám(Single-click to open an item (point to select) is grayed out) . thì bài viết này sẽ giúp bạn. Bên cạnh đó, Hiển thị các tác vụ phổ biến trong các thư mục(Show Common tasks in folders) cũng có thể xuất hiện màu xám.
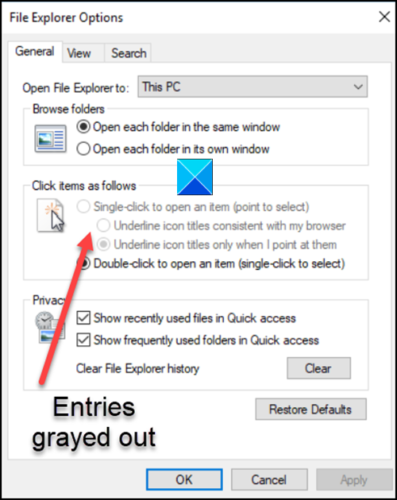
Nhấp một lần để mở một mục có màu xám
Vấn đề chủ yếu xảy ra khi ClassicShellđược thực thi. Vì vậy, để sửa nó, bạn sẽ cần xóa Mục nhập(Entry) . Bạn có thể làm điều đó thông qua các thay đổi trong cài đặt Registry Editor .
- Khởi chạy Trình chỉnh sửa sổ đăng ký.
- Điều hướng đến khóa KKCU
- Tìm mục nhập DWORD ClassicShell .
- Nhấp chuột phải vào(Right-click) mục nhập và chọn Xóa(Delete) từ menu bật lên.
- Làm tương tự đối với khóa HKML
- Đóng Trình chỉnh sửa sổ đăng ký và thoát.
- Khởi động lại PC của bạn.
Đọc hướng dẫn chi tiết cho các bước nêu trên bên dưới.
Press Win+R để mở hộp thoại Run(Run Dialog) .
Nhập Regedit vào trường trống của hộp và nhấn Enter .
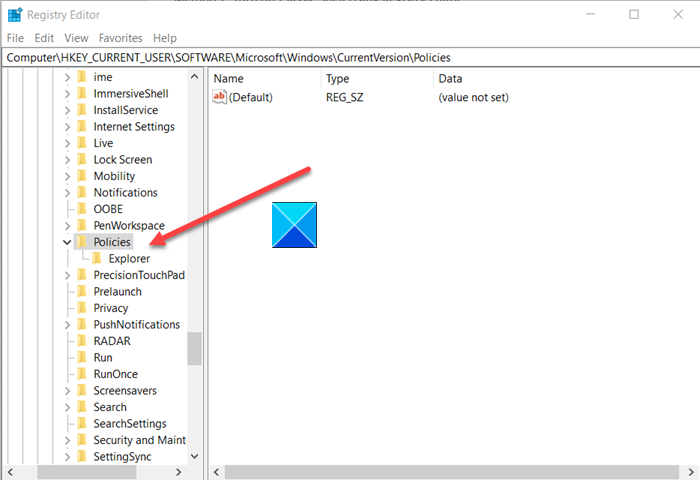
Khi Trình chỉnh sửa sổ đăng ký(Registry Editor) mở ra, hãy điều hướng đến địa chỉ đường dẫn sau:
HKEY_CURRENT_USER\SOFTWARE\Microsoft\Windows\CurrentVersion\Policies\Explorer
Trong mục nhập định vị khung bên phải ClassicShell.
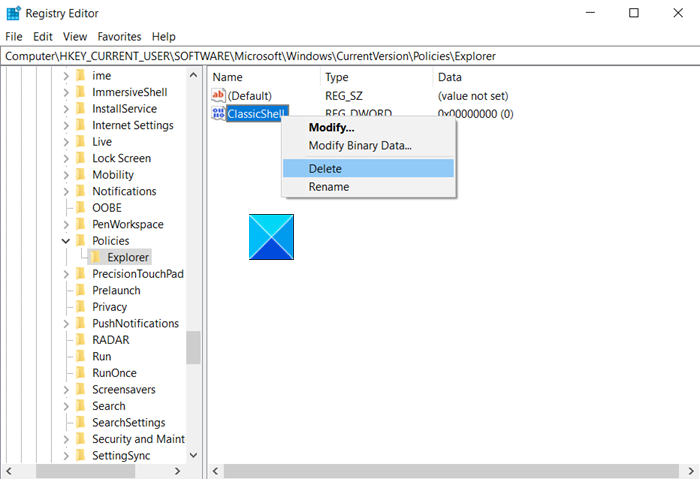
Khi tìm thấy, hãy nhấp chuột phải và xóa nó.
Lặp lại tương tự như sau:
HKEY_LOCAL_MACHINE\SOFTWARE\Microsoft\Windows\CurrentVersion\Policies\Explorer
Đóng Registry Editor và thoát.
Khởi động lại PC của bạn để cho phép các thay đổi có hiệu lực.
Mục nhập cho một cú nhấp chuột để mở một mục (điểm để chọn)(Single-click to open an item (point to select)) và Hiển thị các tác vụ phổ biến trong các thư mục(Show Common tasks in folders) sẽ xuất hiện như bình thường.
Related posts
Cách hiển thị Details pane bằng File Explorer trong Windows 10
Làm thế nào để cho phép di sản Search Box trong File Explorer của Windows 10
Khôi phục thiếu NEW context menu item trong File Explorer
File Explorer sẽ không mở trong Windows 11/10
Cách xóa OneDrive icon khỏi File Explorer trong Windows 11/10
Cách chia sẻ tệp từ File Explorer sang các ứng dụng như Mail, Skype, Dropbox hoặc OneDrive, trong hai bước
Làm thế nào để kết nối với một FTP server trong Windows 10, từ File Explorer
Thêm Print Directory feature để File Explorer trong Windows 10
15 cách để cải thiện File Explorer hoặc Windows Explorer trong Windows (tất cả các phiên bản)
Cách chạy File Explorer với tư cách quản trị viên trong Windows 11
Windows File Explorer thay thế và phần mềm thay thế
Cách tạo hình thu nhỏ của File Explorer của Windows 10 cho tất cả các tệp phương tiện
Cách chạy lệnh từ File Explorer trong Windows 10
mucommander là một File Explorer alternative đơn giản cho Windows PC
Cách thêm Google Drive lên File Explorer
File Explorer Không phản hồi do .docx file lớn trên Network Share
Làm thế nào để sắp xếp, nhóm, và các tập tin lọc & thư mục trong File Explorer Windows 10 của
Cách đặt File Explorer của Windows 10 bắt đầu trong bất kỳ thư mục nào bạn muốn
Kích hoạt hoặc vô hiệu hóa quyền truy cập vào File Explorer Options trong Windows 11/10
Làm thế nào để File Explorer and Windows Explorer mở: 12 cách
