Câu hỏi đơn giản: Tài khoản người dùng hoặc tên người dùng trong Windows là gì?
Cũng giống như với bất kỳ hệ điều hành(operating system) nào khác , để sử dụng máy tính hoặc thiết bị Windows(Windows computer or device) , bạn cần có tài khoản người dùng(user account) . Đây là một trong những khái niệm mà nhiều người trong chúng ta coi là đương nhiên và chúng tôi tin rằng chúng tôi biết nó là gì và nó làm gì. Nhưng bạn có biết mọi thứ cần biết không? Hướng dẫn này sẽ chia sẻ định nghĩa chi tiết về tài khoản người(user account) dùng, tên người dùng và các thuộc tính của chúng. Bạn cũng sẽ học cách liệt kê tất cả các tài khoản người dùng(user account) tồn tại trên bất kỳ hệ thống nào với Windows và cách xem những người dùng nào đã đăng nhập cùng một lúc.
Tài khoản người dùng trong Windows là gì?
Tài khoản người dùng(user account) là một tập hợp các cài đặt được Windows và các hệ điều hành khác sử dụng để hiểu các tùy chọn của bạn và để kiểm soát các tệp và thư mục bạn truy cập, các tác vụ bạn được phép thực hiện, các thiết bị và tài nguyên bạn được phép sử dụng, và Sớm. Tài khoản người dùng(User) là cách duy nhất để xác thực và nhận quyền sử dụng thiết bị Windows(Windows device) của bạn . Nếu không đăng nhập bằng tài khoản người dùng(user account) , bạn không thể sử dụng Windows . Tài khoản người dùng(User) cũng được sử dụng để tách biệt những người sử dụng cùng một máy tính hoặc thiết bị(computer or device)và đảm bảo rằng chúng không làm xáo trộn các tệp, cài đặt hoặc ứng dụng của nhau. Khi nhiều người sử dụng cùng một máy tính, tài khoản người dùng(user account) sẽ giữ các tệp, cài đặt và ứng dụng của mọi người ở chế độ riêng tư.
Ví dụ: trên máy tính Windows(Windows computer) được cả gia đình sử dụng, bạn có thể có tài khoản người dùng(user account) cho mỗi phụ huynh, tài khoản người dùng(user account) cho mỗi trẻ em và tài khoản người dùng(user account) cho khách đến thăm và có thể cần sử dụng máy tính tạm thời.
Kết nối giữa tài khoản Microsoft(Microsoft account) và tài khoản người dùng(user account) là gì?
Trong Windows 7 hoặc các phiên bản Windows cũ hơn , chúng tôi chỉ có tài khoản người dùng(user account) cục bộ . Các tài khoản người dùng(user account) này có tên duy nhất cho máy tính hoặc mạng kinh doanh(business network) nơi chúng tồn tại. Tuy nhiên, trong Windows 8.1 và Windows 10 , chúng tôi cũng có tài khoản Microsoft(Microsoft account) . Các tài khoản này có địa chỉ e-mail được đăng ký với Microsoft và chúng có thể được sử dụng trên các thiết bị và dịch vụ của Microsoft(Microsoft) . Ví dụ: với cùng một tài khoản người dùng(user account) cũng là tài khoản Microsoft(Microsoft account) , bạn có thể đăng nhập vào máy tính xách tay Windows của mình(Windows laptop), bảng điều khiển Xbox One của bạn, điện thoại thông minh chạy Windows 10 (Windows 10) Mobile , v.v. Điều này không thể thực hiện được với các tài khoản người dùng(user account) cục bộ .
Nếu bạn muốn tìm hiểu thêm về các tài khoản Microsoft(Microsoft account) và liệu chúng có đáng sử dụng hay không, hãy đọc bài viết này: Bạn nên sử dụng tài khoản cục bộ hay tài khoản Microsoft(Microsoft account) trong Windows 10 ?
Các thuộc tính của tài khoản người dùng(user account) trong Windows là gì?
Bất kỳ tài khoản người dùng(user account) nào đều có các đặc điểm sau:
- tên người dùng hoặc tên tài khoản
- một mã định danh duy nhất
- Mật khẩu
- một hình ảnh tài khoản người dùng
- kiểu người dùng
- nhóm người dùng

Tiếp theo, chúng ta sẽ xem xét chi tiết tất cả các thuộc tính chính.
Tên người dùng trong Windows là gì?
Tên người dùng là tên hiển thị(display name) mà bạn cấp cho tài khoản người dùng(user account) . Microsoft cũng gọi nó là tên tài khoản(account name) . Bạn có thể đặt tên người dùng thành bất kỳ thứ gì bạn muốn và nó không nhất thiết phải là duy nhất trên thiết bị của bạn.

Khi nhập tên người dùng hoặc tên tài khoản(account name) , bạn có thể sử dụng chữ thường và chữ hoa, dấu cách và số. Bạn không thể sử dụng các ký tự đặc biệt (!, +, V.v.) như các ký tự được hiển thị trong ảnh chụp màn hình bên dưới. Chúng không được phép đối với tên người dùng trong Windows .

Ngoài ra, tên người dùng trong Windows không được có nhiều hơn hai mươi ký tự, kể cả dấu cách.
SID của tài khoản người dùng(user account) trong Windows là gì ?
Đối với mỗi tài khoản người dùng(user account) , Windows cũng tạo một Mã định danh bảo mật(Security Identifier) ( SID ) duy nhất không được hiển thị trong giao diện người dùng nhưng được sử dụng nội bộ để lưu trữ cài đặt của bạn. SID có một giá trị duy nhất có độ dài thay đổi và có dạng như sau: S-1-5-21-1180699209-877415012-3182924384-500 .(SID)
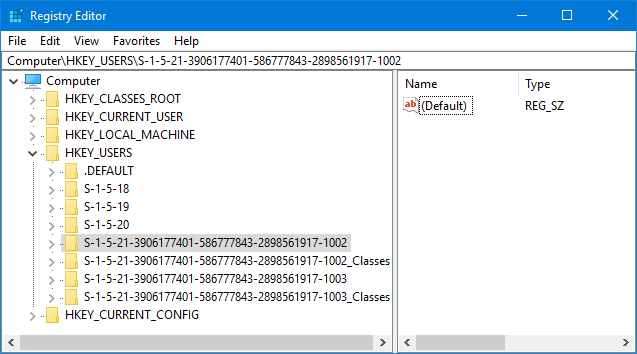
Mặc dù tên hiển thị có thể không phải là duy nhất, nhưng SID ẩn luôn là duy nhất. Mỗi khi tài khoản người dùng(user account) đăng nhập, Windows sẽ truy xuất SID cho người dùng đó từ cơ sở dữ liệu tài khoản người dùng(user account) của nó. Sau đó, nó sử dụng SID để xác định người dùng trong tất cả các tương tác tiếp theo. Nếu bạn muốn đọc thêm về khái niệm này, Microsoft cung cấp một số tài liệu kỹ thuật tại đây: Số nhận dạng bảo mật(Security Identifiers) .
Mật khẩu cho tài khoản người dùng(user account) là gì?
Nếu bạn đang sử dụng máy tính, dịch vụ e-mail và điện thoại thông minh, khái niệm mật khẩu không nên xa lạ với bạn. Mật khẩu là cách cơ bản nhất để bảo mật tài khoản và đảm bảo rằng chỉ chủ nhân của nó mới có thể truy cập. Trên máy tính chạy Windows(Windows) , mỗi người dùng phải có mật khẩu duy nhất của họ mà người dùng khác không biết.

Mọi tài khoản người dùng(user account) đều có mật khẩu. Tuy nhiên, mật khẩu này có thể để trống, nếu bạn đang sử dụng tài khoản người dùng(user account) cục bộ . Windows 8.1 và Windows 10 cũng đã giới thiệu các khái niệm về mã PIN(PIN) và Mật khẩu hình ảnh(Picture Password) không thay thế mật khẩu truyền thống mà chỉ bổ sung cho nó. Bạn có thể tạo mã PIN(PIN) hoặc Mật khẩu hình ảnh(Picture Password) và sử dụng chúng để đăng nhập nhanh hơn. Không thể thiết lập chúng mà không cung cấp mật khẩu chuẩn chữ và số(alphanumeric password) trước . Để tìm hiểu thêm về các khái niệm này, hãy đọc hướng dẫn này:
- Cách tạo và đăng nhập(Create & Login) bằng mã PIN hoặc mật khẩu hình ảnh(A PIN Or A Picture Password) trong Windows 10
- Giới thiệu Windows 8 & 8.1: Cách chuyển đổi giữa các tùy chọn đăng nhập(Between Sign-In Options)
Kiểu người dùng trong Windows là gì?
Mỗi tài khoản người dùng(user account) có một loại được chỉ định cho nó. Trong Windows 7 và các phiên bản trước đó, chúng tôi từng chỉ có ba loại tài khoản người dùng(user account) :
- Quản trị viên (Administrator) -(– user) tài khoản người dùng có toàn quyền kiểm soát hệ điều hành(operating system) , các ứng dụng và cài đặt của hệ điều hành.
- Tiêu chuẩn(Standard) - đây là loại tài khoản người dùng(user account) hạn chế chỉ có thể sử dụng phần mềm hiện có và không thể cài đặt bất kỳ ứng dụng nào. Ngoài ra, các tài khoản người dùng(user account) này không thể sửa đổi cài đặt hệ thống ảnh hưởng đến những người dùng khác.
- Khách(Guest) - một loại tài khoản người dùng hạn chế. Chỉ có một tài khoản người dùng Khách trên thiết bị (Guest user)Windows 7 hoặc Windows 8.1 và tài khoản này không có mật khẩu. Nó chỉ có nghĩa là để truy cập tạm thời vào PC và nó chỉ có thể được sử dụng để chạy các ứng dụng hiện có. Loại tài khoản(account type) người dùng này không thể sửa đổi bất kỳ cài đặt hệ thống nào. Loại tài khoản này không còn tồn tại trong Windows 10 . Để tìm hiểu thêm về chủ đề này, hãy đọc hướng dẫn này: Bạn không thể kích hoạt tài khoản Khách(Guest account) trong Windows 10 . Ngừng cố gắng!
Nếu bạn muốn tìm hiểu cách thay đổi loại tài khoản người dùng(user account type) , trong Windows , hãy đọc hướng dẫn này: 3 cách để thay đổi loại tài khoản người dùng(user account) ( Chuẩn hoặc Quản trị(Standard or Administrator) viên ), trong Windows .
Windows 8 và Windows 10 đã giới thiệu hai loại tài khoản mới: tài khoản Microsoft(Microsoft account) và tài khoản cục bộ. Cả hai đều có thể được đặt làm tài khoản quản trị viên và tài khoản người dùng tiêu chuẩn. Để tìm hiểu thêm về các tài khoản này và khi nào nên sử dụng tài khoản này hoặc tài khoản khác, hãy đọc phần sau:
- Bạn nên sử dụng tài khoản cục bộ hay tài khoản Microsoft(Microsoft account) trong Windows 10 ?
- Giới thiệu Windows 8.1: Bạn Nên Sử dụng Tài khoản Cục(Local) bộ hay Tài khoản Microsoft(Microsoft Account) ?
Nhóm người dùng trong Windows là gì?
Nhóm người dùng(user group) là tập hợp nhiều tài khoản người dùng(user account) có chung quyền bảo mật trong Windows . Tài khoản người dùng(user account) là thành viên của ít nhất một nhóm người(user group) dùng trong khi nhóm người dùng(user group) có thể có bất kỳ số lượng thành viên nào, kể cả không có. Tài khoản người dùng(user account) là một phần của nhóm được thừa hưởng tất cả các quyền cũng như các hạn chế của nó.
Nếu bạn muốn tìm hiểu chi tiết về nhóm người dùng là gì, tại sao Windows sử dụng chúng và cách thức, bạn nên đọc hướng dẫn này: Nhóm người dùng(User Group) trong Windows là gì & Nó làm gì?
Ai có thể tạo tài khoản trong Windows?
Nhiều bên có thể tạo tài khoản người dùng:
- Windows tạo một số tài khoản người dùng khi bạn cài đặt nó hoặc khi bạn sử dụng một số tính năng nhất định. Ví dụ, Windows 7 tạo các tài khoản người dùng sau: Administrator, Guest và HomeGroupUser$ . Hai tài khoản người dùng đầu tiên bị vô hiệu hóa và (user account)tài khoản người dùng(user account) có quyền của quản trị viên phải được kích hoạt theo cách thủ công . HomeGroupUser $ được bật và được sử dụng để cung cấp quyền truy cập nhóm nhà vào PC hoặc thiết bị(PC or device) của bạn .
- Quản trị viên có thể tạo bất kỳ số lượng tài khoản người dùng nào.
- Phần mềm và dịch vụ(software and services) của bên thứ ba có thể tạo tài khoản người dùng ẩn được sử dụng để chạy các dịch vụ khác nhau. Ví dụ phổ biến nhất là phần mềm ảo hóa như VMware Player : nó tạo một tài khoản người dùng có tên ___VMware_Conv_SA___ được sử dụng để chạy các công việc máy chủ độc lập của VMware Converter .
Bạn tìm thấy tất cả các tài khoản người dùng tồn tại trong Windows ở đâu?
Có nhiều phương pháp để hiển thị tài khoản người dùng tồn tại trên thiết bị Windows(Windows device) của bạn . Nếu bạn có phiên bản Professional , Ultimate hoặc Enterprise(Ultimate or Enterprise edition) của Windows 7 hoặc phiên bản Pro hoặc Enterprise(Enterprise edition) của Windows 8 hoặc Windows 10 , bạn có thể sử dụng công cụ Quản lý Máy tính . (Computer Management)Hướng dẫn hoàn chỉnh từng bước được chia sẻ trong hướng dẫn này: Cách (Way)quản lý(Managing User) nhóm và(Groups) tài khoản(Accounts) người dùng của Geek trong Windows .
Nếu bạn có một phiên bản Windows khác , bạn cũng có thể sử dụng Command Prompt để tìm thông tin này. Hướng dẫn hoàn chỉnh từng bước được chia sẻ trong hướng dẫn này: Cách Tạo Danh sách với Tất cả Tài khoản (Accounts)Người dùng (User) Tìm thấy(Found) trong Windows .
Làm thế nào để bạn biết những tài khoản người dùng đã được đăng nhập?
Trình quản lý Tác vụ(Task Manager) là một công cụ hữu ích để xem tài khoản người dùng nào đã đăng nhập vào PC hoặc thiết bị Windows(Windows PC or device) của bạn và những ứng dụng họ đang chạy. Nhấn CTRL+Shift+Esc để khởi động Trình quản lý tác vụ(Task Manager) . Nếu nó được hiển thị ở dạng xem nhỏ gọn, hãy nhấn "Chi tiết khác"("More details") rồi chuyển đến tab Người dùng . (Users)Bây giờ bạn có thể thấy danh sách tài khoản người dùng đã đăng nhập vào thiết bị Windows(Windows device) của bạn và trạng thái của họ.

Nếu bạn muốn tìm hiểu cách sử dụng Trình quản lý tác vụ(Task Manager) để theo dõi những ai đã đăng nhập, hãy đọc hướng dẫn này: Cách Quản lý Tài khoản (Accounts)Người dùng đã(User) Đăng nhập bằng Trình quản lý Tác vụ(Task Manager) .
Phần kết luận
Bây giờ bạn biết mọi thứ cần biết về tài khoản người dùng, tên người dùng, v.v. Nếu có bất kỳ câu hỏi nào mà chúng tôi chưa trả lời, hãy cho chúng tôi biết bằng cách sử dụng các bình luận bên dưới. Chúng tôi sẽ cố gắng hết sức để trợ giúp và cải thiện hướng dẫn này.
Related posts
Cách xóa tài khoản khỏi Windows (7 cách)
6 cách để đăng xuất Windows 11
6 cách để thay đổi tài khoản thành Administrator và quay lại trong Windows 10
Làm thế nào để thay đổi Microsoft password: 2 cách khác nhau
Cách chuyển sang tài khoản cục bộ Windows 10 từ Microsoft one
Câu hỏi đơn giản: Tài khoản Khách là gì và bạn bật tài khoản này như thế nào?
Cách sao lưu và khôi phục mật khẩu Windows Vault
Microsoft Authenticator trên Android: Sign thành một MS account
Làm thế nào để quản lý người dùng và các nhóm địa phương trong Windows 10 sử dụng lusrmgr.msc
7 cách để khóa PC Windows 11
Trình quản lý thông tin xác thực là nơi Windows lưu trữ mật khẩu và thông tin đăng nhập. Đây là cách sử dụng nó!
Cách thêm tài khoản con vào PC chạy Windows 10 của bạn
Cách đặt câu hỏi bảo mật cho tài khoản người dùng cục bộ, trong Windows 10
Giới thiệu Windows 8.1: Cách thêm, tạo và chuyển đổi tài khoản người dùng
Cách thay đổi Administrator trên Windows 11: 5 cách
Thiết lập xác minh hai bước cho tài khoản Microsoft của bạn với Google Authenticator
Cách mở khóa PC bằng khuôn mặt của bạn, sử dụng Windows Hello Face
Cách thêm Microsoft account lên Windows 10
Cách sử dụng đĩa đặt lại mật khẩu để thay đổi mật khẩu Windows của bạn
Cách sử dụng Bitdefender Parental Control để hạn chế hoạt động của con bạn?
