Câu hỏi đơn giản: Địa chỉ MAC là gì và nó được sử dụng như thế nào?
Địa chỉ MAC(MAC) là một phần quan trọng của mạng. Giống như địa chỉ IP, địa chỉ MAC có thể là một khái niệm khó hiểu đối với những người không có kiến thức về kỹ thuật. Tuy nhiên(Nevertheless) , trong bài viết này, chúng tôi cung cấp cho bạn đầy đủ thông tin về địa chỉ MAC để bạn hiểu chúng là gì, tại sao bạn cần chúng và cách chúng được sử dụng. Bắt đầu nào:
Đầu tiên, các thành phần cơ bản của tất cả các mạng
Trước(First) hết, một điều cần thiết mà bạn cần hiểu về mạng là nó có hai thành phần chính: thành phần phần mềm(software component) và thành phần phần cứng(hardware component) . Thành phần phần mềm(software component) dựa trên địa chỉ IP, nói một cách đơn giản, là địa chỉ phần mềm của các thiết bị bên trong mạng. Vì địa chỉ IP dựa trên giao thức mạng(networking protocol) ( TCP/IP ), chúng là một trong những phần quan trọng nhất của cấu phần phần mềm(software component) . Tuy nhiên, để các máy tính và thiết bị của chúng ta giao tiếp chính xác với nhau, thì cũng cần có một thành phần phần cứng(hardware component) hoạt động cùng với phần mềm.

Địa chỉ MAC(MAC address) là gì? Nó được sử dụng như thế nào?
Đây là nơi có địa chỉ MAC(MAC address) . Thành phần mạng phần cứng bên trong thiết bị được gọi là bộ điều hợp mạng(network adapter) , hoặc thẻ giao diện mạng (NIC)(network interface card (NIC)) . Nó là một thẻ mạch(circuit card) điện tử cho phép máy tính hoặc thiết bị(computer or device) của bạn kết nối với mạng và sử dụng nó để giao tiếp với các thiết bị mạng khác.

Trước khi có thể gán địa chỉ IP cho (IP address)bộ điều hợp mạng(network adapter) , bộ điều hợp cần có cách tự nhận dạng trên mạng. Điều này được thực hiện thông qua địa chỉ MAC(MAC address) . Loại địa chỉ này còn được gọi là địa chỉ phần cứng mạng(networking hardware address) , hoặc địa chỉ vật lý(physical address) . Địa chỉ MAC(MAC address) được cấp cho bất kỳ bộ điều hợp mạng(network adapter) nào tại thời điểm sản xuất và địa chỉ này là duy nhất cho mỗi thiết bị mạng(networking device) .
Khi máy tính (hoặc các thiết bị khác) gửi dữ liệu trong mạng cục bộ, dữ liệu đó bao gồm hai chi tiết thiết yếu: địa chỉ MAC(MAC address) của máy tính mà nó rời đi và địa chỉ MAC(MAC address) của máy tính đến nơi nó phải đến. Khi một card mạng(network card) nhận được dữ liệu, nó sẽ đọc địa chỉ MAC(MAC address) đích của nó và nếu nó khớp với địa chỉ của chính nó, nó sẽ nhận nó. Nếu nó không phù hợp, nó từ chối nó.
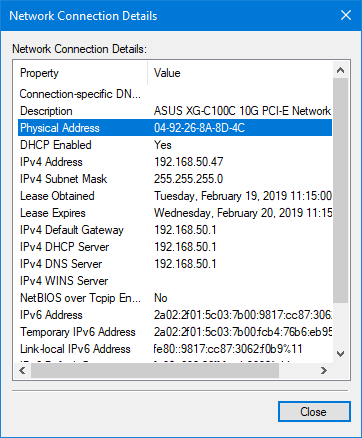
Địa chỉ MAC(MAC addresses) là một chuỗi gồm sáu nhóm gồm hai chữ số hoặc ký tự được phân tách bằng dấu hai chấm hoặc dấu gạch ngang. Địa chỉ MAC(MAC address) thông thường có thể rất giống như sau: 10-C0-A3-29-FB-C7 hoặc 94-DE-80-0B-94-31 .
Địa chỉ MAC có vĩnh viễn không?
Yes, the MAC address is permanent! Các địa chỉ MAC(MAC address) được gán cho tất cả các bộ điều hợp mạng tại thời điểm sản xuất và chúng là duy nhất cho mỗi thiết bị mạng(networking device) . Địa chỉ MAC(MAC address) của thiết bị mạng(network device) được nhà sản xuất ghi trực tiếp vào bộ nhớ chỉ đọc phần cứng của thiết bị đó và không thể xóa khỏi địa chỉ đó.
And No, the MAC address is not permanent!Mặc dù không thể xóa địa chỉ MAC khỏi thiết bị mạng nhưng nó có thể bị giả mạo. (MAC address)Bạn có thể thay thế địa chỉ MAC(MAC address) mặc định một cách dễ dàng, chỉ với một vài cú nhấp chuột. Tuy nhiên, vì không thể xóa địa chỉ MAC gốc, bạn luôn có thể đặt lại thiết bị mạng của mình để sử dụng (MAC address)địa chỉ MAC(MAC address) ban đầu .

Nếu bạn muốn tìm địa chỉ MAC(MAC address) của mình trong Windows , hãy làm theo các bước từ hướng dẫn này: 6 cách để tìm địa chỉ MAC(MAC address) của bất kỳ card mạng(network card) nào trong Windows .
Cách thay đổi địa chỉ MAC(MAC address) trong Windows
Mặc dù địa chỉ MAC(MAC address) là một tính năng vĩnh viễn của bộ điều hợp mạng(network adapter) , nhưng có những trường hợp bạn có thể cần phải thay đổi nó. Ví dụ: bạn có thể muốn thay đổi quyền riêng tư khi kết nối với điểm phát sóng Wi-Fi(Wi-Fi hotspot) công cộng hoặc có thể Nhà cung cấp dịch vụ Internet(Internet Service Provider) của bạn đã liên kết dịch vụ của họ với các địa chỉ MAC(MAC addresses) cụ thể . May mắn thay, trong Windows , có nhiều cách để sửa đổi địa chỉ MAC(MAC address) : 5 cách để thay đổi địa chỉ MAC(MAC address) trong Windows .
Cách khôi phục địa chỉ MAC(MAC address) trong Windows
Nếu bạn đã thay đổi địa chỉ MAC(MAC address) và bạn muốn đặt lại nó về mặc định phần cứng(hardware default) , bạn cũng có thể làm điều đó. Thực hiện theo một(Follow one) trong các phương pháp trong hướng dẫn này: 2 cách để khôi phục địa chỉ MAC(MAC address) gốc của card mạng(network card) của bạn .

Bạn đã(Did) tìm thấy thông tin mà bạn đã tìm kiếm?
Bây giờ bạn đã hiểu cơ bản về địa chỉ MAC(MAC address) là gì, nó được sử dụng như thế nào và cách thay đổi nó, bạn sẽ có thể cấu hình cài đặt mạng của thiết bị Windows khá dễ dàng. Chúng tôi muốn biết liệu bạn có gặp bất kỳ sự cố nào khi thay đổi địa chỉ MAC(MAC address) của mình hay không và chúng tôi cũng muốn biết tại sao bạn lại muốn làm điều đó. Bạn có thể chia sẻ những hiểu biết của mình với độc giả và chúng tôi, trong phần bình luận bên dưới.
Related posts
6 cách để khôi phục địa chỉ MAC gốc của card mạng của bạn
Cách tạo điểm truy cập Windows 11
Cách cài đặt wireless printer trong mạng Wi-Fi của bạn
Làm cách nào để bật hoặc tắt Wi-Fi trên Windows 11?
Cách tạo điểm nóng Windows 10: Tất cả những gì bạn cần biết
Đặt lại bộ điều hợp và cài đặt mạng Windows 10 của bạn, chỉ trong 5 cú nhấp chuột
Đánh giá ASUS ROG Rapture GT-AX6000: Hoàn hảo cho Internet 2,5 Gbps!
Đánh giá TP-Link Deco M5 v2: Hệ thống WiFi toàn nhà tuyệt đẹp!
Cách bật và định cấu hình DDNS trên bộ định tuyến Wi-Fi 6 liên kết TP của bạn
Cách cài đặt máy in dùng chung mạng Windows 7 hoặc 8 trong Mac OS X
TP-Link Archer AX20 review: Xác định lại giá trị đồng tiền?
Làm thế nào để thiết lập TP-Link OneMesh Wi-Fi 6 router và mở rộng phạm vi
8 bước để cải thiện tốc độ WiFi trên bộ định tuyến ASUS hoặc hệ thống lưới Lyra
Cài đặt Máy in Mạng Dùng chung trong Windows Vista
Làm thế nào để tìm và thay đổi các thiết lập DNS trên router TP-Link Wi-Fi 6 của bạn
ASUS TUF-AX5400 review: Bộ định tuyến Wi-Fi 6 dành cho Gamers!
Đánh giá TP-Link Archer TX3000E: Nâng cấp PC của bạn với Wi-Fi 6!
Cách chia sẻ máy in của bạn với mạng, trong Windows 10
Đánh giá TP-Link Archer AX6000: Khai phá tiềm năng của Wi-Fi 6!
7 cách để tìm địa chỉ MAC của bạn trong Windows -
