Cài đặt Máy in Mạng từ Windows XP Sử dụng Thiết lập Trình điều khiển
Nhiều người trong số các bạn cho chúng tôi biết rằng bạn có mạng gia đình với máy tính sử dụng Windows XP và không thể cài đặt và sử dụng máy in mạng(network printer) từ các PC đó. Để trợ giúp, chúng tôi sẽ hướng dẫn bạn cách cài đặt máy in được kết nối với máy tính Windows 7 từ PC chạy Windows XP(Windows XP PC) , sử dụng thiết lập cài đặt trình điều khiển(driver installation setup) của máy in.
Trước tiên, bạn cần tải xuống và cài đặt trình điều khiển Windows XP(Windows XP driver) từ trang web của công ty sản xuất máy in của bạn. Đối với Canon PIXMA iP2000 cũ của tôi , tôi đã sử dụng trình điều khiển này(this driver) .
Nhiều trình điều khiển được đóng gói dưới dạng tài liệu lưu trữ. Giải nén chúng ở đâu đó trên đĩa cứng của bạn.

Sau đó, đi đến vị trí mà bạn đã giải nén chúng và tìm kiếm tệp setup.exe .

Khi bạn khởi chạy nó, bạn sẽ được hỏi xem bạn có đồng ý với thỏa thuận cấp phép(license agreement) hay không và sau đó đợi trình điều khiển tự cài đặt.

Sau khi trình điều khiển được cài đặt, bạn sẽ được yêu cầu kết nối và bật máy in. Đảm bảo rằng việc này được thực hiện trên máy tính mạng(network computer) mà máy in được gắn vào. Vì máy in không được kết nối trực tiếp với máy tính Windows XP(Windows XP computer) của bạn, bạn sẽ cần phải chọn thủ công cổng mà nó được kết nối. Vì vậy, hãy nhấp vào bất kỳ hộp nào có nội dung 'Chọn cổng máy in'('Select printer port') và nhấp vào nút cho phép bạn chọn cổng theo cách thủ công.

Sau đó, bạn sẽ thấy một cửa sổ với một danh sách dài các cổng. Duyệt(Browse) đến cuối danh sách, nơi bạn sẽ thực sự thấy các máy tính và máy in từ mạng. Chọn máy in được kết nối với máy tính mạng(network computer) bạn muốn sử dụng và nhấp vào Tiếp theo(Next) .

Trình hướng dẫn cài đặt(installation wizard) của trình điều khiển sẽ kết thúc. Một số thiết lập hỏi bạn có muốn định cấu hình các cài đặt nhất định trước khi đóng hay không. Khi hoàn tất, bạn sẽ thấy máy in mới được cài đặt trong danh sách Máy in và Máy fax(Printers and Faxes) .
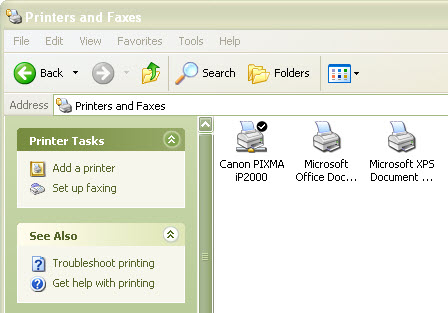
Ngoài ra, máy in mới được cài đặt sẽ được đặt làm mặc định và bạn sẽ có thể sử dụng nó.
LƯU Ý:(NOTE:) để cài đặt hoạt động, bạn cần đảm bảo rằng cài đặt chia sẻ và khám phá mạng(network sharing and discovery settings) giữa máy tính Windows 7 và Windows XP được BẬT. Để biết thêm thông tin, hãy xem hướng dẫn này về Chia sẻ giữa Máy tính (Computers)Windows XP và Windows(Between Windows XP and Windows) 7 .
Phần kết luận
Ví dụ này được thực hiện bằng máy in Canon PIXMA iP2000 cũ(Canon PIXMA iP2000) và trình điều khiển Windows XP(Windows XP driver) mới nhất của nó . Giao diện cài đặt trình điều khiển(driver setup) sẽ khác nhau tùy thuộc vào nhà sản xuất và kiểu máy(manufacturer and model) . Tuy nhiên, nguyên tắc là như nhau. Cài đặt trình điều khiển(driver setup) sẽ không thể phát hiện máy in vì nó chưa được cài đặt trên PC của bạn và bạn sẽ cần phải chọn thủ công cổng hoặc PC mà nó được kết nối.
Để biết thêm thông tin về các chủ đề liên quan đến mạng, đừng ngần ngại kiểm tra các bài viết được đề xuất bên dưới.
Related posts
Cài đặt Máy in Mạng từ Windows XP Sử dụng Trình hướng dẫn Thêm Máy in
Cách in bằng máy in Mac OS X dùng chung từ Windows 7 và Windows 8
Cách truy cập máy in dùng chung Windows từ Ubuntu
Cài đặt Máy in Mạng Dùng chung trong Windows Vista
Cách tạo điểm truy cập Windows 11
Đánh giá TP-Link Archer TX3000E: Nâng cấp PC của bạn với Wi-Fi 6!
Review ASUS RT-AX68U: Một cổ điển được thiết kế lại cho Wi-Fi 6!
ASUS Smart Connect là gì? Làm thế nào để Bật hoặc Tắt nó! -
Cách bật và định cấu hình DDNS trên bộ định tuyến Wi-Fi 6 liên kết TP của bạn
Cách chia sẻ máy in của bạn với mạng, trong Windows 10
Mercusys MR70X review: Giá cả phải chăng có Wi-Fi 6!
Chế độ trên máy bay của Windows 10: 3 cách để Tắt hoặc Bật!
Câu hỏi đơn giản: Địa chỉ MAC là gì và nó được sử dụng như thế nào?
Các bộ định tuyến Wi-Fi Back-to-school tốt nhất từ ASUS
2 cách để thiết lập bộ định tuyến wi-fi 6 liên kết TP của bạn
Cách chọn bộ định tuyến không dây: 10 điều cần cân nhắc!
Câu hỏi đơn giản: Miracast là gì và bạn sử dụng nó như thế nào?
Đánh giá TP-Link Archer AX6000: Khai phá tiềm năng của Wi-Fi 6!
Wi-Fi 6 là một hệ sinh thái, không chỉ là một bộ định tuyến
Cách chiếu lên TV hoặc màn hình từ Windows 10 Mobile bằng Miracast
