Cài đặt Máy in Mạng Dùng chung trong Windows Vista
Chúng tôi sẽ tiếp tục loạt bài về chủ đề mạng gia đình(home networking) với bài viết về cách cài đặt máy in mạng(network printer) được chia sẻ bởi máy tính với hầu hết mọi hệ điều hành(operating system) trên máy tính Windows Vista(Windows Vista computer) . Trước khi bắt đầu quá trình cài đặt(installation process) , hãy đảm bảo rằng bạn đã kiểm tra các điều kiện tiên quyết được đề xuất để không gặp phải sự cố.
Điều kiện tiên quyết
Trước khi bắt đầu, hãy đảm bảo rằng bạn đã kết nối, bật và cài đặt máy in trên máy tính mà bạn sử dụng thường xuyên nhất. Sau khi hoàn tất, hãy chia sẻ nó với mạng của bạn. Nếu máy tính kết nối máy in đã được cài đặt Windows 7, hãy xem hướng dẫn của chúng tôi về Cách(How) Chia sẻ Máy in với Mạng của bạn(Your Network) .
Tiếp theo, tải xuống trình điều khiển máy in (Windows Vista printer)Windows Vista trên máy tính Windows Vista(Windows Vista computer) của bạn và hủy lưu trữ chúng, nếu cần. Đảm bảo bạn tải xuống trình điều khiển cho kiểu máy in(printer model) cụ thể và phiên bản Windows Vista(Windows Vista version) của bạn : 32-bit hoặc 64-bit.
Ngay cả khi Google có thể tìm thấy nhiều trình điều khiển và vị trí tải xuống, để đảm bảo bạn tìm thấy trình điều khiển chính xác và mới nhất, hãy truy cập trực tiếp vào trang web của nhà sản xuất máy in của bạn.
Ngoài ra, hãy đảm bảo rằng bạn đã đăng nhập với tư cách quản trị viên. Nếu không, bạn không thể cài đặt bất kỳ máy in mạng(network printer) nào .
Cài đặt Máy in Mạng Dùng chung(Shared Network Printer)
Đầu tiên, bạn cần mở Bảng điều khiển(Control Panel) và đi tới 'Phần cứng và Âm thanh'('Hardware and Sound') . Tại đó, bạn có thể nhấp vào 'Thêm máy in'('Add a printer') trong phần Máy in(Printers) hoặc bạn có thể nhấp vào Máy in(Printers) và sau đó nhấp vào nút 'Thêm máy in'('Add a printer') .

Trình hướng dẫn 'Thêm Máy in'('Add Printer') bây giờ sẽ bắt đầu. Nhấp đúp(Double-click) vào 'Thêm mạng, máy in không dây hoặc Bluetooth'('Add a network, wireless or Bluetooth printer') hoặc nhấp vào nó và nhấn Tiếp theo(Next) .

Windows Vista bây giờ sẽ bắt đầu tìm kiếm máy in mạng. Chọn một cái mà bạn muốn cài đặt, từ danh sách các máy in được phát hiện và nhấp vào Tiếp theo(Next) .

Windows Vista bây giờ sẽ cố gắng kết nối với máy in đã chọn. Quá trình này có thể mất vài giây.

Khi hoàn tất, Windows Vista sẽ tự động cài đặt trình điều khiển hoặc thông báo cho bạn rằng nó không thể tìm thấy trình điều khiển chính xác cho nó. Kịch bản thứ hai là kịch bản có nhiều khả năng xảy ra nhất. Khi bạn thấy một thông báo tương tự như thông báo bên dưới, hãy nhấp vào OK .

Windows Vista bây giờ sẽ yêu cầu bạn duyệt đến vị trí mà nó có thể tìm thấy các trình điều khiển máy in chính xác. Nhấp(Click) vào Duyệt qua(Browse) .
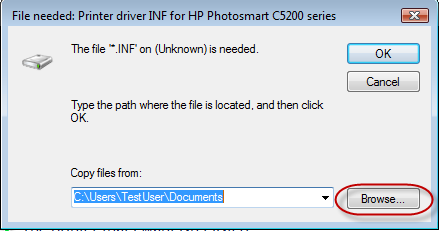
Điều hướng đến vị trí bạn đã hủy lưu trữ trình điều khiển máy in. Bây giờ có một số tùy chọn. Bạn chỉ có thể tìm thấy một tệp có tên bất kỳ và phần mở rộng là '.inf'('.inf') . Nếu đúng như vậy, hãy chọn nó và nhấp vào Mở(Open) . Nếu bạn tìm thấy nhiều tệp có phần mở rộng '.inf' , hãy chọn tệp có tên tự động chạy(autorun) và nhấp vào Mở(Open) .

Windows Vista bây giờ sẽ bắt đầu cài đặt máy in. Điều này sẽ mất một lúc, vì vậy hãy kiên nhẫn. Ngoài ra, nếu bạn nhận được lời nhắc UAC ( Kiểm soát tài khoản(User Account Control) người dùng ), hãy nhấp vào Tiếp tục(Continue) .
Khi hoàn tất, bạn sẽ thấy cửa sổ có tên Máy in(Printer name) . Kiểm tra xem bạn có muốn đặt nó làm máy in mặc định hay không và nhấp vào (default printer and click) Tiếp theo(Next) .

Bây giờ bạn đã hoàn thành. Bạn có thể in trang thử nghiệm(test page) để xác nhận nó hoạt động hoặc bạn có thể nhấp vào Kết thúc(Finish) và quá trình sẽ kết thúc.
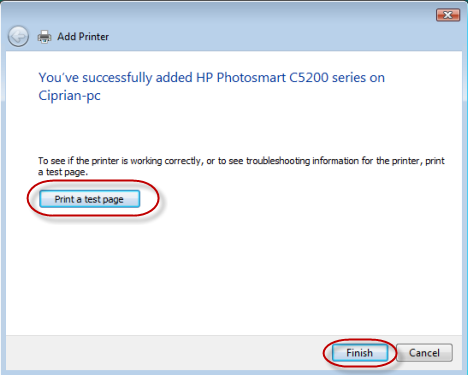
Phần kết luận
Như bạn thấy từ hướng dẫn này, quá trình cài đặt máy in mạng(network printer) trong Windows Vista không quá khó. Nếu bạn muốn tìm hiểu cách cài đặt máy in mạng(network printer) trong các hệ điều hành khác, chẳng hạn như Windows XP , Mac OS X hoặc Ubuntu(Mac OS X or Ubuntu) , hãy xem các bài viết được đề xuất bên dưới.
Related posts
Cách in bằng máy in Mac OS X dùng chung từ Windows 7 và Windows 8
Cách truy cập máy in dùng chung Windows từ Ubuntu
Cài đặt Máy in Mạng từ Windows XP Sử dụng Thiết lập Trình điều khiển
Cài đặt Máy in Mạng từ Windows XP Sử dụng Trình hướng dẫn Thêm Máy in
Cách cài đặt máy in dùng chung mạng Windows 7 hoặc 8 trong Mac OS X
Làm thế nào để thiết lập một time schedule trên router TP-Link Wi-Fi 6 của bạn
6 cách để khôi phục địa chỉ MAC gốc của card mạng của bạn
Cách thiết lập hệ thống từ đầu: thứ tự tốt nhất để cài đặt mọi thứ
Làm cách nào để thiết lập lại ASUS router của mình vào cài đặt gốc của mình? (4 cách)
8 bước để cải thiện tốc độ WiFi trên bộ định tuyến ASUS hoặc hệ thống lưới Lyra
Đánh giá ASUS PCE-AX58BT: Wi-Fi 6 trên PC để bàn của bạn!
Làm thế nào để tìm và thay đổi các thiết lập DNS trên router TP-Link Wi-Fi 6 của bạn
Cách bật IPv6 trên Bộ định tuyến Wi-Fi 6 của Liên kết TP của bạn
Câu hỏi đơn giản: Miracast là gì và bạn sử dụng nó như thế nào?
TP-Link Deco X60 review: vẻ đẹp gặp gỡ wi-fi 6!
Làm thế nào để thiết lập TP-Link OneMesh Wi-Fi 6 router và mở rộng phạm vi
ASUS TUF-AX5400 review: Bộ định tuyến Wi-Fi 6 dành cho Gamers!
Cách thay đổi ngôn ngữ trên bộ định tuyến Wi-Fi 6 của Liên kết TP của bạn
ASUS Smart Connect là gì? Làm thế nào để Bật hoặc Tắt nó! -
Định cấu hình các kết nối PPPoE trên Bộ định tuyến Wi-Fi 6 của Liên kết TP của bạn
