Cài đặt bảo mật hiện tại của bạn không cho phép tải tệp này xuống [SOLVED]

Khắc phục Cài đặt bảo mật hiện tại của bạn không cho phép tải tệp này xuống: (Fix Your current security settings do not allow this file to be downloaded: ) Nguyên nhân chính của lỗi này dường như là do Cài đặt bảo mật của Internet Explorer(Internet Explorer Security Settings) hạn chế người dùng tải tệp xuống từ internet. Một số tính năng bảo mật có sẵn để chặn tải xuống độc hại hoặc tải xuống(download or downloads) từ các trang web không đáng tin cậy nhưng người dùng không thể tải xuống tệp từ các trang web đáng tin cậy nhất như Microsoft , Norton , v.v.

Đôi khi lỗi này cũng gây ra do xung đột phần mềm(software conflict) , chẳng hạn như Windows Defender có thể xung đột với Antivirus bên thứ 3 của bạn như Norton và sự cố này sẽ chặn tải xuống từ internet. Vì vậy, rất cần thiết để sửa lỗi này và đó là lý do tại sao chúng tôi sẽ thực hiện chính xác .(Internet)
Cài đặt bảo mật hiện tại của bạn không cho phép tải tệp này xuống [SOLVED]
Đảm(Make) bảo tạo điểm khôi phục(restore point) đề phòng(case something) xảy ra sự cố.
Phương pháp 1: Thay đổi Cài đặt Bảo mật của Internet Explorer(Method 1: Change Internet Explorer Security Settings)
1. Nhấn phím Windows + R rồi nhập “ inetcpl.cpl ” (không có dấu ngoặc kép) và nhấn Enter.

2.Chuyển sang tab Bảo mật và nhấp vào ' (Security tab and click ‘)Mức tùy chỉnh(Custom level) ' trong Mức bảo mật cho khu vực này.( Security level for this zone.)

3. Cuộn xuống cho đến khi bạn tìm thấy phần Tải xuống(Downloads section) và đặt tất cả các tùy chọn tải xuống thành Đã bật.(Enabled.)

4. nhấp chuột OK và khởi động lại PC của bạn để lưu các thay đổi.
Phương pháp 2: Đặt lại tất cả các vùng về mặc định(Method 2: Reset all Zones to Default)
1. Nhấn phím Windows + R, sau đó nhập inetcpl.cpl và nhấn enter để mở Thuộc tính Internet.( Internet Properties.)

2. Điều hướng đến Tab Bảo mật(Security Tab) và nhấp vào Đặt lại tất cả các khu vực về mức mặc định.(Reset all zones to default level.)

3. nhấp vào Áp dụng(Apply) , sau đó nhấp vào OK rồi khởi động lại PC của bạn.
Phương pháp 3: Tắt Bộ bảo vệ Windows nếu bạn có Phần mềm chống vi-rút của bên thứ ba(Method 3: Disable Windows Defender if you have 3rd party Antivirus)
Lưu ý:(Note:) Khi tắt Bộ bảo vệ Windows(Windows Defender) , hãy đảm bảo cài đặt bất kỳ phần mềm chống vi-rút(antivirus software) nào khác . Nếu bạn để hệ thống của mình mà không có bất kỳ biện pháp bảo vệ Chống vi(Antivirus protection) -rút nào thì máy tính của bạn có thể dễ bị tấn công bởi phần mềm độc hại, bao gồm vi-rút, sâu máy tính và ngựa Trojan .
1.Nhấn phím Windows + R sau đó gõ “ regedit ” và nhấn Enter để mở Registry Editor .

2. Điều hướng đến khóa đăng ký(registry key) sau :
HKEY_LOCAL_MACHINE\SOFTWARE\Policies\Microsoft\Windows Defender
3. Trong khung cửa sổ bên phải(right window pane) , nhấp đúp vào DisableAntiSpyware và thay đổi giá trị của nó thành 1.(change its value to 1.)

4.Nếu không có khóa thì bạn cần tạo một khóa. Nhấp chuột phải vào vùng trống trong khung cửa sổ bên phải(right window pane) , sau đó nhấp vào New > DWORD (32-bit) , đặt tên là DisableAntiSpyware và sau đó nhấp đúp vào nó để thay đổi giá trị của nó thành 1.
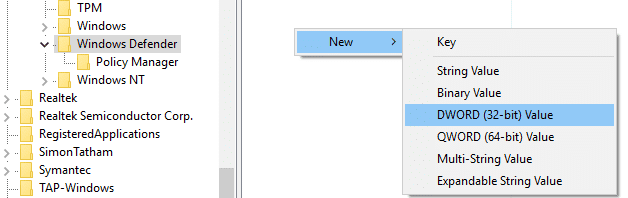
5. Khởi động lại PC của bạn và thao tác này phải khắc phục sự cố vĩnh viễn.
Phương pháp 4: Đặt lại Internet Explorer(Method 4: Reset Internet Explorer)
1. Nhấn phím Windows + R, sau đó nhập inetcpl.cpl và nhấn enter để mở Thuộc tính (Properties)Internet .
2. Điều hướng đến Nâng cao( Advanced) rồi nhấp vào nút Đặt lại(Reset button) ở dưới cùng trong Đặt lại cài đặt Internet Explorer.(Reset Internet Explorer settings.)

3. Trong cửa sổ tiếp theo xuất hiện, hãy đảm bảo chọn tùy chọn “ (option “)Xóa tùy chọn cài đặt cá nhân. (Delete personal settings option.)“

4. sau đó nhấp vào Đặt lại và đợi(Reset and wait) quá trình kết thúc.
5. Khởi động lại PC của bạn để lưu các thay đổi và thử truy cập lại vào Internet Explorer.(access Internet Explorer.)
Đề xuất cho bạn:(Recommended for you:)
- Khắc phục(Fix) Không còn điểm cuối nào khả dụng từ trình ánh xạ điểm cuối(endpoint mapper)
- Khắc phục Tệp quá lớn đối với hệ thống tệp đích(destination file system)
- Cách thay đổi Tự động tiết kiệm thời gian(Auto-save time) trong Word
- Sửa lỗi Cài đặt chuột Tiếp tục thay đổi(Fix Mouse Settings Keep Changing) trong Windows 10
Vậy là bạn đã khắc phục thành công Cài đặt bảo mật hiện tại của bạn không cho phép tải tệp này xuống( Fix Your current security settings do not allow this file to be downloaded) nhưng nếu bạn vẫn còn thắc mắc liên quan đến bài đăng này, vui lòng hỏi họ trong phần bình luận.
Related posts
USB Device không hoạt động trong Windows 10 [Đã giải quyết]
Mouse Pointer Lags trong Windows 10 [Đã giải quyết]
Display driver đã ngừng phản hồi và đã thu hồi lỗi [Đã giải quyết]
WiFi Tiếp tục ngắt kết nối trong Windows 10 [Đã giải quyết]
Windows 10 Creator Update không cài đặt [Đã giải quyết]
Windows Update Lỗi cơ sở dữ liệu [Đã giải quyết]
Khắc phục độ trễ đầu vào bàn phím trong Windows 10 [SOLVED]
Fix Windows 10 sẽ không khởi động từ USB [Đã giải quyết]
Error 1962: Không có Hệ điều hành Tìm thấy [SOLVED]
System Restore Error 0x800700B7 [Đã giải quyết]
Tên thư mục là lỗi không hợp lệ [SOLVED]
Airplane Mode không tắt trong Windows 10 [Đã giải quyết]
Không còn điểm cuối nào khả dụng từ trình ánh xạ điểm cuối [SOLVED]
Computer Restarts Randomly trên Windows 10 [Đã giải quyết]
Tệp quá lớn đối với hệ thống tệp đích [SOLVED]
Chuột và Bàn phím không hoạt động trong Windows 10 [SOLVED]
Pin để Start Menu Option là Thiếu trong Windows 10 [SOLVED]
Cổng USB không hoạt động trong Windows 10 [SOLVED]
Máy in mặc định giữ thay đổi [Đã giải quyết]
Fix Computer của bạn là Low trong cảnh báo bộ nhớ [Đã giải quyết]
