Cài đặt Adobe Digital Editions trong Ubuntu Linux
Các thư viện đã có từ khá lâu. Tuy nhiên, một trong những điều tuyệt vời khi sống trong thời đại kỹ thuật số là có thể xem sách từ thư viện ở dạng kỹ thuật số. Nói(Ebooks) cách khác, sách điện tử. Để tận dụng lợi thế này, người dùng máy tính cần có thẻ thư viện, truy cập Internet và Adobe Digital Editions , phần mềm được sử dụng để tải sách xuống. Sau đó, bạn có thể sử dụng phần mềm này để đọc sách trên máy tính hoặc chuyển nó sang thiết bị ebook của bạn.
Thật không may cho người dùng Linux , Adobe đã không tạo ra phiên bản Adobe Digital Editions chạy nguyên bản trên Linux . May mắn thay cho người dùng Linux , Wine tồn tại (một khuôn khổ cho phép nhiều chương trình Windows chạy trong Linux mà không cần mô phỏng) và hóa ra, việc cài đặt Adobe Digital Editions và thiết lập và chạy nó không quá khó. Đây là cách thực hiện trong Ubuntu .
Bước đầu tiên sẽ là mở Terminal của bạn .

Bây giờ, nhập sudo apt-add-repository ppa:ubuntu-wine/ppa sẽ thêm Ubuntu Wine PPA vào danh sách nguồn phần mềm của bạn. Tiếp theo(Next) , gõ sudo apt-get update để cập nhật danh sách của bạn và cung cấp phần mềm trong kho lưu trữ đó để cài đặt.


Cuối cùng, nhập sudo apt-get install wine1.3 wine1.3-gecko sẽ cài đặt phiên bản 1.3 beta mới nhất và hỗ trợ kết xuất web Gecko của nó.(Gecko)

Lưu ý: bạn cũng sẽ nhận thấy một số thư viện khác đang được cài đặt, bao gồm một số phông chữ mới và chương trình xử lý tệp CAB trong Windows.(Note: you’ll also notice a few other libraries being installed, including some new fonts and a program to deal with CAB files in Windows.)
Sau khi bạn đã cài đặt Wine , hãy (Wine)truy cập trang web (website)Adobe Digital Editions . Tại đây, chúng tôi sẽ tìm thấy liên kết trực tiếp đến trình cài đặt Windows .

Sau khi tải xuống, nhấp chuột phải và sử dụng Trình tải chương trình Windows Wine(Wine Windows Program Loader) để bắt đầu quá trình cài đặt.

Quá trình này rất đơn giản; chỉ cần chọn tùy chọn bạn muốn và nhấp vào Tiếp theo(Next) .

Sau khi bạn đã cài đặt Adobe Digital Editions , hãy khởi chạy nó từ menu Ứng dụng , trình khởi chạy bàn phím, (Application)Dấu gạch ngang(Dash) hoặc theo cách bạn chọn. Trước tiên, bạn sẽ được yêu cầu cấp quyền cho máy tính của mình, điều này cần thiết để kiểm tra sách từ thư viện trực tuyến.
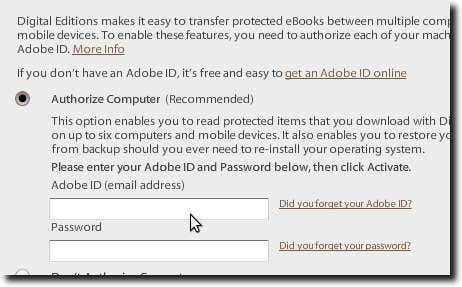
Tiếp theo, hãy truy cập trang web sách điện tử của thư viện của bạn và xem một cuốn sách hoặc tải xuống một cuốn sách bạn đã đọc.
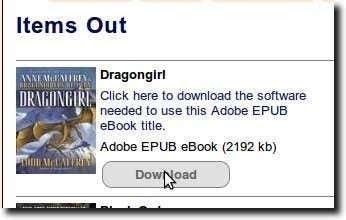
Những gì bạn thực sự sẽ tải xuống thông qua trình duyệt web của mình là một tệp cho Adobe Digital Editions biết vị trí của ebook để tải xuống. Sau khi Adobe Digital Editions khởi động, bạn sẽ thấy ebook thực tế đang được tải xuống.
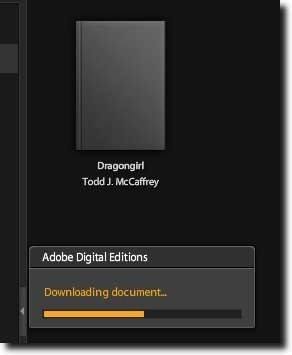
Bây giờ bạn có thể đọc sách của mình trên máy tính.

Như đã nói ở trên, thật không may là Adobe đã không tạo phiên bản Linux gốc của Adobe Digital Editions . Khi xem xét nó chạy tốt như thế nào trong Wine , có vẻ như một phiên bản Linux gốc sẽ không quá khó để thực hiện. Tuy nhiên, vì quá trình cài đặt đơn giản như thế nào, có lẽ nó không quan trọng lắm. Nhờ sự dễ dàng cài đặt, việc bắt đầu đọc sách điện tử thư viện trên máy tính Linux(Linux) của bạn thực sự khá đơn giản .
Related posts
Những lý do phổ biến dẫn đến sự cố Ubuntu và cách khôi phục
Fedora và Ubuntu: Bản phân phối Linux nào tốt hơn?
Chuyển đổi hình ảnh giữa các định dạng thông qua Dòng lệnh trong Ubuntu
10 phím tắt Ubuntu để tăng tốc quy trình làm việc của bạn
Cách cài đặt hầu hết mọi máy in trên Ubuntu
Tìm và thay đổi tên máy chủ của bạn trong Ubuntu
BSD và Linux: Sự khác biệt cơ bản
Sử dụng lệnh 'dd' của Linux với GUI đơn giản
Linux FIND Command với các ví dụ
Cách cài đặt Ubuntu trong VirtualBox
Cách cài đặt và chạy ứng dụng Linux trên Chromebook
Cách điều hướng và sử dụng cấu trúc thư mục Linux
Cách dễ nhất để kết nối từ xa với Linux Mint từ bất kỳ hệ điều hành nào
Tạo bản phân phối Linux trực tiếp tùy chỉnh với Linux Live Kit
Thủ thuật thiết bị đầu cuối: Sử dụng Thiết bị đầu cuối làm đồng hồ báo thức
5 bản phân phối Linux hàng đầu mà bạn nên sử dụng
Hiển thị danh sách các gói phần mềm được cài đặt gần đây trong Ubuntu
Cách tìm, tải xuống và cài đặt các biểu tượng tùy chỉnh trong Linux
Quyền đối với tệp Linux - Chmod 777 là gì và cách sử dụng nó
Cách xóa tệp hoặc thư mục trong Linux
