Cách xuất dữ liệu sử dụng năng lượng của WeMo sang Excel
Hôm qua, tôi đã viết về cách điều khiển công tắc WeMo(WeMo switch) bằng Alexa và hôm nay(Alexa and today) tôi muốn viết về cách bạn có thể xuất dữ liệu sử dụng năng lượng(energy usage) từ công tắc WeMo Insight(WeMo Insight switch) sang Excel . Công tắc WeMo Insight(WeMo Insight switch) tạo ra nhiều thông tin chi tiết thực sự hữu ích nếu bạn đang cố gắng tìm ra mức năng lượng mà một số thiết bị hoặc thiết bị nhất định đang sử dụng trong nhà hoặc văn phòng(home or office) của bạn .
Mặc dù dữ liệu ứng dụng rất tuyệt, nhưng bạn có thể xuất dữ liệu chi tiết hơn có giá trị trong 45 ngày sang (’ worth)Excel và sau đó làm bất cứ điều gì bạn thích với nó: tạo biểu đồ và đồ thị cho biết ngày nào đang sử dụng nhiều năng lượng nhất, thiết bị bao nhiêu giờ đang ở chế độ chờ so với(mode vs) bật, v.v.
Trong bài đăng này, tôi sẽ nói về quy trình xuất dữ liệu và sau đó xem xét cách tổ chức dữ liệu trong bảng tính Excel(Excel spreadsheet) . Tôi cũng sẽ chỉ cho bạn cách lập biểu đồ nhanh để vẽ biểu đồ sử dụng năng lượng(energy usage) .
Xuất dữ liệu năng lượng từ WeMo
Theo mặc định, ứng dụng WeMo(WeMo app) sẽ cung cấp cho bạn dữ liệu mức sử dụng năng lượng như thời gian hoạt động của thiết bị hôm nay và vào một ngày trung bình, chi phí ước tính hàng tháng và mức (energy usage)sử dụng công suất(wattage usage) trung bình và hiện tại .

Điều này đủ tốt cho hầu hết mọi người, nhưng nếu bạn là một người đam mê dữ liệu(data geek) và bạn thích sử dụng Excel , bạn sẽ thích thực tế là bạn có thể xuất rất nhiều dữ liệu bổ sung ra ngoài để tự phân tích. Để thực hiện việc này, chúng ta cần nhấn vào nút Chỉnh sửa(Edit) ở trên cùng bên phải của ứng dụng WeMo(WeMo app) . Các công tắc sẽ thay đổi cách chúng được hiển thị và bạn nên nhấn vào công tắc WeMo Insight(WeMo Insight switch) .

Trên màn hình tiếp theo, bạn sẽ thấy một vài tùy chọn ở dưới cùng, nhưng tùy chọn mà chúng tôi quan tâm là Xuất dữ liệu(Data Export) . Một số tùy chọn khác tôi cũng sẽ giải thích sau vì chúng có thể ảnh hưởng đến dữ liệu nào được xuất.

Cuối cùng, trên màn hình cuối cùng, hãy nhập địa chỉ email(email address) của bạn và sau đó nhấn vào Xuất ngay(Export Now) . Thao tác này sẽ ngay lập tức gửi cho bạn một email có tệp đính kèm CSV(CSV attachment) chứa tất cả dữ liệu cho thiết bị trong 45 ngày qua.
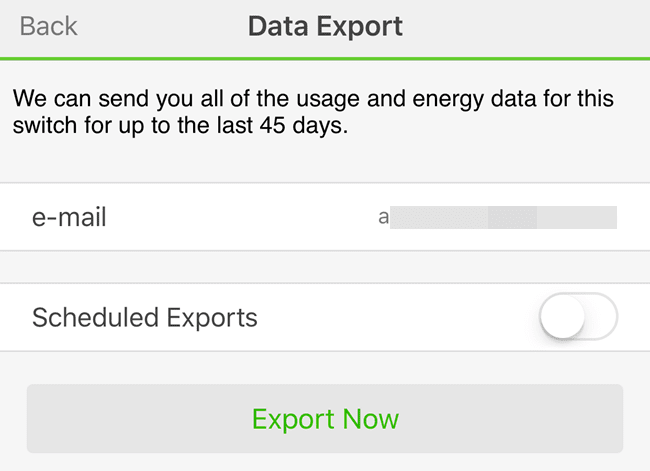
Nếu muốn, bạn cũng có thể thiết lập xuất theo lịch trình hàng ngày, hàng tuần hoặc hàng tháng. Vì dữ liệu chỉ được lưu giữ trong 45 ngày, bạn nên xuất dữ liệu mỗi tháng một lần để không bị mất bất kỳ dữ liệu nào nếu quên xuất theo cách thủ công.
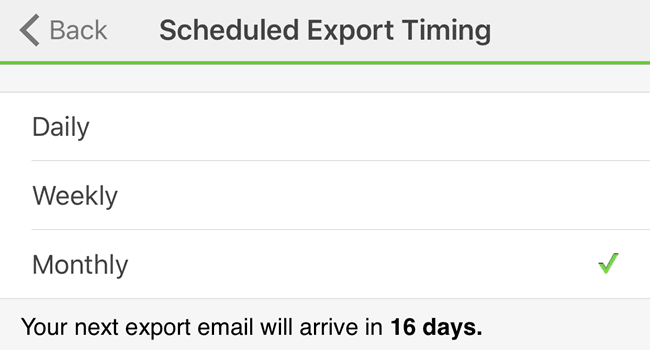
Tôi cũng khuyên bạn nên sử dụng tần suất hàng tháng vì cách nó hoạt động ngay bây giờ, TẤT CẢ dữ liệu trong 45 ngày qua được gửi mỗi khi bạn thực hiện xuất. Nó không giống như dữ liệu được đặt lại hoặc bất cứ điều gì tương tự. Cuối cùng, bạn cũng sẽ phải tạo một trang tính chính và sao chép và dán dữ liệu từ bảng tính mới hơn vào bảng tính cũ hơn nếu bạn muốn dữ liệu có (master worksheet and copy)giá trị(’ worth) hơn 45 ngày trong một bảng tính.

Trong email, tên của tệp sẽ là Xuất cho tên thiết bị(Export for devicename) . Vì đây là tệp CSV(CSV file) , bạn có thể mở nó trong Google Trang tính(Google Sheets) , Excel hoặc một loạt các chương trình khác nếu bạn muốn. Để đơn giản, tôi sẽ sử dụng Excel . Bây giờ chúng ta hãy nhìn vào bảng tính.

Ở trên cùng, bạn sẽ nhận được một số thông tin cơ bản như ngày và giờ(date and time) được cập nhật lần cuối cho báo cáo năng lượng(energy report) này , tên thiết bị(device name) , một số MAC ID , cường độ tín hiệu của thiết bị WeMo(WeMo device) , sau đó là Chi phí năng lượng trên mỗi kWh(Energy Cost per kWh) và Ngưỡng (Watts )(Threshold (Watts)) . Hai giá trị cuối cùng này có thể được thay đổi trong ứng dụng trên màn hình mà bạn đã nhấn vào Xuất dữ liệu(Data Export) . Vì vậy, chi phí ước tính hàng tháng mà WeMo cung cấp cho bạn dựa trên giá trị 0,11 trên mỗi kWh(kWh value) này , nhưng chi phí năng lượng của bạn có thể khác.
Cách tốt nhất để tìm ra điều này là xem hóa đơn năng lượng(energy bill) của bạn và chia tổng Số tiền điện( Electric Amount) cho tổng số kWh đã sử dụng(kWh Used) . Bạn chỉ nên xem phần Chi tiết Điện(Electric Details) của hóa đơn, không phải chi tiết về khí đốt. Đây là một ví dụ về hóa đơn điện của tôi chỉ để làm rõ hơn:

Vì vậy, ở đây, tôi sẽ lấy 267,46 đô la và chia nó cho 1830 kWh Đã sử dụng và điều đó mang lại cho tôi khoảng 0,46(.146) , tức là 14,6 xu cho mỗi kWh(14.6 cents per kWh) là chi phí. Vì vậy, bây giờ tôi vào ứng dụng WeMo và thay đổi(WeMo app and change) nó từ .111 thành .146 và điều đó sẽ cung cấp cho tôi ước tính rất chính xác về chi phí hàng tháng của tôi cho thiết bị này.
Ngoài ra, bạn có thể điều chỉnh giá trị Ngưỡng(Threshold) , giá trị này về cơ bản cho biết thiết bị đang Bật(On) hay ở chế độ Chờ(Standby) . Theo mặc định, giá trị này được đặt thành 8 Watts . Nếu thiết bị sử dụng ít hơn mức đó, thiết bị được coi là ở chế độ chờ. Tôi không phải là kỹ sư điện và tôi thực sự không chắc giá trị tốt nhất cho điều đó là gì, vì vậy tôi chỉ để nó ở mức 8w.

Dưới đây là phần tóm tắt mức sử dụng hàng ngày, phần này chia nhỏ các số liệu thống kê chính theo ngày. Bạn có thể xem thời gian bật, thời gian ở chế độ chờ, mức tiêu thụ điện năng(power consumption) trung bình trong ngày và chi phí trong ngày. Nếu bạn muốn xem tổng điện năng tiêu thụ trong ngày, chỉ cần tạo công thức và thêm Mức tiêu thụ nguồn (Bật)(Power Consumption (On)) và Mức tiêu thụ nguồn (Chế độ chờ)(Power Consumption (Standby)) cho mỗi hàng. Cuối cùng, ở phía dưới, bạn sẽ có bảng phân tích mức sử dụng trong nửa giờ.
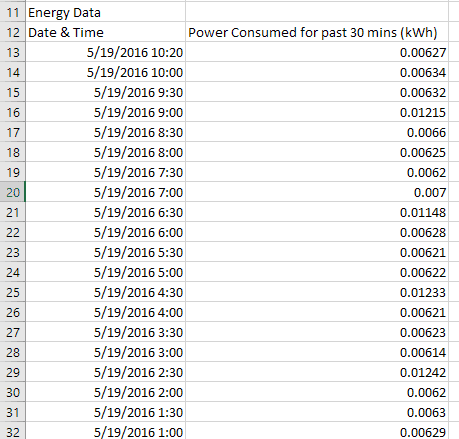
Tùy thuộc vào lượng dữ liệu bạn có trong bao nhiêu ngày, điều này có thể thêm vào khá nhiều hàng dữ liệu. Điều này cũng sẽ cho phép bạn tạo các biểu đồ đẹp để xem mức sử dụng năng lượng(energy usage) theo thời gian. Theo tôi, biểu đồ tốt nhất để xem loại dữ liệu này là biểu đồ X Y Scatter(Y Scatter plot) . Nếu bạn chọn hai cột dữ liệu, bao gồm các tiêu đề, hãy nhấp vào Chèn(Insert) - Biểu đồ(Chart) và chọn XY Scatter , bạn sẽ nhận được một cái gì đó như sau:

Như bạn có thể thấy, tủ lạnh của tôi sử dụng khoảng 0,006 kWh(.006 kWh) khi không chạy và tăng lên khoảng 0,12 kWh khi làm mát. Nó cũng luân phiên giữa các trạng thái này cả ngày và đêm(day and night) . Việc sử dụng các thiết bị khác có thể sẽ tạo ra các biểu đồ khác nhau.
Lưu ý rằng bạn nên đặt lại WeMo nếu bạn quyết định di chuyển nó đến một vị trí khác để theo dõi dữ liệu về một thiết bị khác. Nếu không, bạn sẽ nhận được dữ liệu từ hai thiết bị khác nhau, điều này sẽ khiến dữ liệu trở nên vô dụng(data useless) trừ khi bạn nhớ chính xác ngày bạn chuyển công tắc.
Nhìn chung, công tắc WeMo Insight(WeMo Insight switch) đáng giá nếu bạn là một người nghiện dữ liệu(data junkie) . Theo ý kiến của tôi, bạn thực sự chỉ cần một trong số những thứ này xung quanh nhà để theo dõi các thiết bị khác nhau. Sau khi bạn có một vài tuần dữ(’ worth) liệu cho một thiết bị, nó sẽ không thực sự thay đổi nhiều, vì vậy bạn có thể đặt lại dữ liệu và bắt đầu theo dõi một thiết bị khác. Nếu bạn có bất kỳ câu hỏi nào, hãy bình luận. Vui thích!
Related posts
Cách điều khiển công tắc WeMo Insight bằng Alexa & Echo
Làm thế nào để tải về LinkedIn Data sử dụng LinkedIn Data Export Tool
Cách tải xuống Instagram Data bằng Instagram Data Export Tool
Chuyển dữ liệu sang Amazon S3 một cách nhanh chóng bằng AWS Import Export
Xuất dữ liệu SQL sang Excel với tiêu đề cột
7 Best Bluetooth Earbuds dưới 100 đô la
14 Great Gifts cho Nerd or Geek trong Your Life
Change Diagnostic and Usage Data Settings Trong Windows 10
Làm thế nào để quản lý các Data Usage Limit trên Windows 10
iClever BTH03 Bluetooth Kids Headphones Review
Tech nhất Chúng tôi đang Nhìn Forward Để trong năm 2022
Tại sao Garmin Instinct Solar là Hiking Smartwatch tốt nhất
5 ứng dụng và tiện ích theo dõi trẻ em tốt nhất để theo dõi vị trí
Chromecast Vs Android TV: Better là Better là gì?
SP Armor A62 Game Drive Review
Điều gì là một Steam Deck and How Is It Different From Nintendo Switch?
Làm thế nào để làm sạch các thiết bị điện tử yêu thích của bạn
10 Cool Tech Gifts cho Movie Lovers
Mavic Mini vs Mini 2: nên bạn nâng cấp?
Cách giảm YouTube Data Usage trên PC Windows 10
