Cách xoay video định hướng sai bằng Windows Movie Maker
Đôi khi, khi bạn nhập video vào máy tính của mình, chúng sẽ bị định hướng không chính xác. Đây đặc biệt là một vấn đề với các video ngắn bằng điện thoại thông minh của bạn, có thể được quay ở chế độ ngang hoặc(landscape or portrait mode) dọc . Bạn có thể chỉnh sửa hướng của chúng vĩnh viễn bằng cách sử dụng Movie Maker , mà bạn có thể nhận được miễn phí như một phần của Windows Essentials từ Microsoft . Hướng dẫn nhanh này sẽ chỉ ra cách nhập các video như vậy vào Movie Maker , cách xoay và xuất chúng dưới dạng video mới với hướng chính xác.
Trước khi bắt đầu, bạn phải cài đặt ứng dụng Movie Maker . Để có hướng dẫn chi tiết, hãy xem hướng dẫn này: Các câu hỏi đơn giản: Windows Essentials là gì & Cách(Windows Essentials & How) cài đặt chúng(Them) ?.
Cách nhập video vào Windows Movie Maker(Videos Into Windows Movie Maker)
Sau khi bạn đã cài đặt Movie Maker , hãy khởi chạy chương trình và nhập video clip của bạn vào một dự án mới. Để thực hiện việc này, hãy nhấp hoặc nhấn vào nút Thêm video và ảnh(Add videos and photos) .

Bạn cũng có thể mở Windows Explorer (trong Windows 7) hoặc File Explorer (trong Windows 8.1 ), duyệt đến tệp bạn muốn làm việc, nhấp chuột phải hoặc nhấn và giữ vào tệp và chọn Mở bằng(Open with) rồi nhấp hoặc chạm vào Phim Nhà sản xuất(Movie Maker) .

Hoặc, bạn có thể kéo và thả nó vào cửa sổ Movie Maker đang mở .
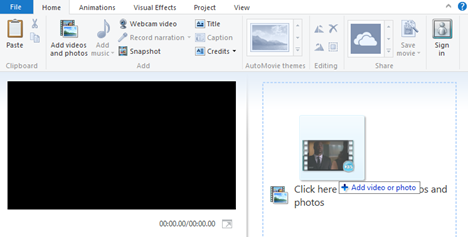
LƯU Ý:(NOTE:) Để có hướng dẫn chi tiết hơn về cách thêm video clip, hãy đọc hướng dẫn của chúng tôi về Cách Nhập (How)Ảnh & Video vào Windows Movie Maker(Import Photos & Videos Into Windows Movie Maker) .
Cách xoay video vào Windows Movie Maker(Videos Into Windows Movie Maker)
Giờ đây, video clip(video clip) của bạn sẽ được thêm vào cốt truyện trong một dự án Movie Maker mới . Tiếp theo, nhấp hoặc chạm vào Xoay trái(Rotate left) hoặc Xoay phải(Rotate right) , tùy theo nhu cầu của bạn. Với mỗi lần chạm vào các nút này, video sẽ được xoay 90 độ sang phải hoặc trái.

Clip sẽ được xoay và kết quả sẽ được hiển thị ở khung bên trái.

Cách xuất video từ Windows Movie Maker(Videos From Windows Movie Maker)
Nếu mọi thứ đều ổn, hãy tiếp tục và xuất nó dưới dạng tệp a.WMV(a.WMV file) . Nhấp(Click) hoặc nhấn vào nút Lưu phim(Save movie) ở trên cùng bên phải.
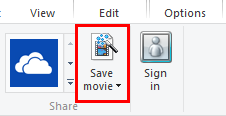
Movie Maker sẽ tự động chọn cài đặt xuất được đề xuất dựa trên dự án. Đây là lựa chọn đơn giản nhất và thường là lựa chọn tốt nhất. Nếu bạn muốn chọn một cài đặt trước khác, hãy nhấp hoặc nhấn vào phần văn bản của nút Lưu phim(Save movie) và chọn hiện tại phù hợp nhất với bạn.
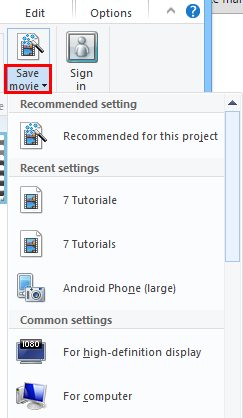
LƯU Ý:(NOTE:) Để có hướng dẫn chi tiết hơn về cách xuất video clip, hãy đọc hướng dẫn của chúng tôi về Cách(How) lưu dự án (Projects)Windows Movie Maker thành (Windows Movie Maker) tệp video(Video Files) .
Video mới của bạn sẽ được lưu trong thư viện Video(Videos) của bạn . Bây giờ, bạn có thể tiếp tục và xóa bản gốc mà không ảnh hưởng đến video mới.
Phần kết luận
Như bạn có thể thấy, đây không phải là quy trình đơn giản nhất để quay video. Nhưng ít nhất nó nhanh chóng, miễn phí và sử dụng phần mềm có trong bộ Windows Essentials(Windows Essentials suite) . Để giúp bạn không phải thực hiện các bước này vào lần sau, hãy xem có cài đặt nào trên điện thoại di động(cell phone) để thay đổi hướng video của bạn hay không. Nếu không, hãy làm quen với quá trình này mỗi khi bạn nhập video. Để biết thêm mẹo về Movie Maker , hãy xem một số bài viết liên quan của chúng tôi và nếu bạn có bất kỳ câu hỏi hoặc vấn đề nào, đừng ngần ngại sử dụng biểu mẫu nhận xét bên dưới.
Related posts
Xuất bản và chia sẻ video Windows Movie Maker với OneDrive
Cách nhập ảnh và video vào Windows Movie Maker
Cách thêm nhạc vào video trong Windows Movie Maker
Cách chỉnh sửa video trong Windows Movie Maker
Cách thêm hoạt ảnh & hiệu ứng hình ảnh vào video trình tạo phim của bạn
Cách nhập ảnh & video từ máy ảnh bằng thư viện ảnh
Windows Movie Maker - Tải xuống 7 phần mềm thay thế miễn phí tốt nhất
Cách chốt Steam trò chơi để bắt đầu bằng Windows 10
Câu hỏi đơn giản: TruePlay là gì, nó hoạt động như thế nào và làm thế nào để kích hoạt nó?
Cách vô hiệu hóa Radeon Software overlay (ALT+R)
4 cách để chụp ảnh VLC screen và lưu khung video
Cách phát nhạc bằng ứng dụng Groove Music dành cho Windows
Cách phát video và DVD trong Windows Media Player 12
Làm thế nào để tắt Sticky Keys trong Windows 10
Làm thế nào để xem ảnh RAW trong Windows Photo Gallery & Sửa các lỗi lạ
Làm thế nào để sử dụng Audacity để đảo ngược âm thanh trong Windows
5 điều bạn có thể làm với ứng dụng Travel trong Windows 8.1
Cách kiểm tra và sử dụng webcam của bạn trong Windows 10, với ứng dụng Máy ảnh
Làm thế nào để thoát khỏi thanh đen trong nhà sản xuất phim
3 cách để bật Chế độ trò chơi trong Windows -
