Cách xóa, tắt hoặc bật tiện ích bổ sung trong Internet Explorer 11
Bạn đã cài đặt các tiện ích bổ sung cho Internet Explorer 11 mà bạn không cần nữa chưa? Hay đơn giản là bạn cần sử dụng chúng trong những dịp hiếm hoi? Nếu câu trả lời là có cho một trong hai câu hỏi này, thì hãy đọc hướng dẫn này. Bạn sẽ học cách xóa các tiện ích bổ sung không mong muốn hoặc chỉ tắt chúng để có thể kích hoạt lại chúng sau này.
Cách tắt tiện ích bổ sung trong Internet Explorer 11
Tất cả các thao tác quản lý tiện ích bổ sung được thực hiện trong cửa sổ Quản lý tiện ích bổ sung(Manage Add-ons) . Để mở nó, hãy nhấn nút Công cụ(Tools) (nút trông giống như một bánh xe) ở phía trên bên phải của cửa sổ Internet Explorer 11 . Sau đó, nhấp hoặc nhấn vào nút Quản lý tiện ích bổ sung(Manage add-ons) .

Bây giờ, hãy chuyển đến loại tiện ích bổ sung thích hợp và tìm cái bạn muốn tắt. Nhấp chuột phải hoặc chạm(Right click or tap) và giữ vào nó, sau đó chọn Tắt(Disable) .
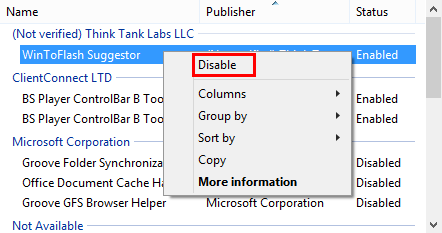
Tiện ích bổ sung bạn đã chọn hiện đã bị vô hiệu hóa.
Cách bật tiện ích bổ sung bị vô hiệu hóa trong(Add-on) Internet Explorer 11(Internet Explorer 11)
Để bật tiện ích bổ sung đã bị vô hiệu hóa, bạn chỉ cần làm theo quy trình tương tự mà chúng tôi đã mô tả ở trên, nhưng thay vì chọn Tắt(Disable) , hãy nhấp hoặc nhấn vào Bật(Enable) .
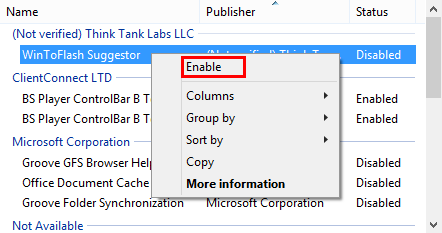
Cách loại bỏ tiện ích bổ sung(Add-ons) trong Internet Explorer 11
Nếu bạn muốn xóa tiện ích bổ sung, các bước bạn phải thực hiện phức tạp hơn một chút, do cách triển khai kỳ lạ mà một số loại tiện ích bổ sung có được. Ví dụ: nhiều thanh công cụ và tiện ích mở rộng được phân phối với các tệp cài đặt riêng biệt ( setup.exe hoặc setup.msi(setup.exe or setup.msi) ) cần được tải xuống và cài đặt. Toàn bộ quá trình cài đặt(installation process) được thực hiện bên ngoài Internet Explorer 11 , không phải bên trong nó, giống như trường hợp của các nhà cung cấp dịch vụ tìm kiếm và trình tăng tốc. Do đó, việc gỡ cài đặt các tiện ích bổ sung này cũng được thực hiện bên ngoài Internet Explorer 11 . Hầu hết các thanh công cụ và tiện ích mở rộng cho Internet Explorer 11 , được tìm thấy trong danh sách Chương trình và Tính năng(Programs and Features) của ứng dụng.
Đầu tiên, hãy mở cửa sổ Chương trình và Tính năng(Programs and Features) . Để thực hiện việc này, hãy mở Bảng điều khiển(Control Panel) , chọn phần Chương trình(Programs) , sau đó mở Chương trình và Tính năng(Programs and Features) .
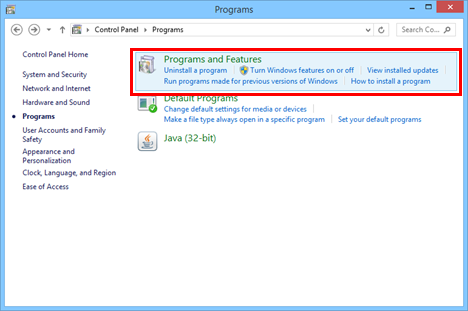
Khi bạn chọn một tiện ích bổ sung và bạn chỉ tìm thấy tùy chọn Tắt(Disable) trong menu ngữ cảnh, điều đó có nghĩa là nó không thể bị xóa khỏi Internet Explorer 11 . Bạn nên cố gắng gỡ cài đặt nó khỏi Chương trình và Tính năng(Programs and Features) .
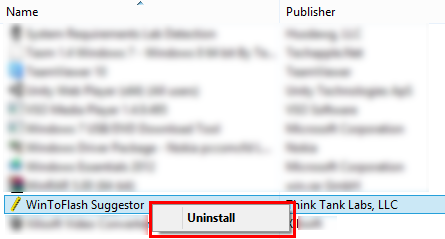
Mặt khác, các nhà cung cấp dịch vụ Tìm kiếm(Search providers) và Trình tăng tốc(Accelerators) rất dễ gỡ cài đặt. Trong cửa sổ Quản lý tiện ích bổ sung(Manage Add-ons) của Internet Explorer , nhấp vào Nhà cung cấp(Search Providers) hoặc Trình tăng tốc(Accelerators) tìm kiếm , chọn tiện ích bổ sung bạn muốn gỡ cài đặt, nhấp chuột phải hoặc chạm(click or tap) và giữ vào nó và chọn Xóa(Remove) .
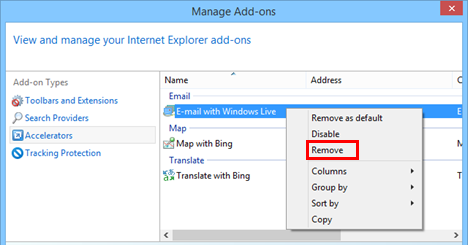
Tiện ích bổ sung sẽ bị xóa ngay lập tức.
Phần kết luận
Như bạn có thể thấy, việc tắt hoặc xóa tiện ích bổ sung khỏi Internet Explorer 11 rất dễ thực hiện. Chúng tôi hy vọng hướng dẫn này làm rõ lý do tại sao một số tiện ích bổ sung có thể bị vô hiệu hóa nhưng không được gỡ cài đặt khỏi cửa sổ Quản lý tiện ích bổ sung(Manage Add-ons) và cách bạn thực sự có thể loại bỏ chúng. Để biết thêm các bài viết về Internet Explorer , hãy xem một số hướng dẫn liên quan của chúng tôi và nếu bạn có bất kỳ đề xuất, câu hỏi hoặc vấn đề nào, đừng ngần ngại sử dụng biểu mẫu nhận xét bên dưới.
Related posts
Cách tải xuống và cài đặt Internet Explorer 11 dành cho Windows
Cách duyệt web bằng ứng dụng Internet Explorer 11 trong Windows 8.1
Quên Quảng cáo & Sự phân tâm với Chế độ xem Đọc trong Internet Explorer 11
Cách quản lý tải xuống của bạn trong ứng dụng Internet Explorer 11
Định cấu hình cách ứng dụng Internet Explorer hoạt động trong Windows 8.1
Cách cài đặt tiện ích bổ sung trong Internet Explorer
Đặt phiên bản Internet Explorer bạn muốn làm mặc định trong Windows 8.1
Cách Bật hoặc Tắt Đề xuất Nâng cao trong Ứng dụng Internet Explorer
Cách quản lý các trang web yêu thích của bạn trong Internet Explorer
Cách khởi động Internet Explorer với các tab từ phiên trước hoặc mở lại các tab đã đóng
Cách bật File Explorer Dark Theme trong Windows 10
Cách hiển thị thanh yêu thích và trung tâm yêu thích trong Internet Explorer
Hướng dẫn hoàn chỉnh để ghim trang web bằng Internet Explorer
Cách nhập hoặc xuất dấu trang khi sử dụng Internet Explorer
Cách xóa dữ liệu và lịch sử duyệt web của bạn khỏi ứng dụng Internet Explorer
Quản lý tải xuống trong Internet Explorer 9
Thêm Google, DuckDuckGo hoặc một công cụ tìm kiếm khác làm mặc định cho Internet Explorer
8 tiện ích bổ sung hàng đầu phải có cho Internet Explorer
Internet Explorer trên 64-bit - Có thể duyệt và hoạt động tốt không?
Cách quản lý mật khẩu được lưu bởi ứng dụng Internet Explorer
