Cách xóa, bẻ khóa hoặc phá vỡ mật khẩu Excel XLS đã quên
Có thể thực sự khó chịu khi bạn sử dụng tài nguyên được bảo vệ bằng mật khẩu và bạn đã quên mật khẩu. Ngay cả các trang web thành viên trực tuyến cũng có thể đủ bực bội. Nhưng nếu đó là một dự án trong tài liệu Excel(Excel document) được bảo vệ bằng mật khẩu và sau đó bạn quên mật khẩu - thì đó có thể là một rào cản không mong muốn trong tiến trình của bạn.
May mắn thay, có một số điều bạn có thể làm để xóa mật khẩu khỏi Excel . Nếu bạn muốn tài liệu của mình được bảo vệ bằng mật khẩu, bạn có thể muốn lưu lại và bảo vệ nó sau khi bẻ khóa. Nhưng đối với bài viết này, chúng tôi sẽ tập trung vào phần bẻ khóa.

Một số thuật ngữ(Some Terminology)
Xóa mật khẩu khỏi Excel chỉ đề cập đến điều đó - làm cho tệp không có mật khẩu nữa. Phá vỡ mật khẩu một lần nữa, giống như âm thanh, phá mật khẩu để bạn có thể truy cập vào tệp. Đó có thể là trường hợp mật khẩu bị hỏng trên đường xóa hoặc bị hỏng trên đường bị bẻ khóa.
Vâng, crack(cracked) nghe có vẻ như bị hỏng nhưng hãy nghĩ là hack . Trong trường hợp bẻ(cracking) khóa bị quên mật khẩu, bạn đang tìm ra mật khẩu là gì, vì vậy bạn có thể có quyền truy cập vào tệp.
Hạn chế(Limitations)
Nhiều chương trình phần mềm và vô số các tùy chọn khác có sẵn sẽ chỉ dẫn đến kết thúc hoặc giới hạn(end or limitation) của một số loại. Ví dụ: chúng sẽ hoạt động cho Excel 2007 nhưng không hoạt động cho Excel 2016 hoặc Mac . Hoặc chúng sẽ hoạt động để bảo vệ trong trang tính nhưng không hoạt động nếu bạn không thể mở tệp (mật khẩu mở).
Điều thú vị là các tùy chọn phần mềm sẽ hoạt động cho các mục đó (ví dụ: Excel 2016, mật khẩu mở, máy Mac(Mac) , v.v.) cũng sẽ hoạt động cho các chương trình Excel cũ hơn .
Vì vậy, tại sao phải mua hai chương trình hoặc phải mua một chương trình cho các tệp mới và làm lộn xộn máy tính của bạn với một chương trình miễn phí cho các tệp cũ hơn khi bạn không cần đến nó? Sẽ rất hợp lý nếu bạn có được chương trình phù hợp để giải quyết vấn đề của mình. Và mặc dù * miễn phí * thật tuyệt vời, nhưng 9-30 đô la không phải là một mức giá hoàn toàn khủng khiếp, không phải khi bạn cân nhắc rất nhiều phần mềm có giá trị (và cần thiết) chạy 300-500 đô la.
Quá đơn giản, đây là một số tùy chọn * miễn phí * có thể xóa mật khẩu khỏi Excel , giúp bạn không phải trả tiền hoặc thậm chí cài đặt bất kỳ thứ gì. Sau đó,(Later) chúng tôi sẽ xem xét một số giải pháp phần mềm trả phí(paid software) .
Phương pháp miễn phí(Free Methods)
Sau đây là một số phương pháp mà bạn có thể thử có thể cho phép bạn đóng ví. Không có đảm bảo, nhưng nó là một nơi để bắt đầu. Hãy ghi nhớ hai(mind two) điều:
- Nếu bạn thiếu thời gian hoặc muốn một lộ trình dễ dàng hơn, bạn có thể muốn chuyển thẳng đến các giải pháp trả phí (phần mềm).
- Mã hóa Excel(Excel encryption) trước năm 2013 khá đơn giản. Điều đó có nghĩa là sẽ dễ dàng hơn để bẻ khóa trang tính đã được bảo vệ(protected) trước năm 2013. Một lần nữa(Again) , nếu bạn muốn bỏ qua rắc rối, đối với phiên bản mới hơn của trang tính (phiên bản Excel mới hơn ), bạn có thể muốn bỏ qua các phiên bản miễn phí và đi thẳng cho người trả tiền.
Không có vấn đề gì, đừng quên tạo một bản sao lưu của tệp. Nhiều hơn một bản sao lưu có thể là điều khôn ngoan. Crack một bản sao của tệp để bạn có thể đảm bảo rằng không có lỗi hoặc hư hỏng(corruption or damage) đối với tệp gốc. Hầu hết các phương pháp phần mềm và phương pháp miễn phí này không làm hỏng tệp nhưng tốt hơn là bạn nên cẩn trọng.
Hai phương thức tập lệnh VBA(Two VBA Script Methods)
Ý tưởng của việc sử dụng tập lệnh VBA(VBA script) là làm việc xung quanh cơ chế kiểm tra mật khẩu của Microsoft Excel và phá mật khẩu Excel(Excel password) . Nhưng bạn làm điều đó bằng cách đánh lừa chương trình trước khi quá trình bắt đầu, với ngôn ngữ kịch bản cốt lõi của Visual Basic .
Nó có vẻ là tùy chọn kỳ lạ hơn nhưng nó có thể là phương pháp ít liên quan nhất, vì vậy bạn có thể muốn thử nó trước.
Đây là VBA Script . Ngay sau khi bạn mở Trang tính Excel(Excel Worksheet) , hãy truy cập Trình chỉnh sửa bằng Alt F11 (cũng hoạt động trên Mac ), chọn tệp từ danh sách và dán(list and paste) tập lệnh này vào cửa sổ Khai(Declarations) báo .
Sub BreakPassword()
Dim i As Integer, j As Integer, k As Integer
Dim l As Integer, m As Integer, n As Integer
Dim i1 As Integer, i2 As Integer, i3 As Integer
Dim i4 As Integer, i5 As Integer, i6 As Integer
On Error Resume Next
For i = 65 To 66: For j = 65 To 66: For k = 65 To 66
For l = 65 To 66: For m = 65 To 66: For i1 = 65 To 66
For i2 = 65 To 66: For i3 = 65 To 66: For i4 = 65 To 66
For i5 = 65 To 66: For i6 = 65 To 66: For n = 32 To 126
ActiveSheet.Unprotect Chr(i) & Chr(j) & Chr(k) & _
Chr(l) & Chr(m) & Chr(i1) & Chr(i2) & Chr(i3) & _
Chr(i4) & Chr(i5) & Chr(i6) & Chr(n)
If ActiveSheet.ProtectContents = False Then
Exit Sub
End If
Next: Next: Next: Next: Next: Next
Next: Next: Next: Next: Next: Next
End Sub
Sau khi nhấn nút chạy(run) (F5) cho tập lệnh VBA(VBA script) , hãy chờ nó một chút thời gian và khi nút này hoạt động trở lại, bạn sẽ biết rằng tập lệnh đã hoàn thành.
Có một vài khả năng. Ví dụ: trong phiên bản Mac(Mac version) , bạn có thể bắt đầu chỉnh sửa tệp một cách đơn giản. Các phiên bản khác, như Windows , sẽ cung cấp cho bạn một mật khẩu tạm thời mà bạn có thể sử dụng để mở khóa tài liệu và bắt đầu chỉnh sửa. Tại thời điểm này, bạn có tùy chọn thêm mật khẩu mới nếu muốn và lưu lại tài liệu bằng mật khẩu đó.
Có một phương pháp VBA Script(VBA Script method) tuyệt vời khác lấy tệp Excel(Excel file) và tạo lại bản sao của nó mà không cần (các) mật khẩu. Bạn có thể sao chép / dán tập lệnh VBA(VBA script) từ trang này(this page) .
John the Ripper Option
Một tùy chọn khác để xóa mật khẩu khỏi Excel là một cách tiếp cận cốt lõi hơn, sử dụng thiết bị đầu cuối. Đó là phiên bản John the Ripper . Đây cũng là một phương pháp hiệu quả để bẻ khóa mật khẩu(password cracking) nói chung và đã được sử dụng hiệu quả trong nhiều thập kỷ. Một số phương pháp khác, như (các) phương pháp phần mềm(software method) , có lẽ dễ dàng hơn và hiệu quả hơn, đặc biệt là đối với các phiên bản Excel mới hơn .
Ngoài ra, nếu bạn có phiên bản Excel cũ hơn (trước năm 2013) và bạn không ngại nhập(t mind typing) , thì Phương pháp tập lệnh VBA(VBA Script Method) có hiệu quả. Đối với phương pháp John the Ripper , hãy truy cập trang web này(this site) và cuộn xuống dưới cùng để xem phương pháp / hướng dẫn thực hiện.
XML/Zip Method (Pre-Excel 2013)
Sau khi bạn đã sao lưu tệp, bạn có thể tiến hành sử dụng XML/Zip method để bẻ khóa tệp.
- Tất cả những gì bạn cần làm là thay đổi phần mở rộng trên tệp từ xls thành zip để Windows nghĩ rằng tệp bây giờ là tệp zip(zip file) thay vì tệp Excel(Excel file) . Điều này sẽ cho phép truy cập vào XML tồn tại (giả sử phương pháp này hoạt động, nhưng có thể không).
- Giải nén tệp bây giờ-zip và tìm(file and look) tệp XML(XML file) . Nó sẽ nằm trong thư mục bảng tính(worksheets) .
- Trong tệp, hãy tìm kiếm cụm từ sheetProtection và khi bạn tìm thấy nó, hãy xóa thẻ bao quanh nó. Một thẻ thường bắt đầu bằng < và kết thúc bằng > . Bạn muốn xóa toàn bộ thẻ, từ đầu đến cuối.
- Lưu tệp (vẫn là zip). Sau khi lưu tệp, hãy đổi tên phần mở rộng zip thành phần mở rộng ban đầu. Bạn phải hoàn toàn sẵn sàng và có thể mở và làm việc với tệp.
Phương pháp này không hoạt động tốt và nghiên cứu nói rằng nó dường như chỉ hoạt động đối với các tệp cũ hơn.
Khác (Thu thập thông tin)(Other (Gathering Information))
Có một tùy chọn mật khẩu(password option) khác được khuyến nghị gọi là Excel Password Recovery Lastic . Đó là một lựa chọn thú vị nhưng khi thử nghiệm, nó không gây được ấn tượng, không bao giờ đạt được thành tựu nào.
Điều đó nói rằng, có một số thông tin hữu ích có thể thu thập được bằng cách sử dụng chương trình ngay cả khi nó không hoàn tất quá trình bẻ khóa mật khẩu(password cracking) (hoặc xóa).
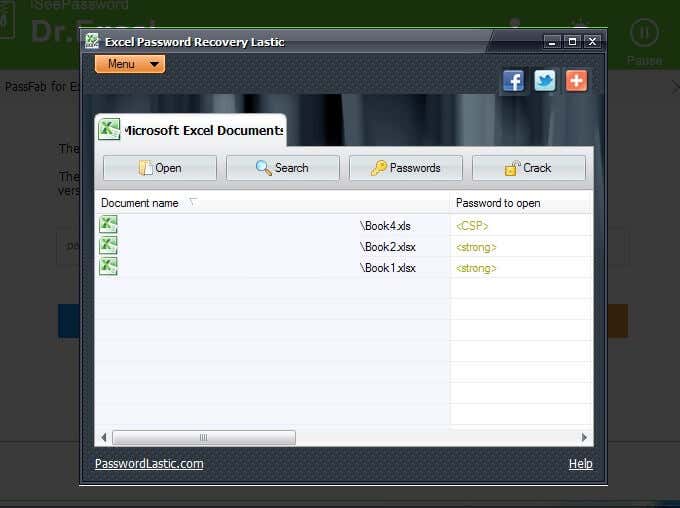
- Sau khi tải xuống phần mềm, hãy nhấp đúp vào nó và thực hiện quá trình cài đặt nó trên máy tính Windows(Windows machine) của bạn .
- Mở chương trình sẽ đưa bạn đến một cửa sổ giống như cửa sổ được hiển thị ở trên, sau khi nó đã hoàn tất quá trình quét máy của bạn.
Chương trình hữu ích ở chỗ nó tìm thấy các tệp Excel(Excel) có thể cần một số trợ giúp, nghĩa là những tệp được bảo vệ bằng mật khẩu.
Bạn sẽ nhận thấy rằng tệp đầu tiên trong danh sách trên là tệp trước năm 2013 có phần mở rộng là xls và Mật khẩu để mở(Password to open) hiển thị <CSP> . Hai tệp còn lại là các tệp 2016 và hiển thị phần mở rộng của xlsx và Mật khẩu để mở(Password to open) của <strong> .
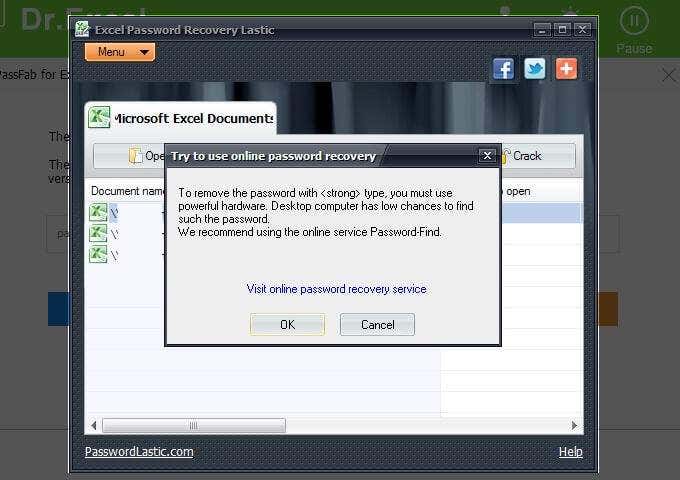
Mật khẩu cho tệp đầu tiên trong danh sách là mật khẩu. (password.)Nó được thiết lập theo cách này để giữ cho việc kiểm tra đơn giản. Tuy nhiên, ngay cả với một mật khẩu dễ dàng và quan trọng hơn, mã hóa yếu (do phiên bản của phần mềm Excel(Excel software) ), công cụ Excel Password Recovery Lastic(Excel Password Recovery Lastic tool) vẫn khuyến nghị nên thử một tùy chọn khác. Nó đã đề xuất một lượt truy cập vào Tìm mật khẩu(Password-Find) , bạn có thể tìm thêm thông tin chi tiết bên dưới.
Các tệp khác (xlsx) cũng nhận được đề xuất tương tự, điều này đã được mong đợi. Nếu phần mềm không thể xử lý tệp dễ dàng nhất thì nó sẽ không thể xử lý tệp Excel 2016(Excel 2016) .

Bây giờ, đây là nơi phần mềm này có thể hữu ích. Nếu bạn có một bảng tính Excel(Excel spreadsheet) và bạn biết nó được bảo vệ bằng mật khẩu nhưng bạn không chắc chắn ở mức độ nào, bạn có thể để Excel Password Recovery Lastic tìm tệp (khi nó tự động quét khi bạn mở chương trình) và sau đó cho bạn biết điều gì loại bảo vệ mà tệp có (xem hình trên).
Bạn sẽ nhận thấy rằng trong hình ảnh ở trên, nó hiển thị <CSP> , như chúng tôi đã đề cập trước đó, giúp chúng tôi biết phiên bản tệp nào (ngoài trợ giúp về phần mở rộng tệp(file extension help) nhỏ đó , xem nó là xls hay xlsx ).
Mỗi một chút thông tin đều hữu ích. Bằng cách sử dụng công cụ phần mềm(software tool) này , ít nhất bạn có thể tìm ra liệu tệp Excel(Excel file) có phải là mật khẩu mở(open password) hay mật khẩu sửa đổi(modify password) hoặc cả hai, hoặc một số kết hợp khác.

Hình ảnh trên cho thấy một loại tệp khác(file type) . Việc biết tệp có kiểu bảo vệ nào (cũng như phiên bản), có thể tách biệt kiểu bẻ khóa mật khẩu(password cracking) nào là cần thiết và điều này có thể giúp chúng tôi tiết kiệm thời gian, năng lượng và có thể là tiền bạc.
Phần mềm này có thể không thực hiện được chứng thư (bẻ khóa tệp) nhưng nó giúp hiểu tệp và các bước cần thực hiện tiếp theo.
Phương pháp phần mềm trả phí(Paid Software Methods)
Bất kể bạn chọn sử dụng phương pháp nào để xóa mật khẩu khỏi Excel , sẽ rất hữu ích khi tạo bản sao lưu tệp Excel(Excel file) đề phòng bất kỳ lỗi nào xảy ra trong quá trình này. Nói chung, bạn có thể chỉ cần sao chép tệp chưa mở. Ngoài ra còn có các phương pháp sao lưu khác và bạn có thể sao lưu một vài phương pháp, chỉ để an toàn.
Dr.Excel ($29.95)
iSeePassword cung cấp một gói phần mềm(software package) bẻ khóa mật khẩu Excel . Họ cũng cung cấp các tùy chọn cho mật khẩu Windows thông thường , vì vậy ở một mức độ nào đó, họ là một cửa hàng tổng hợp.

Ngoài ra, họ cũng sẵn sàng cung cấp một bản dùng thử để bạn có thể xem liệu chương trình có phù hợp với bạn hay không trước khi bạn chi tiền. Có đủ tùy chọn ở đó mà bạn có thể muốn đảm bảo rằng phần mềm bạn quyết định sử dụng có phiên bản dùng thử(trial version) , cho phép bạn đánh giá trước khi chi tiền(spending money) .

- Khi quá trình cài đặt hoàn tất, hãy nhớ nhấp vào hộp Chạy ExcelPasswordRecovery.exe(Run ExcelPasswordRecovery.exe) trước khi nhấp vào Kết thúc(Finish) . ExcelPasswordRecovery.exe cũng là tên của phần mềm, Dr.Excel .

- Bước đầu tiên là thêm tệp được đề cập. Bạn có thể làm điều đó bằng cách nhấp vào Thêm tệp(Add File) ở góc trên bên phải.
- Bước 2(Step 2) cho phép bạn chọn kiểu tấn công. Các mô tả khá dễ hiểu. Loại tấn công phụ thuộc vào loại mật khẩu bạn đã sử dụng.
Vì vậy, ví dụ: nếu bạn nhớ lại rằng bạn đã sử dụng một mật khẩu thực sự dễ dàng nhưng bạn không nhớ mật khẩu đó là gì, bạn có thể muốn sử dụng Tấn công từ điển(Dictionary Attack) để nó sử dụng các từ phổ biến hơn. Bạn cũng có thể thích Brute-Force với Mask Attack(Brute-Force with Mask Attack) có thể mất ít thời gian hơn.
Hãy nhớ rằng bạn sẽ cần nhấp vào Cài đặt(Settings) để chọn các chi tiết cụ thể liên quan đến kiểu tấn công(attack type) .

- Nếu bạn không nhấp vào Cài đặt, (Settings,) Dr.Excel đủ tốt để nhắc bạn làm như vậy và sau khi nhấp vào OK , bạn có thể quay lại và nhấp vào Cài đặt(Settings) .

- Bây giờ bạn đã sẵn sàng để bắt đầu cuộc tấn công. Hãy nhớ rằng cho dù phần mềm này có kỹ lưỡng đến đâu thì cũng có thể mất một lúc. Mật khẩu trên tệp được kiểm tra là mật khẩu(password) và với hơn sáu ký tự, phải mất vài giờ để bẻ khóa. Vì vậy, sự đơn giản không phải là một chỉ báo về thời gian mất bao lâu.
PassFab ($19.95/yr)
Một giải pháp phần mềm(software solution) phổ biến khác là PassFab .

Nếu bạn quay đi hoặc không chú ý, trình duyệt mặc định(default browser) của bạn có thể mở ra với xác nhận rằng phần mềm đã được cài đặt thành công. Trang web là passfab.com , cùng một trang web là nhà phát triển phần mềm và bạn được đưa trực tiếp đến Hướng dẫn nhanh(Quick Guide) để được trợ giúp.

Khi bạn đã hoàn tất với trang web, hãy quay lại quá trình cài đặt(installation process) và nhấp vào nút Kết thúc(Finish button) để mở chương trình.

- Trên màn hình tiếp theo, bạn có tùy chọn nhấp vào Thêm(Add) và chọn tệp được bảo vệ bằng mật khẩu mà bạn muốn bẻ khóa (hoặc xóa mật khẩu).

Trên cùng màn hình đó, khi bạn đã chọn tệp của mình, bạn có tùy chọn để chọn kiểu tấn công mà bạn muốn sử dụng, với Tấn công từ điển(Dictionary Attack) , Tấn công bạo lực với Tấn công mặt nạ(Brute Force with Mask Attack) và Tấn công bạo lực(Brute Force Attack) .
Bạn có đang thắc mắc Tăng tốc GPU(GPU Acceleration) là gì không? Nó là một Đơn vị xử lý(Processing Unit) đồ họa giúp quản lý các khía cạnh trực quan của máy tính theo cách hiệu quả nhất. Nó là một bộ xử lý nhanh hơn bộ xử lý máy tính(computer processor) của bạn và có thể tăng tốc cuộc tấn công đáng kể.
Cài đặt(Settings) trên màn hình này cho phép bạn tải lên từ điển tùy chỉnh. Vì vậy, nếu bạn có ý tưởng về mật khẩu là gì, bạn có thể muốn liệt kê những khả năng này trong từ điển tùy chỉnh của mình.
Giả sử bạn có một mật khẩu cụ thể mà bạn sử dụng thường xuyên và khi bạn buộc phải thay đổi mật khẩu đó, bạn sẽ thêm một số hoặc một ký tự đặc biệt vào mật khẩu đó. Mặc dù mật khẩu hơi khác so với những gì bạn thường sử dụng, nhưng thực tế là nó khá giống nhau. Đây là cơ hội để bạn đưa mật khẩu đó (và các biến thể của nó) vào tệp từ điển tùy chỉnh của bạn để giúp đẩy nhanh quá trình bẻ khóa mật khẩu trong Excel .

Phần mềm PassFab được sử dụng để thử nghiệm là phiên bản dùng thử(trial version) để xem liệu nó có hoạt động hay không. Như bạn có thể thấy ở trên, phần mềm đã quản lý để bẻ khóa mật khẩu. Hoặc ít nhất chúng tôi đang giả định như vậy, dựa trên số lượng ký tự và hai ký tự đầu tiên phù hợp.
Mật khẩu cho tệp này là mật khẩu(password) như được hiển thị trong hộp ở trên với đường viền màu đỏ.

PassFab muốn đủ đẹp để cho bạn thấy rằng phần mềm hoạt động trước khi bạn phải chi bất kỳ khoản tiền nào. Có một số tùy chọn giấy phép có sẵn, cho phép bạn chọn giấy phép phù hợp nhất với mình. Hãy nhớ(Remember) rằng mặc dù giấy phép trọn đời(lifetime license) có giá trị tốt, nhưng nếu công ty ngừng kinh doanh, phần mềm sẽ không còn nhận được các bản nâng cấp.
Đó không phải là một dự đoán với PassFab mà là một nhận xét về bản chất của việc cấp phép phần mềm(software licensing) nói chung.
Excel Password Remover Pro (Thay đổi)(Excel Password Remover Pro (Varies))

Gói phần mềm(software package) cuối cùng (hoặc các gói phần mềm(software package) ) có khá nhiều loại và dịch vụ khác nhau, vì vậy hãy nhớ đọc mô tả trước khi chi tiền. Hình ảnh trên cho thấy danh sách các phần mềm có sẵn tại thời điểm viết bài.
Phương thức trực tuyến trả phí(Paid Online Methods)
Có một số tùy chọn có sẵn thông qua truy cập trực tuyến. Ngoài ra còn có các tùy chọn để gửi tệp của bạn để người khác bẻ khóa cho bạn và cung cấp cho bạn một báo giá. Chúng tôi đã bao gồm các tùy chọn bán tự phục vụ có sẵn trực tuyến.
Password-Find.com (19.95/39.95)
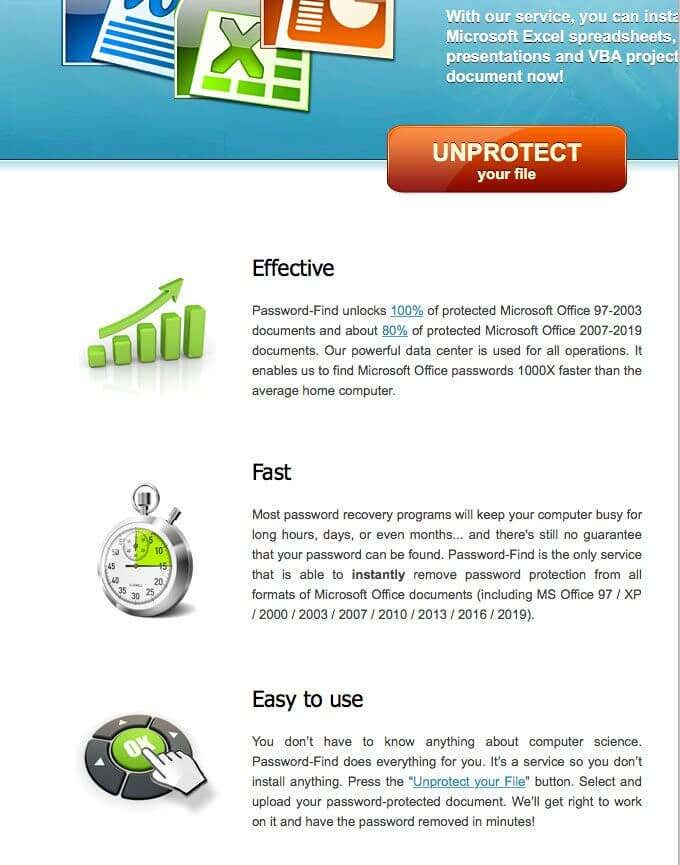
Password-Find là tùy chọn được đề xuất bởi phần mềm Lastic(Lastic software) ở trên - phần mềm đã giúp cung cấp thông tin về các tệp được đề cập để chúng tôi có thể thực hiện một cách tiếp cận có học thức đối với chúng.
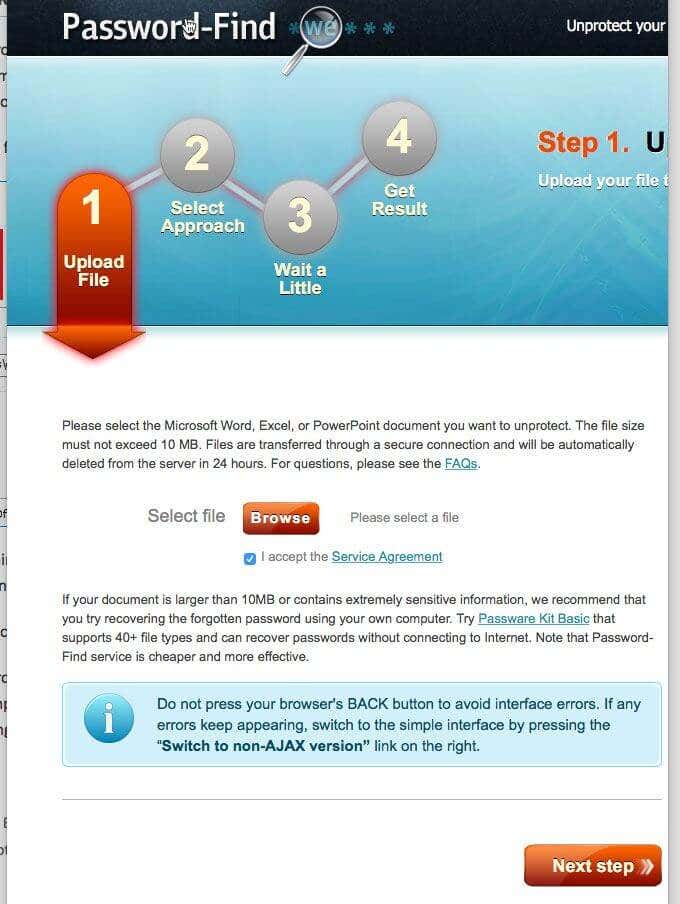
Đồ họa cho các hướng dẫn rất rõ ràng. Ví dụ: bước đầu tiên là tải lên tệp bạn muốn bẻ khóa hoặc xóa mật khẩu.

Trong bước hai(step two) , đã đến lúc chọn cách tiếp cận. Trong trường hợp này, thay vì nghĩ về loại(type) hoặc phương pháp(method) , bạn đang xem xét kết quả. Nó vẫn là một phương pháp / cách tiếp cận nhưng quyết định loại kết quả bạn muốn. Bạn có muốn xóa mật khẩu trong Excel hoặc tìm ra mật khẩu là gì?
Điều hợp lý là khuyến nghị là xóa mật khẩu vì bạn luôn có thể lưu tệp (hoặc lưu lại tệp) bằng một mật khẩu khác và cách tiếp cận đó (xóa mật khẩu) nhanh hơn. Đây là phương pháp được chọn(method chosen) trong quá trình thử nghiệm.
Các nhà phát triển đề xuất tùy chọn khác (xác định / tìm mật khẩu) trong trường hợp bạn có thể có nhiều tệp và cùng một mật khẩu cho tất cả chúng. Và điều đó có ý nghĩa vì nếu bạn sử dụng quy trình loại bỏ(removal process) và bạn có 50 tệp, bạn phải trải qua quá trình đó 50(process 50) lần.
Nhưng nếu bạn sử dụng phương pháp bẻ(cracking method) khóa trên một tệp và phải mất ba lần xóa mật khẩu tệp (chỉ là một số (file password)chẳng hạn(example sake) ), bạn đã tiết kiệm được khoảng thời gian đáng lẽ phải mất cho 47 tệp khác vì bạn đã tìm ra mật khẩu đó cho 50 tệp.

Hiệu quả và tốc độ của (effectiveness and speed)giải pháp trực tuyến(online solution) cụ thể này rất ấn tượng. Vẫn còn một giai đoạn chờ đợi trong khi phần mềm hoạt động, nhưng để thử nghiệm trên tệp Excel 2016 của chúng tôi, đó là vài giây chứ không phải hàng giờ.
Điều đáng chú ý là phần mềm này không cung cấp cho chúng tôi tệp mà cho chúng tôi cơ hội xem tệp không được bảo vệ (đã xóa mật khẩu). Trong khi phần mềm khác cho chúng tôi xem một phần tệp, trong trường hợp này, chúng tôi có thể xem toàn bộ tệp trong bản xem trước, chứng tỏ rằng nó đã hoạt động.
Tùy chọn là Xem trực tuyến(View online) . Và hãy nhớ nhấp vào xóa(delete) để xóa tệp của bạn để không để lại bảng tính cá nhân hoặc doanh nghiệp của bạn trên internet ở đâu đó.

Như bạn có thể thấy ở trên, có hai lựa chọn để mua, cung cấp các giải pháp khác nhau tùy thuộc vào nhu cầu của bạn.
Password-Online.com (10 EUR)
Tùy chọn trực tuyến cuối cùng là password-online.com . Khi bạn truy cập trang web, bạn sẽ thấy Excel Password Recovery Online trong thanh menu(menu bar) phía trên. Dường như họ có quy trình một bước phù hợp với tất cả, một bước(step process) .
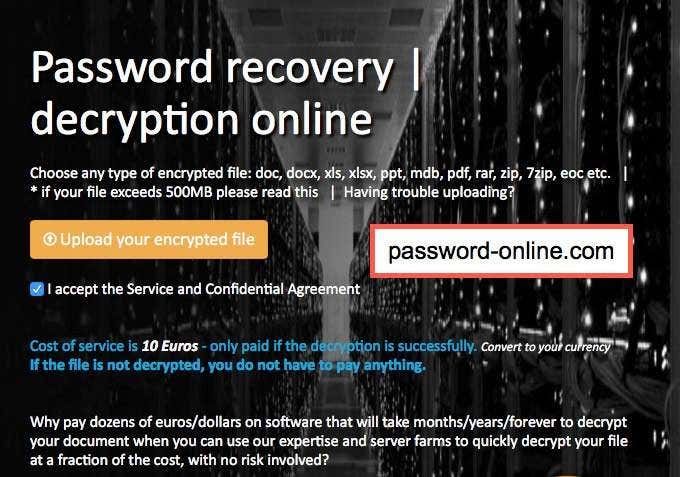
Tại thời điểm này, bạn có thể tải lên tệp được mã hóa của mình, giống như nút nói. Hãy(Follow) làm theo và bạn đang trên con đường của mình.
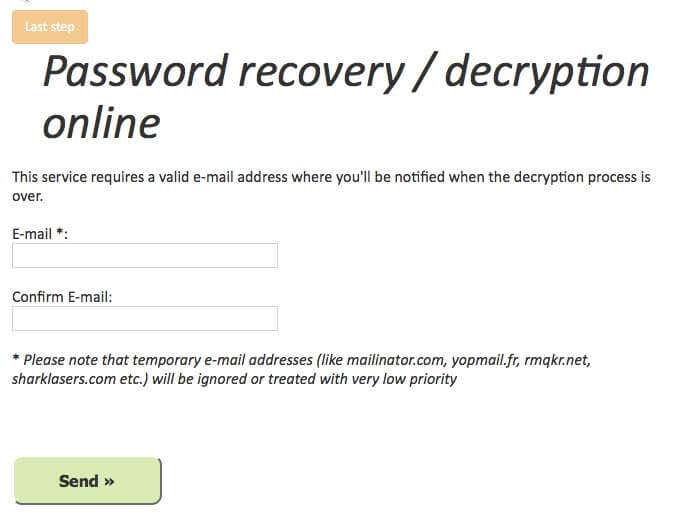
Bạn sẽ được yêu cầu nhập email của mình, cho phép họ thông báo cho bạn khi tệp của bạn đã sẵn sàng. Tốc độ bạn nhận được tệp của mình phụ thuộc vào số lượng tệp có trước bạn, mức độ phức tạp và bất kỳ yếu tố nào khác có thể ảnh hưởng đến những người cung cấp dịch vụ.
Mặc dù dịch vụ này có giá tốt chỉ 10 EUR , nhưng nó không đưa ra ước tính về thời gian hoàn thành tệp của bạn. Bạn có thể cảm thấy tốt hơn khi trả thêm một chút với một số tùy chọn khác nếu bạn muốn kiểm soát nhiều hơn quy trình.
Related posts
Cách an toàn Password Protect An Excel File
Thêm một Regression Trendline tuyến tính đến một Excel Scatter Plot
Cách tạo Histogram trong Excel
Cách tạo Flowchart trong Word and Excel
Cách Create Labels trong Word từ Excel Spreadsheet
Độ rộng cột tự động bổ sung và độ cao hàng trong Excel
Cách tạo đồ thị hoặc biểu đồ đơn giản trong Excel
Liên kết các ô giữa Trang tính và Sổ làm việc trong Excel
Cách ẩn Trang tính, Ô, Cột và Công thức trong Excel
Cách lọc dữ liệu trong Excel
Cách tính Variance bằng Excel
Cách tách biệt họ và tên trong Excel
Cách sử dụng hàm YEARFRAC trong Excel
Cách Group Worksheets trong Excel
Cách Tìm và Tính Phạm vi trong Excel
Cách tạo Drop Down List trong Excel
Cách sử dụng COUNTIFS, SUMIFS, AVERAGEIFS trong Excel
Định dạng ô bằng cách sử dụng định dạng có điều kiện trong Excel
Cách sử dụng các tính năng AutoRecover và AutoBackup của Excel
Lập biểu đồ dữ liệu Excel của bạn
