Cách xóa 9 chương trình và ứng dụng Windows 10 không mong muốn này
Bạn có sử dụng tất cả các chương trình trong cài đặt Microsoft Windows của mình không? Không có gì lạ khi hệ thống của bạn đã cài đặt các ứng dụng hoặc chương trình mà bạn không nhận ra là có.
Tất cả các bản cài đặt Windows đều có các ứng dụng cài sẵn. Chúng chiếm dung lượng có giá trị trên ổ cứng của bạn. Thông thường đây là những chương trình khởi động(start-up programs) cũng có thể ảnh hưởng đến hiệu suất máy tính của bạn(affect your computer’s performance) bằng cách chạy ngầm và làm chậm máy.
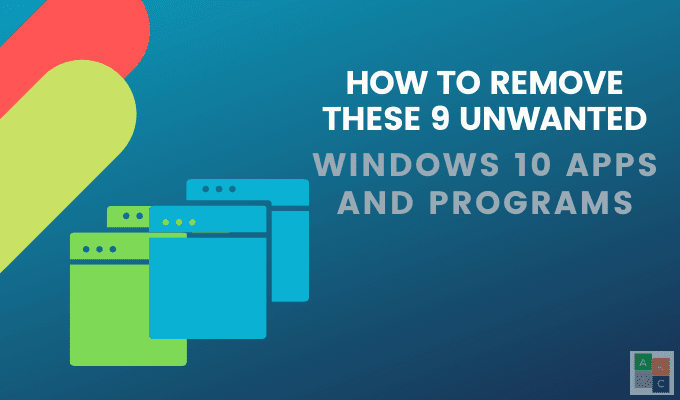
Các chương trình không được sử dụng hoặc lỗi thời cũng có thể chứa mã nguy hiểm hoặc độc hại(dangerous or malicious code) . Những chương trình không mong muốn này mà bạn không bao giờ yêu cầu ngay từ đầu được gọi là bloatware. Chúng bao gồm:
- Đồ ăn vặt
- Bản dùng thử được cài đặt sẵn
- Thanh công cụ
- Phần mềm quảng cáo
Làm cách nào để xác định và xóa các ứng dụng và chương trình Windows 10 không mong muốn ?
Quét các chương trình đã cài đặt của bạn và sử dụng Gỡ cài đặt thường xuyên(Scan Your Installed Programs & Use Regular Uninstall)
- Xem(Look) qua mọi cài đặt bằng cách gõ Control Panel vào thanh tìm kiếm và nhấp vào nó.

- Nhấp vào Chương trình và Tính năng(Programs and Features ) để xem danh sách mọi chương trình và ứng dụng được cài đặt trên máy tính của bạn.
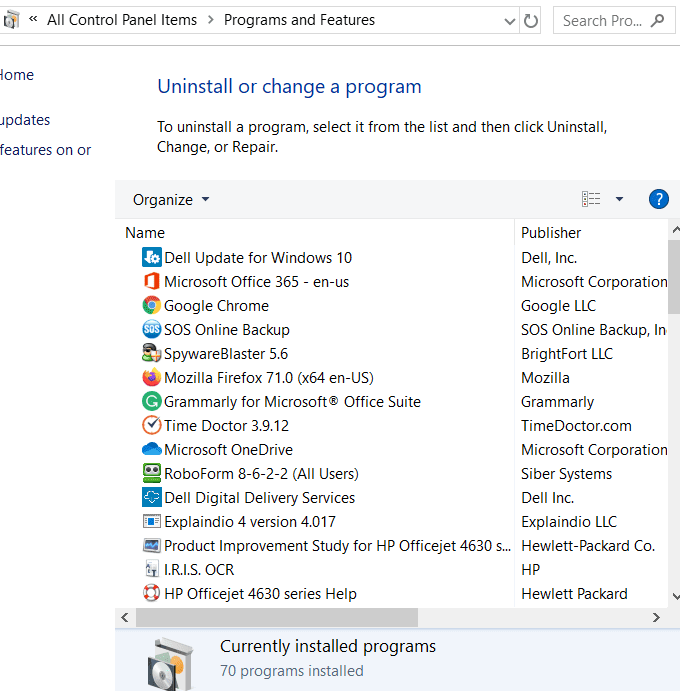
- Duyệt(Browse) qua danh sách và xem có bất kỳ chương trình nào bạn không muốn hoặc không cần. Nếu có, hãy nhấp vào từng người trong số họ và sau đó nhấn nút Gỡ cài(Uninstall ) đặt để xóa chúng.
Đừng xóa nội dung nào đó nếu bạn không chắc chắn về tác dụng của nó. Một số hoạt động với các chương trình hoặc ứng dụng khác để cho phép chúng hoạt động. Ví dụ: trình điều khiển và một số chương trình hỗ trợ có liên quan đến phần cứng của bạn, vì vậy đừng xóa chúng. Nếu bạn làm vậy, bạn có thể phá vỡ một cái gì đó.
Nếu bạn không chắc chắn, hãy thực hiện tìm kiếm trên Google(Google) để tìm tên của ứng dụng hoặc chương trình Windows 10 không mong muốn để xem nó có tác dụng gì và máy tính của bạn có cần nó hay không.
Gỡ cài đặt các ứng dụng Windows mới hoặc cài đặt sẵn(Uninstall Preinstalled Or New Windows Apps)
Đối với người dùng Windows 8(Windows 8) và 10, nhiều ứng dụng được cài đặt sẵn. Một số bị cô lập với phần còn lại của hệ thống, không mong muốn và khó tìm.
- Để tìm chúng, hãy nhấp vào nút Bắt đầu(Start) và sau đó nhấp vào biểu tượng bánh răng cưa(cog icon) .
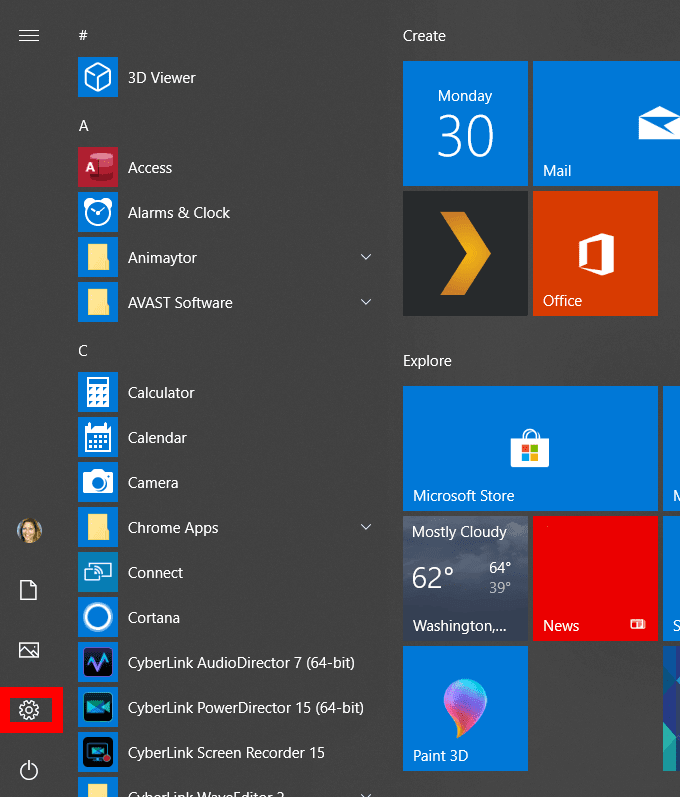
- Nhấp vào Ứng dụng(Apps) , sau đó nhấp vào Ứng dụng và tính năng(Apps and features) .

- Cuộn(Scroll) qua danh sách để xem có trò chơi hoặc ứng dụng nào bạn không sử dụng hoặc không muốn hay không. Ví dụ: nếu bạn không chơi trò chơi trên máy tính của mình, bạn có thể muốn xóa các chương trình như Xbox và các thành phần của nó.
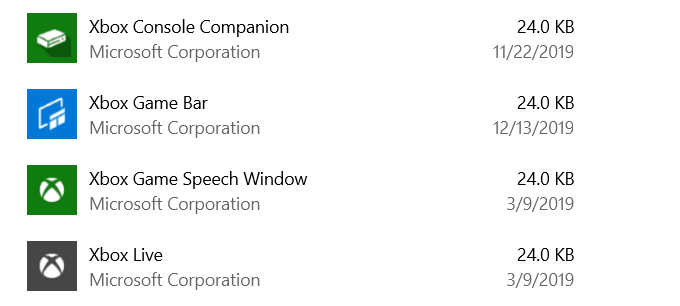
- Để gỡ cài đặt, hãy bấm vào ứng dụng, sau đó chọn Gỡ cài(Uninstall) đặt.

Hệ thống Windows của bạn có thể bao gồm các ứng dụng hoặc chương trình đã lỗi thời, dư thừa không còn được hỗ trợ và có khả năng độc hại.
Dưới đây là 9 ví dụ về các ứng dụng và chương trình Windows 10 không mong muốn và cách xóa chúng.
PC Optimizer Pro
Nhiều người dùng đã cài đặt một ứng dụng dọn dẹp PC tại một số điểm, do cố ý hoặc tình cờ. Hầu hết các sản phẩm này đều vô dụng và nhiều sản phẩm có hại vì trình dọn dẹp sổ đăng ký không cải thiện hiệu suất của Windows.
PC Optimizer Pro là một ví dụ. Nó được quảng cáo là một trình tối ưu hóa hệ thống tuyên bố rằng nó đã phát hiện ra một số vấn đề trên máy tính của bạn khi được cài đặt.
Nếu bạn cố gắng khắc phục sự cố, nó sẽ cho bạn biết rằng bạn cần phải mua phiên bản đầy đủ để làm như vậy.
Để xóa nó khỏi máy tính của bạn, hãy làm theo các bước bên dưới.
- Trước tiên, hãy thử gỡ cài đặt PC Optimizer Pro thông qua Bảng điều khiển Windows(Windows Control Panel) . Nhấp chuột phải vào(Right-click) nút Bắt đầu(Start) , Bảng điều khiển(Control Panel ) > Chương trình và tính năng(Programs and features) .
- Tìm kiếm PC Optimizer Pro . Nếu bạn tìm thấy nó, hãy nhấp vào nó và sau đó chọn Gỡ cài(Uninstall) đặt. Nếu nó không hiển thị trong các chương trình của bạn, hãy thử Revo Uninstaller để xóa nó hoàn toàn.

MyCleanPC
MyCleanPC là một trình dọn dẹp sổ đăng ký hệ thống gian lận khác. Cộng đồng Microsoft đặc biệt khuyến cáo không nên sử dụng MyCleanPC và các chương trình khác yêu cầu dọn dẹp sổ đăng ký và tối ưu hóa hệ thống của bạn.
Thay vào đó, chúng thường gây hại cho hệ thống bằng cách phá hủy các cài đặt và tệp cần thiết và khiến Windows không thể sử dụng được.
Bộ bảo vệ Windows của Microsoft(Microsoft’s Windows Defender) được cài đặt sẵn và tích hợp sẵn trong hệ điều hành. Nó sẽ phát hiện MyCleanPC và các tệp thẻ được liên kết như một chương trình có khả năng không mong muốn.
- Windows Defender sẽ cách ly các tệp trong thời gian thực và chặn chúng truy cập vào máy tính của bạn. Gõ Windows Defender vào thanh tìm kiếm và nhấp vào nó.

- Nhấp vào Bảo vệ khỏi mối đe dọa và vi-rút(Virus & threat protection) > Lịch sử mối đe dọa(Threat history) . Trong Các mối đe dọa đã(Quarantined threats) được cách ly , hãy nhấp vào Xem toàn bộ lịch sử(See Full History) .
- Tìm MyCleanPC và nhấp vào Xóa(Remove) .
Java
Chỉ một số tính năng nhất định của một số chương trình như LibreOffice và Apache OpenOffice mới cần Java để chạy chính xác.
Java không chạy trên các trình duyệt mới nhất. Trừ khi bạn là nhà phát triển Android hoặc đang sử dụng phần mềm chuyên dụng yêu cầu Java , bạn nên gỡ cài đặt phần mềm đó(you should uninstall it) .
Ít nhất, hãy đảm bảo rằng bạn đang sử dụng phiên bản Java cập nhật nhất để tránh gây rủi ro cho quyền riêng tư và máy tính của bạn.

- Để gỡ cài đặt Java khỏi Windows 10 theo cách thủ công , hãy nhấp vào Bắt đầu(Start) > Cài đặt(Settings) > Ứng dụng(Apps) > Ứng dụng & tính năng(Apps & features) .
- Tìm kiếm Java và sau đó nhấp vào nút Gỡ cài(Uninstall ) đặt.
Nếu bạn không biết mình có cần Java hay không, hãy đảm bảo rằng bạn đang chạy phiên bản mới nhất.
- Bắt đầu bằng cách gõ Java vào menu Bắt đầu(Start) . Nhấp vào Kiểm tra Cập nhật(Check for Updates) để mở Bảng điều khiển Java(Java Control Panel) .
- Nhấp vào Kiểm tra ngay(Check Now) .
- Nếu có sẵn bản cập nhật, bạn sẽ thấy cửa sổ bật lên cho biết Đã có bản cập nhật Java(Java Update Available) .
- Nhấp vào Cập nhật(Update) để hoàn tất cài đặt phiên bản Java mới nhất .
Thời gian nhanh chóng(QuickTime)
QuickTime hiện được sử dụng trên macOS làm trình phát video của Apple. Tuy nhiên, phiên bản Windows đã không được hỗ trợ kể từ năm 2016. Nó cũng có một vài lỗ hổng nghiêm trọng và do đó không còn an toàn cho các máy Windows .
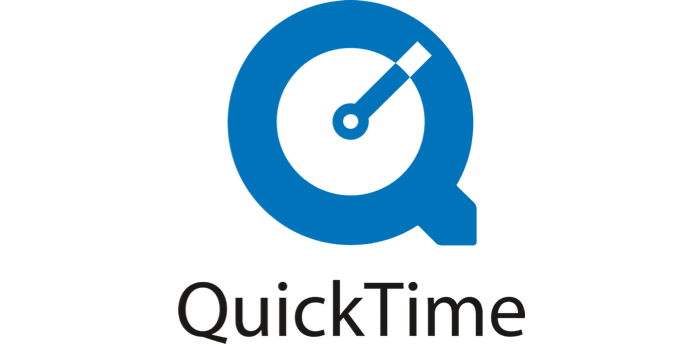
- Gỡ cài đặt QuickTime bằng quy trình Gỡ cài đặt thông thường(Regular Uninstall) được mô tả ở trên. Đi tới Bảng điều khiển(Control Panel) > Chương trình và Tính năng(Programs and Features) .
- Bắt đầu bằng cách tìm kiếm QuickTime , nhấp vào nó và chọn Gỡ cài(Uninstall) đặt.
Máy in phiếu giảm giá(Coupon Printer)
Máy in (Printer)Phiếu giảm giá(Coupon) Windows cung cấp quyền truy cập vào các giao dịch từ Coupons.com . Tuy nhiên, phần mềm này thường đi kèm với các chương trình khác và nhiều người dùng không nhận ra rằng họ đã cài đặt nó. Bạn có thể sử dụng cùng một chương trình mà không cần tải xuống bất kỳ phần mềm nào.
Gỡ cài đặt Máy in Phiếu giảm giá(Coupon Printer) với cùng một quy trình Gỡ cài đặt Thông thường(Regular Uninstall) như sau: Bảng Điều khiển(Control Panel) > Chương trình và Tính năng(Programs and Features ) > chọn Máy in Phiếu thưởng(Coupon Printer) theo Phiếu giảm giá.com> Gỡ cài(Uninstall) đặt.
Microsoft Silverlight
Microsoft Silverlight là một khung công tác web được phát triển để chạy các ứng dụng Internet và giống như Adobe Flash . Nó không được hỗ trợ bởi các trình duyệt hiện đại(modern browsers) nữa vì hầu hết chúng đã chuyển sang HTML5 .
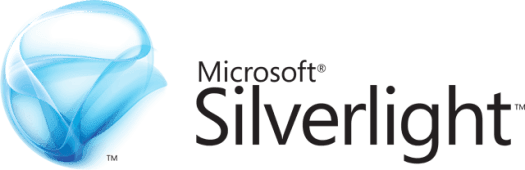
- Để gỡ cài đặt Microsoft Silverlight , đi tới Bảng điều khiển(Control Panel) > Chương trình và Tính năng(Programs and Features) > Thêm hoặc xóa chương trình(Add or remove programs) .
- Cuộn để tìm Microsoft Silverlight , bấm vào nó, sau đó bấm Gỡ cài(Uninstall) đặt.
Máy nghe nhạc shockwave(Shockwave Player)
Giống như Adobe Flash Player , Shockwave Player là một plugin thời gian chạy. Nó đã bị ngừng sản xuất vào tháng 4 năm 2019(April 2019) và không còn được cung cấp để tải xuống. Bạn có thể gỡ cài đặt nó bằng cách xóa tiêu chuẩn Windows 10 thông thường như nhiều chương trình và ứng dụng ở trên.
Đi tới Bảng điều khiển(Control Panel) > Chương trình và Tính năng(Programs and Features) > Thêm hoặc xóa chương trình(Add or remove programs) . Tìm Shockwave Player(Find Shockwave Player) , bấm vào nó, sau đó chọn Gỡ cài đặt.(Uninstall.)
Dây tin tức của tôi(My News Wire)
My News Wire là một ứng dụng hỗ trợ quảng cáo được phát triển bởi SaferBrowser tuyên bố cung cấp cho người dùng quyền truy cập dễ dàng vào phạm vi phủ sóng trực tiếp và các kênh tin tức yêu thích. Nó thường xâm nhập vào máy tính của bạn mà bạn không hề hay biết. Sau khi cài đặt, nó sẽ bắt đầu chuyển hướng tìm kiếm và hiển thị các cửa sổ bật lên gây phiền nhiễu.
Vì mô hình kinh doanh của nó là kiếm tiền từ quảng cáo, nó được biết đến là nơi lây lan phần mềm độc hại và lây nhiễm phần mềm quảng cáo.
- Gỡ cài đặt My News Wire theo cách thông thường bằng cách điều hướng đến Bảng điều khiển(Control Panel) > Chương trình và Tính năng(Programs and Features) > Thêm hoặc xóa chương trình(Add or remove programs) .
- Từ danh sách các chương trình, hãy tìm My News Wire hoặc SaferBrowser . Tìm một trong hai, nhấp vào nó và chọn Gỡ cài(Uninstall) đặt.
uTorrent
uTorrent là một ứng dụng torrent phổ biến, trong những năm gần đây, đã trở nên phức tạp, cồng kềnh và thậm chí nguy hiểm. Nó hiện được nhiều người coi là không đáng tin cậy vì nó được phát hiện là đi kèm với phần mềm khai thác tiền điện tử, bao gồm các ưu đãi cho các trình duyệt rác và lãng phí tài nguyên hệ thống của bạn.

Để gỡ cài đặt uTorrent, trước tiên hãy thử tìm nó trong danh sách chương trình trên máy tính của bạn và sử dụng phương pháp gỡ cài đặt thông thường. Nếu bạn không thể tìm thấy uTorrent được liệt kê, hãy sử dụng một trong các phương pháp bên dưới.
Gỡ cài đặt và xóa phần còn lại theo cách thủ công(Manually Uninstall & Delete Leftover)
- Bắt đầu bằng cách đăng nhập với tư cách quản trị viên. Nhấn tổ hợp Ctrl + Alt + Delete trong Windows 10 để mở Trình quản lý tác vụ(Task Manager) .

- Xem trong Quy trình nền(Background processes) để tìm bất kỳ thứ gì liên quan đến uTorrent và nhấp vào nút Kết thúc tác vụ(End Task) . Hãy cảnh báo rằng việc sửa đổi sổ đăng ký không chính xác có thể gây ra các lỗi hệ thống nghiêm trọng. Nếu bạn không am hiểu về công nghệ, tốt nhất hãy để bước này cho một chuyên gia PC.
- Để loại bỏ các mục đăng ký không hợp lệ, hãy nhập Pa-nen Điều khiển(Control Panel) trong thanh tìm kiếm> Giao diện và Cá nhân hóa(Appearance and Personalization) > Tùy chọn Trình khám phá Thư mục(Folder Explorer Options) . Sau đó chọn Xem(View) .
- Đánh dấu chọn Hiển thị tệp(Show hidden files) và thư mục ẩn trong Cài đặt nâng cao(Advanced settings) .

- Nhấn Windows + E để mở File Explorer . Nhập uTorrent vào thanh tìm kiếm và xóa mọi phần còn sót lại của uTorrent mà bạn tìm thấy.
Các chương trình và ứng dụng được liệt kê ở trên không cần thiết vì chúng không phục vụ bất kỳ mục đích hữu ích nào và có thể gây hại cho hệ thống của bạn. Nếu bạn thấy rằng bạn cần hoặc muốn một trong số chúng một lần nữa, bạn có thể cài đặt lại nó.
Luôn luôn là một ý tưởng hay để giữ cho máy tính của bạn sạch sẽ bằng cách xóa các ứng dụng và chương trình Windows 10 không mong muốn mà bạn không cần hoặc không muốn nữa.
Related posts
Các ứng dụng Windows phổ biến hoạt động trên Continuum và Windows 10 Mobile
4 ứng dụng để đọc Manga miễn phí trong Windows 10
PicsArt Mời Custom Stickers & Exclusive 3D Editing trên Windows 10
Top 3 Reddit apps cho Windows 10 có sẵn tại Windows Store
Fotor: Hình ảnh miễn phí Editing App cho Windows 10
Làm thế nào để ngăn chặn Remote Installation của Apps trên Windows 10
Cách mở Scan App bằng Windows 10 Computer and Scan Tài liệu
Fresh Paint cho Windows 10 là một bức tranh dễ sử dụng Microsoft Store app
Cách tặng quà Apps and Avatars từ Microsoft Store trên Windows 10
Cách cài đặt ứng dụng Backup and Restore Photos trong Windows 10
Best PDF và Ebook Reader Apps cho Windows 10
5 ứng dụng thể thao tốt nhất cho Windows 10
Banking and Investments apps tốt nhất cho Windows 10
Download Adobe Reader app cho Windows 10 từ Microsoft Store
Tập tin thuế của bạn một cách dễ dàng với TurboTax app cho Windows 10
Cách xem DPI Awareness Mode của Apps trong Windows 10 Task Manager
Download Movie Maker miễn phí cho Windows 10
Trello dựa trên trình duyệt web app bây giờ đã có như một ứng dụng Windows 10
5 Best Social Media apps cho Windows 10 sẵn trong Microsoft Store
Cách gỡ cài đặt Snap Camera từ Windows 10 hoàn toàn
