Cách tùy chỉnh hoặc tắt tìm kiếm bằng Bing trong Windows 8.1
Như đã đề cập trong nhiều bài viết khác, một trong những thay đổi lớn nhất trong Windows 8.1 là liên quan đến Tìm kiếm(Search) và sự tích hợp mạnh mẽ của nó với Bing . Trong hệ điều hành(operating system) này , Bing cung cấp cho bạn các đề xuất tìm kiếm và kết quả web khi thực hiện bất kỳ loại tìm kiếm nào, trực tiếp từ màn hình Bắt đầu(Start) . Một số người dùng sẽ thích điều này nhưng sẽ muốn điều chỉnh cách nó hoạt động trong khi những người khác sẽ cảm thấy lo lắng và muốn vô hiệu hóa nó. Dưới đây là cách định cấu hình trải nghiệm tìm kiếm(search experience) trong Windows 8.1 .
Nơi tìm Cài đặt Tìm kiếm(Search Settings) trong Windows 8.1
Tất cả các cài đặt liên quan đến tìm kiếm của bạn đều được tìm thấy trong Cài đặt PC(PC Settings) . Để tìm hiểu cách mở nó, hãy đọc hướng dẫn này: Sáu(Six) Cách Truy cập Cài đặt PC(Access PC Settings) .
Sau đó, chuyển đến Tìm kiếm và ứng dụng(Search and apps) .
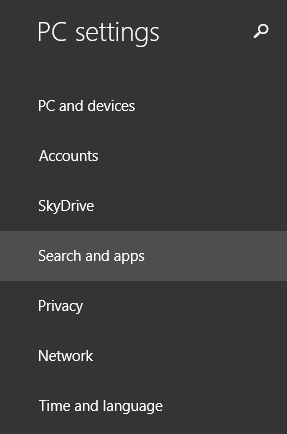
Ở đây bạn sẽ tìm thấy một số phần. Công cụ duy nhất có cài đặt liên quan đến tìm kiếm được đặt tên là Tìm kiếm(Search) . Nhấp hoặc nhấn vào nó.
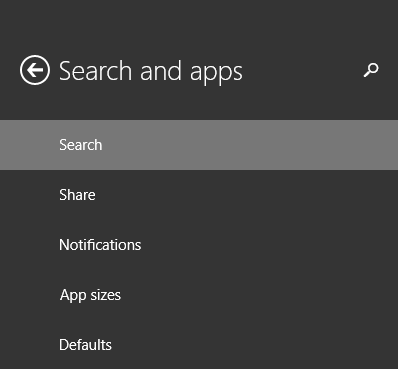
Ở bên phải, rất nhiều cài đặt và công tắc hiện được hiển thị. Chúng ta hãy xem xét từng cái một.
Cách xóa lịch sử tìm kiếm(Search History) của bạn trong Windows 8.1
Windows 8.1 lưu trữ lịch sử tìm kiếm(search history) gần đây của bạn theo mặc định . Điều này là do nhiều lý do, bao gồm cả việc cung cấp kết quả tốt hơn với mỗi lần tìm kiếm tiếp theo mà còn để tạo hồ sơ tìm kiếm(search profile) chi tiết hơn . Hồ sơ này cũng có thể được sử dụng khi hiển thị quảng cáo thông qua các ứng dụng và / hoặc dịch vụ của Microsoft .(Microsoft apps)
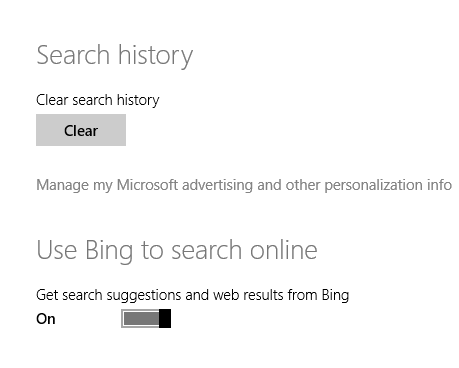
Bạn có thể xóa lịch sử tìm kiếm của mình, bao gồm cả lịch sử cục bộ, trên PC và (search history)lịch sử tìm kiếm trên(search history) Bing được sử dụng để cá nhân hóa trải nghiệm tìm kiếm trên Windows(Windows search) của bạn .
Để làm như vậy, hãy nhấp hoặc nhấn vào nút Xóa trong (Clear)Lịch sử tìm kiếm(Search history) .
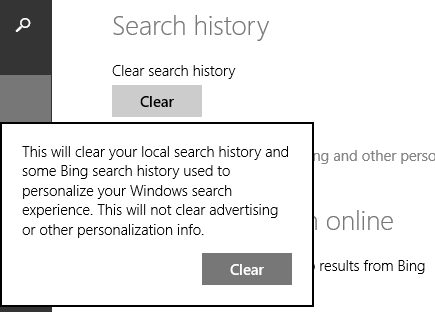
Sau đó, xác nhận lựa chọn của bạn bằng cách nhấp hoặc nhấn vào Xóa(Clear) một lần nữa.
Cách tắt Bing Search trong Windows 8.1
Phần tiếp theo là về việc bật hoặc tắt tích hợp tìm kiếm Bing(Bing search) . Nếu bạn không thực hiện tìm kiếm bằng Bing trực tiếp từ Windows 8.1 , hãy đặt khóa chuyển "Sử dụng Bing để tìm kiếm trực tuyến"("Use Bing to search online") thành Tắt(Off) .
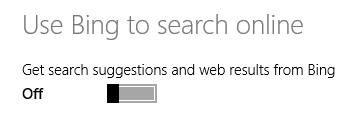
Từ bây giờ, tất cả các tìm kiếm của bạn trong Windows 8.1 sẽ là các tìm kiếm cục bộ, chỉ hiển thị các ứng dụng, cài đặt và tệp được tìm thấy trên thiết bị của bạn. Tìm kiếm(Search) sẽ không hiển thị các đề xuất tìm kiếm từ Bing nữa và nó sẽ không trả về các trang web, hình ảnh web hoặc video web dưới dạng kết quả tìm kiếm.
Cách tùy chỉnh Cách Bing Search(How Bing Search) được sử dụng trong Windows 8.1
Nếu bạn muốn sử dụng tìm kiếm Bing(Bing search) nhưng bạn muốn kiểm soát loại kết quả bạn nhận được và nếu nhiều hay ít dữ liệu được lưu trữ về bạn, thì bạn nên xem phần tiếp theo, có tên Trải nghiệm tìm kiếm của bạn(Your search experience) .
Ở đây bạn có ba tùy chọn:
-
"Nhận kết quả được cá nhân hóa từ Bing sử dụng vị trí của tôi"("Get personalized results from Bing that use my location") - đây là cài đặt mặc định và nó lưu trữ và sử dụng dữ liệu cá nhân nhất. Windows và Bing sẽ sử dụng lịch sử tìm kiếm của bạn để cá nhân hóa Tìm kiếm(Search) và các dịch vụ khác, sử dụng một số thông tin tài khoản Microsoft và vị trí cụ thể của bạn. Nếu bạn cho rằng điều này là quá nhiều, không sử dụng cài đặt này.
-
"Nhận kết quả được cá nhân hóa từ Bing"("Get personalized results from Bing") - Sự khác biệt duy nhất giữa cài đặt này và cài đặt trước là nó không sử dụng vị trí cụ thể của bạn. Tất cả dữ liệu khác được sử dụng để cá nhân hóa Tìm kiếm(Search) và các dịch vụ khác.
-
"Đừng nhận kết quả được cá nhân hóa từ Bing"("Don't get personalized results from Bing") - Đây là cài đặt tốt nhất theo quan điểm của tôi và tôi khuyến khích bạn sử dụng nó. Trải nghiệm tìm kiếm(Search) của bạn không được cá nhân hóa và lịch sử tìm kiếm, vị trí và dữ liệu khác của bạn không được sử dụng để cung cấp kết quả. Điều này gần giống như thực hiện tìm kiếm ẩn danh trên Bing.

Cách lọc nội dung người lớn(Filter Adult Content) trong kết quả tìm kiếm trên (Search Results)Windows 8.1
Theo mặc định, Windows 8.1 lọc hình ảnh và video người lớn nhưng không lọc văn bản khỏi kết quả tìm kiếm trên web của bạn. Điều này là do tính năng Tìm kiếm an toàn(SafeSearch) được đặt thành Trung bình(Moderate) .
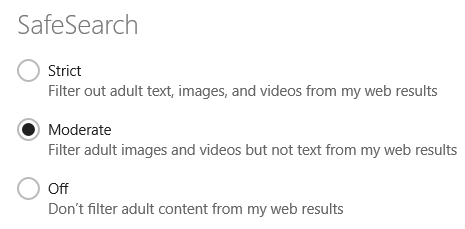
Nếu con bạn đang sử dụng PC hoặc thiết bị(PC or device) của bạn, bạn nên đặt cài đặt này thành Nghiêm ngặt(Strict) để có thể chặn tất cả nội dung người lớn(adult content) . Ngược lại, nếu bạn muốn truy cập nội dung người lớn(access adult content) , hãy đặt cài đặt này thành Tắt(Off) để nội dung đó không bị chặn.
Cách định cấu hình Tìm kiếm(Search) với Bing qua Kết nối được đo lường(Metered)
Theo mặc định, Tìm kiếm(Search) trong Windows 8.1 sẽ trả về các đề xuất và kết quả web mỗi khi có kết nối internet. Nó làm được điều đó ngay cả khi sử dụng các kết nối được đo lường như 3G hoặc 4G.
Nếu bạn muốn tắt hành vi này, hãy chuyển đến phần Kết nối(Metered connections) được đo ở dưới cùng và đặt công tắc thích hợp thành Tắt(Off) .

Theo mặc định, khi bạn chuyển vùng, Bing sẽ bị tắt khi sử dụng Tìm kiếm(Search) . Nếu bạn muốn thay đổi hành vi này, hãy đặt nút gạt thích hợp thành Bật(On) .
Phần kết luận
Như bạn có thể thấy, việc định cấu hình cách hoạt động của Tìm kiếm(Search) , nếu lịch sử tìm kiếm(search history) và dữ liệu được cá nhân hóa của bạn được Bing sử dụng , có thể được thực hiện một cách dễ dàng. Nếu bạn có bất kỳ câu hỏi nào về chủ đề này hoặc bất kỳ vấn đề nào muốn chia sẻ, đừng ngần ngại để lại bình luận.
Related posts
Biểu tượng Windows 10. Họ đang ở đâu? Trong các tệp và thư mục nào?
Cách tạo danh sách nhảy tùy chỉnh của riêng bạn trong Windows 7 và Windows 8.1
Hướng dẫn đầy đủ để cá nhân hóa thanh tác vụ trong Windows 8.1 và Windows 7
Cách đặt Windows 8.1 để hiển thị nhiều ô trên màn hình bắt đầu
Cách tùy chỉnh các ô được hiển thị trên màn hình khởi động Windows 8.1 của bạn
11 cách khởi động Màn hình hiệu suất trong Windows (tất cả các phiên bản)
17 cách để Control Panel mở trong Windows 11 và Windows 10
Cách mở Task Manager trong Windows 11 và Windows 10
10 cách để tổ chức và thay đổi Windows 10 Start Menu
Cách sử dụng và tùy chỉnh cài đặt Windows 11 Quick
Khắc phục sự cố: Menu Start của Windows 10 bị kẹt ở chế độ toàn màn hình. Tắt nó đi!
Cách truy cập và khôi phục menu chuột phải cũ trong Windows 11
Quản lý các nhóm ô xếp và lối tắt trên Start Menu từ Windows 10
5 cách để nhấp đúp với một cú nhấp chuột vào Windows
Làm cách nào để đăng nhập vào Windows 10 với PIN? Làm thế nào để thay đổi đăng nhập PIN?
Các ô cửa sổ: Chúng là gì? Họ làm gì?
Cách ẩn ứng dụng từ Windows 10 Start Menu
Hiển thị hoặc ẩn các ứng dụng đã sử dụng Recently Added & Most trong Start Menu
Cách thay đổi kích thước các ô trong Windows 10, trên Start Menu
5 cách để định cấu hình cách hoạt động của Windows 10 Search
