Cách tự động xóa phần mềm không mong muốn được cài đặt sẵn khỏi máy tính của bạn
Vì vậy, bạn vừa mua một máy tính mới và không thể chờ đợi để bắt đầu sử dụng nó phải không? Vì vậy, bạn làm cho cậu bé hư đó háo hức chờ đợi những tính năng mới thú vị và tải các chương trình tức thì chỉ với một cú nhấp chuột, nhưng bạn nhận được gì? Thật khó chịu và đáng kinh ngạc, máy tính mới của bạn khởi động và chào đón bạn với quảng cáo bật lên, rất nhiều phím tắt cho các chương trình vô dụng và dịch vụ vô dụng với đủ biểu tượng trên màn hình để lấp đầy một nửa màn hình trên màn hình rộng mới của bạn!
Đó là năm 2014 và chiếc máy tính duy nhất tôi đã mua không có bất kỳ bloatware nào trên đó là Google Chromebook . Mặt khác(Otherwise) , HP, Dell , Toshiba và ở một mức độ thấp hơn là Lenovo , tất cả đều cài đặt rất nhiều phần mềm mà bạn đơn giản là không cần. Trước khi bạn có thể nhấp vào bất cứ thứ gì, máy tính của bạn sẽ tự động kết nối với Internet để tải xuống các bản cập nhật mới nhất cho tất cả phần mềm chống vi-rút(trial anti-virus) hoặc phần mềm gián điệp đang dùng thử và đưa ra cảnh báo cho bạn về những nguy hiểm mà bạn thậm chí không biết đang tồn tại! Vì vậy, trải nghiệm máy tính(computer experience) mới của bạn bây giờ đã biến thành phần mềm tương đương với(software equivalent) địa ngục máy tính(computer hell) .
Chỉ để gỡ cài đặt tất cả các ứng dụng đó theo cách thủ công sẽ mất vài giờ tùy thuộc vào số lượng ứng dụng được tải sẵn. Thay vì mất thời gian tự làm, bạn có thể sử dụng phần mềm được thiết kế đặc biệt để loại bỏ crapware một cách tự động. Trong bài viết này, tôi sẽ đề cập đến một số chương trình, cả miễn phí và trả phí, hoạt động rất tốt và thậm chí có thể được sử dụng sau này, không chỉ khi bạn mua máy tính lần đầu.
Bộ giải mã PC
Một chương trình thực sự tiện lợi có tên là PC Decrapifier , miễn phí và rất dễ sử dụng, là một trong những chương trình yêu thích của tôi. Nó đã có từ rất lâu và nó hoạt động với mọi phiên bản Windows từ Windows 2000 cho đến Windows 8 .
PC Decrapifier được viết bởi những người như bạn, những người đã trở nên khó chịu trước thực tế là các công ty lớn như Dell , HP, Toshiba , Gateway , v.v. bán không gian quảng cáo trên máy tính mới để họ có thể kiếm nhiều tiền hơn với chi phí của bạn. PC Decrapifier sẽ tìm thấy "tào lao" trên máy tính của bạn, cho phép bạn chọn những gì bạn muốn gỡ cài đặt và sau đó tự động bắt đầu xóa từng ứng dụng.
Chương trình có một danh sách lớn các ứng dụng phần mềm dùng thử(trial software) thường được tải vào các máy tính mới, nếu tìm thấy, chương trình sẽ hiển thị trong danh sách cần gỡ bỏ. Các ứng dụng này bao gồm bản dùng thử QuickBooks, bản dùng thử(QuickBooks trial) NetZero ,(NetZero) AOL ,(AOL) bản dùng thử Norton(Norton trial) , bản thử nghiệm Microsoft Office(Microsoft Office trail) , PC-cillin , và nhiều hơn nữa.
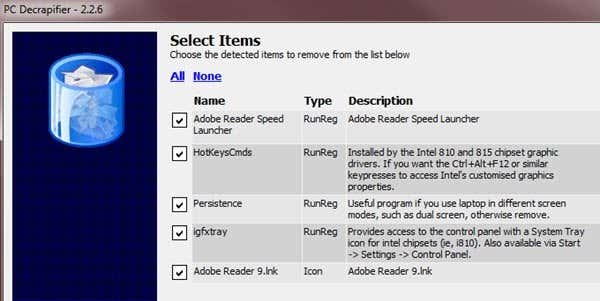
Sau khi được cài đặt, trước tiên chương trình sẽ tạo một điểm khôi phục hệ thống đề phòng trường hợp(case anything) xảy ra sự cố. Sau đó, bạn chỉ cần chọn các mục từ danh sách và nhấp vào (list and click) Tiếp theo(Next) . Ngoài ra, nó sẽ cung cấp cho bạn danh sách tất cả các chương trình khác được cài đặt trên máy của bạn và bạn cũng có thể chọn gỡ cài đặt thứ gì đó từ đó nếu bạn không cần nữa.
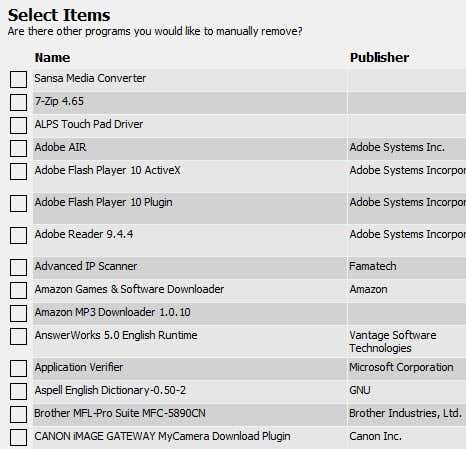
PC Decrapifier miễn phí cho mục đích sử dụng cá nhân và chỉ $ 25 nếu bạn muốn mua nó cho mục đích thương mại, tức là bạn là một kỹ thuật viên máy tính(computer technician) , v.v. Tôi đã sử dụng các chương trình này vài lần và có thể nói rằng nó thực sự tiện dụng. Trên thực tế, tôi đã sử dụng nó khá thường xuyên trên các máy tính khách hàng đã vài năm tuổi, nhưng đã tích lũy được rất nhiều chương trình theo thời gian.
Revo Uninstaller
Một chương trình tuyệt vời khác rất phổ biến là Revo Uninstaller . Chương trình có một phiên bản miễn phí, mặc dù nó không có nhiều tính năng. Phiên bản trả phí là 39 đô la, nhưng nếu bạn là người thích giữ cho máy tính của họ gọn gàng và sạch sẽ(computer neat and clean) , thì chương trình này khá tuyệt vời.
Tuy nhiên, thật tốt khi biết rằng phiên bản trả phí của chương trình có thời gian dùng thử 30 ngày(day trial) và đó là một bản sao đầy đủ chức năng mà không có bất kỳ hạn chế nào. Bạn có thể dùng thử trên một số chương trình khó xóa và xem nó hoạt động như thế nào. Nếu bạn hài lòng, thì nó có thể xứng đáng với số tiền bỏ ra. Họ cũng có phiên bản xách tay(portable version) , có thể là mua tốt hơn vì sau đó bạn có thể mang theo khi đến thăm bạn bè và gia đình và sử dụng(family and use) nó khi họ yêu cầu bạn sửa những chiếc máy tính tồi tàn của họ như tôi!

Khi bạn tải lần đầu, Revo Uninstaller sẽ cung cấp cho bạn danh sách tất cả các chương trình đã cài đặt cho tất cả người dùng trên hệ thống. Theo mặc định, nó ở chế độ xem biểu tượng, nhưng bạn có thể nhấp vào nút View nhỏ và thay đổi(View button and change) nó thành chi tiết nếu bạn muốn biết thêm thông tin về các chương trình như ngày nó được cài đặt, kích thước, v.v.
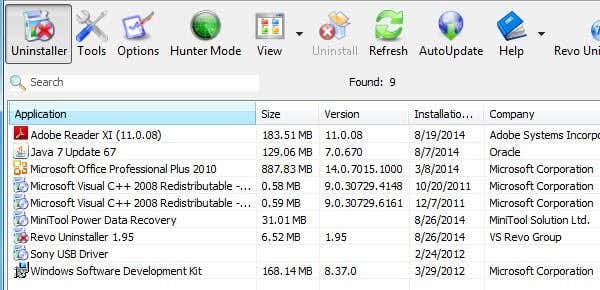
Chỉ cần chọn một chương trình và nhấp vào nút Gỡ cài(Uninstall) đặt để thoát khỏi chương trình đó. Chương trình miễn phí có rất nhiều tính năng khác và một trong những tính năng mà tôi thích là có thể gỡ cài đặt các bản cập nhật hệ thống và các thành phần hệ thống. Chỉ cần(Just) nhấp vào nút Tùy chọn(Options) , sau đó nhấp vào Trình gỡ cài(Uninstaller) đặt và chọn các hộp thích hợp.

Nếu bạn nhấp vào Công cụ(Tools) , bạn sẽ tìm thấy Trình quản lý Autorun(Autorun Manager) , trình quản lý này sẽ hiển thị cho bạn tất cả các quy trình bắt đầu khi máy tính khởi động. Windows Tools có một vài liên kết đến một số công cụ hữu ích nhất đã có trên hệ điều hành(operating system) . Bạn có thể lấy thông tin mạng(network information) , chỉnh sửa chính sách nhóm(edit group policy) , quản lý dịch vụ, chống phân mảnh đĩa và nhiều(disk and lots) hơn thế nữa.
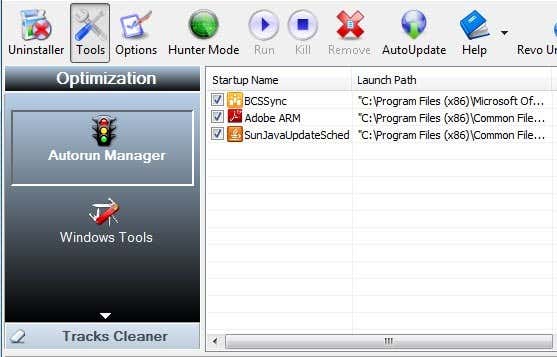
Tôi sẽ không đi vào quá nhiều chi tiết vì chúng tôi chỉ tập trung vào việc gỡ cài đặt phần mềm rác(junk software) khỏi máy tính của bạn, nhưng bạn có thể thử với Revo Uninstaller vì nó có thể làm được nhiều việc hơn. Phiên bản Pro có đầy đủ các tính năng và thậm chí hỗ trợ (Pro version)Windows 64-bit .
IObit Uninstaller
IObit Uninstaller là một chương trình miễn phí khác mà bạn có thể sử dụng để xóa hoàn toàn phần mềm khỏi hệ thống của mình. Hãy nhớ rằng hai chương trình gỡ cài đặt cuối cùng này rất hữu ích để xóa hoàn toàn tất cả các dấu vết của một chương trình. Rõ ràng là bạn có thể tự gỡ cài đặt chương trình theo cách thủ công, nhưng rất nhiều chương trình để lại tàn dư ở khắp nơi, chẳng hạn như sổ đăng ký, thư mục tạm thời, v.v., vì vậy những chương trình này được cho là thực hiện tốt hơn trong việc gỡ bỏ các chương trình này.
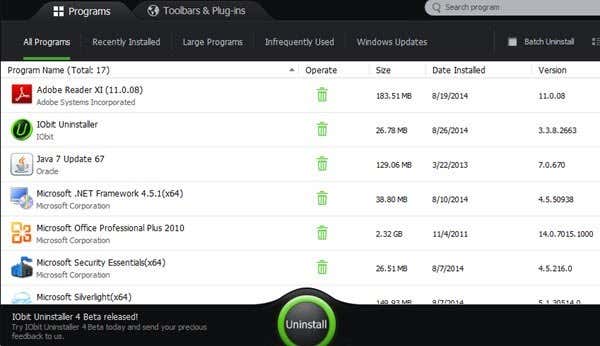
Sau khi cài đặt IObit , bạn sẽ thấy một giao diện tương tự với danh sách tất cả các chương trình đã cài đặt trên máy tính. Chỉ cần(Just) chọn một và nhấp vào Gỡ cài(Uninstall) đặt. Bạn cũng có thể nhấp qua các tab ở trên cùng để tìm các chương trình được cài đặt gần đây, chương trình lớn, chương trình không thường xuyên được sử dụng, v.v. Nó cũng có một tab ở trên cùng dành cho Thanh công cụ và Trình cắm(Toolbars and Plug-ins) , rất tiện lợi vì bạn sẽ ngạc nhiên có bao nhiêu plugin và tiện ích bổ sung được cài đặt trong trình duyệt của bạn mà bạn không biết. Nó thậm chí sẽ cho bạn biết cái nào đáng tin cậy và cái nào không.

Vì vậy, đó là ba cách khác nhau để bạn có thể dọn dẹp máy tính của mình và hoạt động trơn tru trở lại. Có rất nhiều chương trình khác mà bạn có thể sử dụng như CCleaner , v.v., nhưng bài viết này thực sự là tất cả về cách xóa phần mềm rác(junk software) khỏi PC của bạn. Nếu bạn có bất kỳ đề xuất nào của riêng mình, vui lòng cho chúng tôi biết trong phần bình luận. Vui thích!
Related posts
Cách Detect Computer & Email Monitoring hoặc Spying Software
Best Free Encryption Software vào năm 2021
Phần mềm toàn cảnh miễn phí tốt nhất
Cách định dạng ô bảng tính để tự động tính số tiền
Xóa hình nền nền máy tính trong Windows
Làm thế nào để sửa chữa một Steam “Pending giao dịch” Lỗi
Cách tự động cập nhật trình điều khiển thiết bị trong Windows 10
Cách Download Twitch Videos
Flat Panel Display Technology Demystified: TN, IPS, VA, OLED trở lên
Cách Find Birthdays trên Facebook
Discord Không Opening? 9 Ways để Fix
4 Ways Để tìm Internet tốt nhất Options (ISPs) trong khu vực của bạn
Không thể Xóa Máy in trong Windows 10/11? Làm thế nào để buộc loại bỏ nó
Computer Randomly Turn của bạn có tự mình không?
Cách Fix Disney Plus Error Code 83
Những gì Do BCC and CC Mean? Hiểu Basic Email Lingo
Cách sử dụng VLOOKUP trong tờ Google
Cách Search Facebook Friends bằng Location, Job hoặc School
Làm thế nào để tìm các máy chủ bất hòa tốt nhất
Cách chia Screen trên Chromebook
