Cách tự động làm mới Google Chrome

Đấu thầu một thẻ Pokemon(Pokemon card) hiếm hoặc có thể là một đôi giày thể thao phiên bản giới hạn? Có lẽ, bạn đang kiểm tra điểm số của đội bóng yêu thích của mình, thị trường chứng khoán(stock market) hoặc một số tin tức nóng hổi. Có nhiều tình huống mà chúng tôi thấy mình liên tục làm mới một trang web để luôn cập nhật. Không có trình duyệt web nào cung cấp tính năng tự động làm mới. Nhưng nhiều nhà phát triển đã nhân dịp này và tạo ra các tiện ích mở rộng trình duyệt có thể tự động làm mới trang web. Trong bài viết này, chúng tôi sẽ hướng dẫn bạn cách tự động làm mới (auto refresh) Google Chrome .

Cách tự động làm mới Google Chrome(How to Auto Refresh Google Chrome)
Mặc dù bạn có thể dễ dàng làm mới một trang trên Chrome bằng cách nhấn tổ hợp Ctrl + R keysbiểu tượng mũi tên(arrow icon) hình tròn , nhưng sẽ thuận tiện hơn nhiều nếu trình duyệt web tự động làm mới một số trang nhất định cho chúng tôi. Đáng ngạc nhiên là có một số tiện ích mở rộng tự động làm mới có sẵn cho Google Chrome , mỗi tiện ích hứa hẹn và giàu tính năng hơn tiện ích mở rộng khác. Chúng tôi sẽ hướng dẫn bạn cách thiết lập một tiện ích mở rộng như vậy nhưng bạn có thể sử dụng quy trình này để cài đặt và thiết lập các tiện ích mở rộng khác vì quá trình cài đặt(installation process) giống nhau đối với hầu hết các tiện ích mở rộng.
Bước I: Cài đặt Tiện ích mở rộng(Step I: Install Extension)
1. Trong trình duyệt Google Chrome , nhấp vào biểu tượng ba chấm(three dots icon) , sau đó chọn More tools > Extensions từ trình đơn.

2. Nhấp vào biểu tượng bánh hamburger(hamburger icon) để mở menu, nếu nó bị ẩn.

3. Nhấp vào Mở Cửa hàng Chrome trực tuyến(Open Chrome Web Store ) trong menu bên trái.
Lưu ý:(Note:) Ngoài ra, bạn có thể mở trực tiếp Cửa hàng Chrome trực tuyến(Chrome Web Store) từ liên kết(link) này .

4. Nhập dấu cộng tự động làm mới(auto refresh plus) vào hộp tìm kiếm và nhấn phím (key)Enter . Bạn sẽ thấy một danh sách phong phú các tiện ích mở rộng tự động làm mới. Xem qua danh sách, so sánh xếp hạng và nhấp vào bất kỳ ai có vẻ hứa hẹn với bạn.
Lưu ý:(Note:) Đối với mục đích của hướng dẫn này, chúng tôi sẽ cài đặt tiện ích mở rộng Auto Refresh Plus Page Monitor bằng autorefresh.io(Auto Refresh Plus Page Monitor extension by autorefresh.io) .

5. Sau khi chọn tiện ích mở rộng, nhấp vào nút Thêm vào Chrome( Add to Chrome ) để cài đặt tiện ích mở rộng.

6. Nhấp vào Thêm tiện ích mở rộng(Add extension ) để tiếp tục.

Sau khi tiện ích mở rộng được cài đặt, trang chủ / cài đặt của nó sẽ tự động mở ra trong một tab mới, bạn có thể đóng nó lại.
Cũng nên đọc: (Also Read:)Dịch vụ nâng cao của Google Chrome(Google Chrome Elevation Service) là gì
Bước II: Định cấu hình Tiện ích mở rộng(Step II: Configure the Extension)
Bạn sẽ cần phải định cấu hình tiện ích mở rộng trước khi bật nó. Để làm điều đó, hãy làm theo các bước sau:
1. Nhấp vào biểu tượng Tiện ích mở rộng( Extensions icon) trông giống như một mảnh ghép hình(jigsaw puzzle piece) .
2. Tại đây, chọn tiện ích mở rộng Auto Refresh Plus Page Monitor .

3. Chọn bất kỳ một trong các khoảng thời gian tự động làm mới được xác định trước hoặc đặt một khoảng thời gian theo cách thủ công. Bạn cũng có thể hướng dẫn tiện ích mở rộng làm mới ngẫu nhiên(randomly ) một trang web trong một khung thời gian cụ thể(specified timeframe) .
4. Bạn có thể định cấu hình tiện ích mở rộng để thực hiện làm mới cứng(hard) hoặc mềm( soft refreshes) và đặt giới hạn(limit ) về số lần một trang web sẽ được làm mới nếu bạn đang sử dụng gói dữ liệu(data plan) hạn chế . Điều này là đủ cho hầu hết người dùng nhưng vui lòng khám phá thêm các tab Đếm ngược và Theo dõi trang(Countdown and Page Monitor tabs) .
Lưu ý:(Note:) Đối với những lần làm mới cứng, tất cả ảnh sẽ được tải lại thay vì được tải từ dữ liệu đã lưu trong bộ nhớ cache.
5. Khi bạn hài lòng với các cài đặt, hãy nhấp vào nút Bắt đầu(Start ) để kích hoạt tiện ích mở rộng
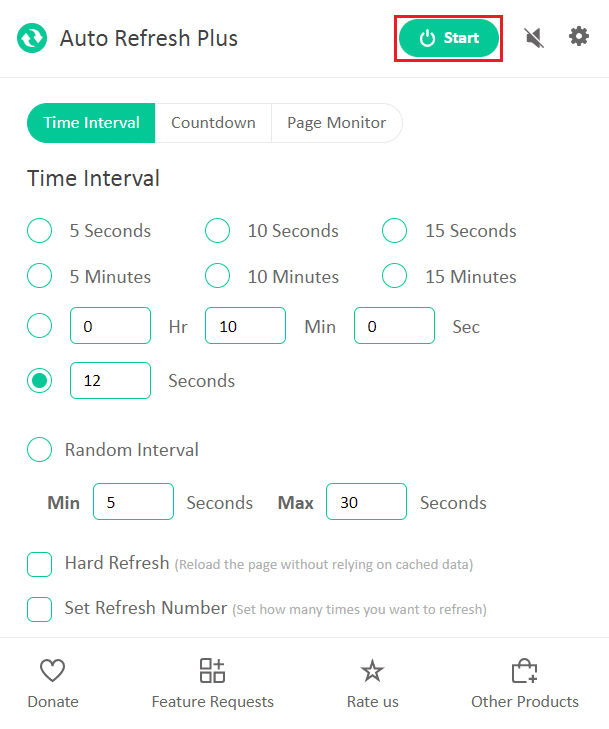
6. Nếu bạn bật tiện ích mở rộng lần đầu tiên, một thông báo bật lên yêu cầu quyền đọc và thay đổi dữ liệu trên tất cả các trang web sẽ xuất hiện ở đầu cửa sổ ứng dụng(application window) . Nhấp(Click) vào Cho phép(Allow ) để bắt đầu tiện ích mở rộng.

Ngay sau khi bạn kích hoạt tiện ích, đồng hồ đếm ngược sẽ được hiển thị bên dưới biểu tượng của nó cho biết thời gian còn lại cho đến khi trang tiếp theo được làm mới(page refresh) .

Lưu ý:(Note:) Nếu bạn muốn dừng tự động làm mới tại bất kỳ thời điểm nào, hãy chọn biểu tượng tiện ích mở rộng (extension icon)Auto Refresh Plus Page Monitor trên thanh công cụ và nhấp(toolbar and click) vào nút Dừng(Stop ) .

Hai lựa chọn thay thế nổi tiếng và đáng tin cậy cho Auto Refresh Plus là:
- Tab Tự động làm mới của MeryDev(Tab Auto Refresh by MeryDev)
- Làm mới tự động siêu đơn giản bởi vbob277(Super Simple Auto Refresh by vbob277)
Tiện ích mở rộng tự động làm mới không giới hạn đối với Google Chrome . Sau đây là các tiện ích mở rộng khác có sẵn cho các trình duyệt khác
- Đối với Firefox , hãy cài đặt Tab Auto Refresh by Alex
- Đối với Opera, hãy cài đặt Tab Downloader(Tab Reloader)
- Đối với Microsoft Edge , hãy cài đặt Tự động làm mới trong cửa hàng tiện ích bổ sung của Edge(Auto Refresh in Edge’s add-on store)
Lưu ý:(Note:) Trên Internet Explorer , tùy chọn tự động làm mới trang web có thể được tìm thấy sâu bên trong cài đặt bảo mật dưới dạng Cho phép Làm mới Meta(Allow Meta Refresh) mặc dù người dùng không thể chỉ định khoảng thời gian làm mới.
Khuyến khích:(Recommended:)
- Sửa lỗi Nhấp chuột phải của Firefox Không hoạt động
- Sửa RESULT_CODE_HUNG(Fix RESULT_CODE_HUNG) trên Chrome và Edge(Chrome and Edge)
- Cách truy cập các trang web bị chặn ở UAE
- Khắc phục sự cố bảo mật INET E(Fix INET E Security Problem) trong Microsoft Edge
Chúng tôi hy vọng hướng dẫn này đã giúp bạn tự động làm mới Google Chrome(auto refresh Google Chrome) . Hãy cho chúng tôi biết nếu bạn muốn đọc các bài viết tương tự về các tiện ích mở rộng hữu ích khác để cải thiện trải nghiệm duyệt(browsing experience) web tổng thể của bạn . Nếu bạn có bất kỳ thắc mắc hoặc đề xuất nào, vui lòng để lại bên dưới trong phần bình luận(comment section) .
Related posts
Cách bật Tab Groups Auto Create trong Google Chrome
Fix Google Chrome Không lưu mật khẩu
Làm thế nào để Tới Full-Screen trong Google Chrome
Làm thế nào để Block and Unblock một Website trên Google Chrome
Cách vô hiệu hóa Google Chrome PDF Viewer
Fix Error Code 105 Trong Google Chrome
12 Ways Để Make Google Chrome Faster
Google Chrome Crashes? 8 Ways đơn giản để sửa nó!
Cách sử dụng Snap Camera trên Google Meet
Cách thay đổi Your Name trên Google Meet
Fix Media Could Không Be Error Loaded Trong Google Chrome
Cách thay đổi Default Print Settings trong Google Chrome
Cách Unblock Adobe Flash Player trong Google Chrome
Sửa lỗi Google Chrome tự động mở trên Windows 10
Sửa lỗi Google Chrome không cập nhật
Enable hoặc Disable Không Secure Warning trong Google Chrome
Cách tạo Đồ thị trong Google Tài liệu (Hướng dẫn)
Sửa ERR_EMPTY_RESPONSE trong Google Chrome
Fix ERR_EMPTY_RESPONSE Google Chrome Error
Giữ Google Chrome History dài hơn 90 ngày?
