Cách truyền phát nhạc của bạn với OneDrive và ứng dụng Groove Music dành cho Windows
Truyền phát nhạc từ tài khoản lưu trữ(storage account) đám mây của bạn là dịch vụ mà hầu hết các tên tuổi lớn trong thế giới công nghệ đều cung cấp(world offer) . Ví dụ: Google có Google Play Âm nhạc(Google Play Music, ) và Apple có Apple Music . Microsoft cũng cung cấp một dịch vụ tương tự đang chạy trên OneDrive , với sự trợ giúp của ứng dụng Groove Music của họ . Nó cho phép bạn phát trực tuyến bộ sưu tập nhạc(music collection) của mình trên bất kỳ thiết bị nào mà bạn đã cài đặt ứng dụng Groove Music . Đây là một tính năng tuyệt vời cho phép bạn thưởng thức âm nhạc ở hầu hết mọi nơi. Nó cũng dễ dàng thiết lập và sử dụng, như bạn sẽ thấy trong hướng dẫn này:
Những điều bạn nên biết về dịch vụ phát trực tuyến (streaming service)nhạc OneDrive(OneDrive music)
Trước khi bạn có thể phát trực tuyến bộ sưu tập nhạc(music collection) của mình thông qua OneDrive và ứng dụng Groove Music , có một số điều cần thiết bạn nên biết:
- Dịch vụ phát trực tuyến nhạc OneDrive(OneDrive music) không khả dụng trên toàn thế giới mà chỉ có ở một số khu vực và quốc gia. Đó là Argentina , Úc(Australia) , Áo(Austria) , Bỉ(Belgium) , Brazil , Canada , Đan Mạch(Denmark) , Phần Lan(Finland) , Pháp(France) , Đức(Germany) , Ireland , Ý(Italy) , Mexico , Hà Lan(Netherlands) , New Zealand , Na Uy(Norway) , Bồ Đào Nha(Portugal) , Tây Ban Nha(Spain) , Thụy Điển(Sweden) , Thụy Sĩ(Switzerland), Vương quốc Anh(United Kingdom) và Hoa (United) Kỳ(States) . Nếu bạn không sống ở một trong những quốc gia này, bạn không thể sử dụng dịch vụ này.
- Để có thể sử dụng tính năng này, bạn phải có tài khoản Microsoft(Microsoft account) . Nếu bạn chưa có, đây là tài khoản Microsoft(Microsoft account) là gì và cách đăng ký tài khoản: Tài khoản Microsoft(Microsoft account) ( Outlook , Xbox , Skype ) là gì?
- Dịch vụ phát trực tuyến nhạc OneDrive hỗ trợ các định dạng tệp nhạc sau: (OneDrive)MP3 , M4A ( AAC ) và WMA . Tuy nhiên, Microsoft cho biết không thể thêm một số tệp M4A , chẳng hạn như tệp AAC Lossless hoặc tệp WMA được bảo vệ vào bộ sưu tập nhạc(music collection) của bạn .
- OneDrive có giới hạn về số lượng tệp nhạc có thể lưu trữ trong bộ sưu tập nhạc(music collection) của bạn . Hiện tại, giới hạn là 50.000 bài hát.
- Bạn chỉ có thể phát nhạc được lưu trữ trong bộ sưu tập OneDrive của mình trên các thiết bị có sẵn ứng dụng Groove Music . Điều đó có nghĩa là bạn có thể nghe bài hát của mình trên máy tính hoặc máy tính bảng chạy Windows 10 hoặc Windows 8.1 , bảng điều khiển trò chơi Xbox One hoặc Xbox 360 và điện thoại thông minh chạy Windows 10 Mobile , iOS, Android và Windows Phone 8.1 . Các ứng dụng di động dành cho điện thoại thông minh và máy tính bảng không khả dụng ở các quốc gia nơi dịch vụ phát trực tuyến(streaming service) không hoạt động.
LƯU Ý:(NOTE:) Cho đến cuối năm 2017, bạn cũng có thể sử dụng trang web Groove Web Player(Groove Web Player website) để nghe bộ sưu tập nhạc(music collection) OneDrive của mình trong trình duyệt web(web browser) . Thật không may, khi Microsoft quyết định chấm dứt các dịch vụ Groove Music Pass của mình , đồng thời cũng đóng cửa trang web này, vì vậy bây giờ cách duy nhất để nghe bộ sưu tập nhạc(music collection) OneDrive của bạn là thông qua ứng dụng Groove Music .
Để có thể phát trực tuyến bộ sưu tập nhạc(music collection) của mình , bạn phải thêm nó vào OneDrive và có hai cách để làm điều đó:
- bạn có thể sử dụng thư mục OneDrive từ máy tính hoặc máy tính bảng Windows(Windows computer or tablet) của mình hoặc
- bạn có thể sử dụng trình duyệt web.
Hãy xem nó diễn ra như thế nào:
Cách thêm nhạc vào OneDrive của bạn , trong Windows
Nếu máy tính hoặc thiết bị của bạn chạy Windows(computer or device runs Windows) 10, Windows 7 hoặc Windows 8.1 , thì cách nhanh nhất để thêm nhạc vào OneDrive của bạn là sử dụng thư mục OneDrive . Trong tất cả các hệ điều hành này, bạn có thể tìm thấy OneDrive được liệt kê trong cột bên trái của File/Windows Explorer .

Bên trong thư mục OneDrive , bạn sẽ có một thư mục mặc định(default folder) có tên là Nhạc(Music) . Nếu bạn chưa có, hãy tự tạo. Hãy cẩn thận để đặt tên cho nó chính xác là Âm nhạc(Music) . Nếu không, tính năng phát trực tuyến không thể hoạt động.
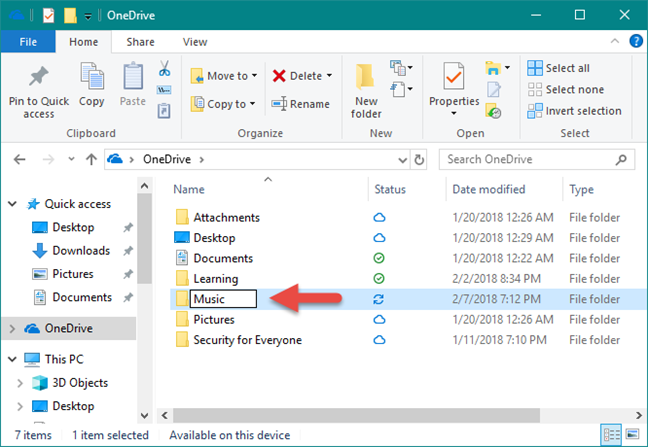
Sao chép(Copy) tất cả nhạc bạn muốn thêm vào bộ sưu tập Nhạc OneDrive của mình vào thư mục (OneDrive Music )Nhạc(Music) .

Windows tự động tải tất cả các bài hát của bạn lên tài khoản OneDrive . Nếu bạn có một bộ sưu tập nhạc(music collection) phong phú hoặc nếu tốc độ tải lên của kết nối internet không nhanh như vậy, thì phần này của quá trình có thể mất một lúc.
Cách thêm nhạc vào OneDrive của bạn từ trình duyệt web(web browser)
Nếu bạn muốn thêm bộ sưu tập nhạc(music collection) của mình vào OneDrive bằng trình duyệt web(web browser) , hãy mở trình duyệt yêu thích của bạn và truy cập (browser and head)tài khoản OneDrive(OneDrive account) của bạn . Sau khi bạn đăng nhập, hãy tải các bài hát bạn muốn phát vào thư mục Nhạc(Music) . Nếu bạn không có thư mục Music , trước tiên hãy tạo nó. Sau đó, kéo và thả(drag and drop) tất cả các bài hát vào đó hoặc sử dụng tùy chọn Tải lên(Upload) từ menu trên cùng.

Sau khi tất cả các bài hát của bạn được tải lên thư mục OneDrive Music , bạn có thể nghe chúng qua vô số thiết bị và nền tảng. Trong phần tiếp theo của hướng dẫn này, chúng tôi chỉ cho bạn cách phát trực tuyến bộ sưu tập nhạc(music collection) của bạn bằng ứng dụng Groove Music từ Windows 10.
Cách phát trực tuyến bộ sưu tập nhạc(music collection) OneDrive của bạn bằng ứng dụng Groove Music(Groove Music app)
Giờ đây, bạn đã có toàn bộ bộ sưu tập nhạc(music collection) của mình trên đám mây, bạn có thể phát trực tuyến qua ứng dụng Groove Music từ Windows 10 . Để làm điều đó, trước tiên bạn phải khởi chạy ứng dụng. Mở Menu Bắt đầu(Start Menu) và nhấp hoặc nhấn vào ô Groove Music hoặc nhấp hoặc nhấn(click or tap) vào mục nhập của nó từ danh sách Tất cả ứng dụng(All apps) .
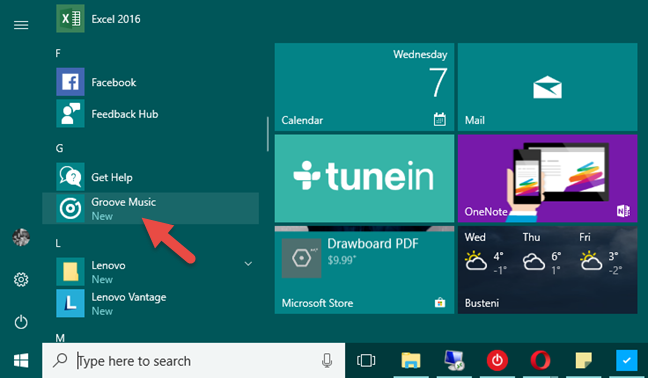
Khi ứng dụng Groove Music được mở, bạn sẽ thấy tất cả các bài hát của mình, bất kể chúng được lưu trữ trên thiết bị hay trong bộ sưu tập nhạc OneDrive của bạn.(OneDrive)

Nếu bạn chỉ muốn nghe các bài hát từ OneDrive của mình , bạn có thể lọc các bài hát được tải bằng ứng dụng Groove Music . Ở bên trái của ứng dụng, chọn Nhạc của tôi(My music) . Sau đó, ở phía bên phải, chọn cách bạn muốn duyệt qua bộ sưu tập của mình: theo Bài hát, Nghệ sĩ(Songs, Artists) hoặc Album(Albums) .
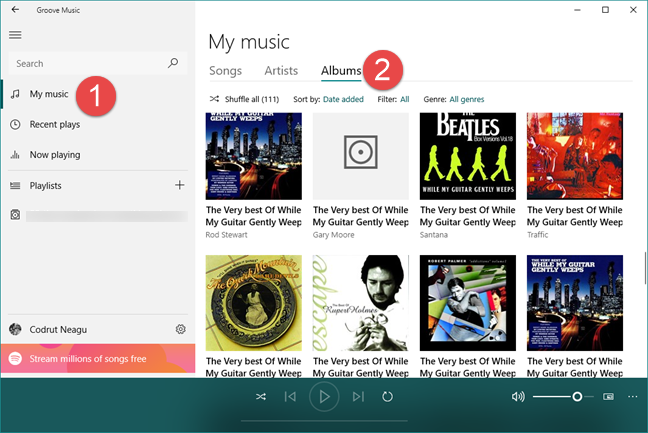
Tiếp theo, nhấp hoặc nhấn vào thẻ Bộ lọc(Filter) , theo mặc định, thẻ này sẽ được đặt thành Tất cả(All) .
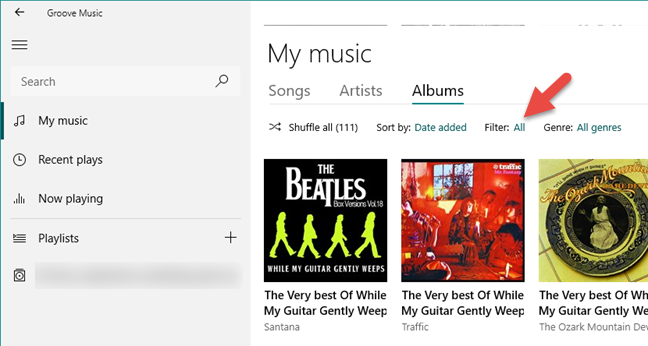
Groove Music hiện cho phép bạn chọn những bài hát được hiển thị theo một vài bộ lọc khác nhau. Nếu bạn chỉ muốn xem các bài hát từ bộ sưu tập nhạc (music collection)OneDrive của mình , hãy bấm hoặc nhấn(click or tap) vào tùy chọn "Trên OneDrive"("On OneDrive") .
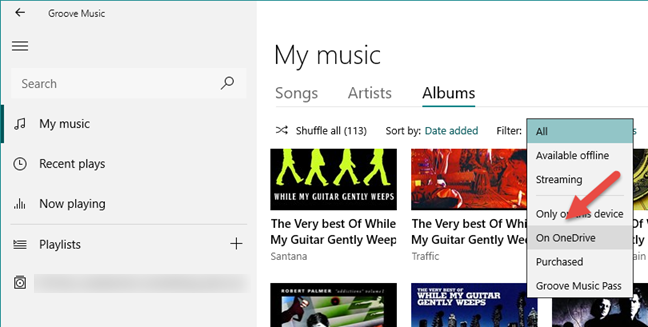
Và đó là nó! Giờ đây, bạn có thể thưởng thức toàn bộ bộ sưu tập nhạc(music collection) của mình mọi lúc mọi nơi, trên bất kỳ máy tính Windows 10 nào, với sự trợ giúp của OneDrive và ứng dụng Groove Music . Tất cả những gì bạn cần làm là nhấp hoặc nhấn vào nút Play .
Phần kết luận
Như bạn có thể thấy, việc tải tất cả các bài hát yêu thích của bạn lên đám mây và thưởng thức bộ sưu tập nhạc(music collection) của bạn mọi lúc mọi nơi không hề phức tạp. Thật không may, điều chúng tôi không thích ở tính năng phát nhạc trực tuyến do Microsoft cung cấp này là thực tế là nó không có sẵn trên toàn thế giới và trang web Groove Web Player(Groove Web Player website) đã bị đóng cửa. Trước khi kết thúc hướng dẫn này, hãy chia sẻ với chúng tôi ý kiến của bạn: Bạn nghĩ gì về tính năng này? Bạn đã(Did) biết về nó? Bạn có thích nó không? Vui(Feel) lòng để lại cho chúng tôi phản hồi của bạn trong phần bình luận bên dưới.
Related posts
Hướng dẫn đầy đủ để phát nhạc với Cortana và Groove Music, trong Windows 10
Truyền phát nhạc qua mạng gia đình của bạn với Windows Media Player 12
Cách chơi nhạc trong Windows Media Player
4 cách gỡ cài đặt Windows Media Player khỏi Windows
Bộ trộn âm lượng Windows 11: Tất cả những gì bạn cần biết! -
Cách tạo VLC Trình phát phương tiện mặc định trong Windows 10
Mua sắm trực tuyến và sử dụng Windows Media Guide với Windows Media Player 12
7 giao diện Windows Media Player 12 hàng đầu năm 2012
Giải thích về menu & chế độ xem của Windows Media Player 12
Cách phát nhạc bằng ứng dụng Groove Music dành cho Windows
Phát mọi định dạng video trong Windows Media Player 12
Cách ghi đĩa CD và DVD trong Windows Media Player 12
Cách thêm nhạc vào video trong Windows Movie Maker
Set or Change Default Media Player trong Windows 11/10
Cách chụp ảnh màn hình trong Steam và vị trí của chúng
Của Windows Game Mode là gì? Những gì hiện Game Mode làm gì?
Cách tải xuống, cài đặt và áp dụng giao diện trong Windows Media Player 12
4 lý do tại sao sử dụng Windows Media Player Plus! Đáng để tải xuống
12 điều bạn có thể làm với Trình chỉnh sửa video từ Windows 10
Cách phát video và DVD trong Windows Media Player 12
