Cách truy cập tài khoản Apple của bạn
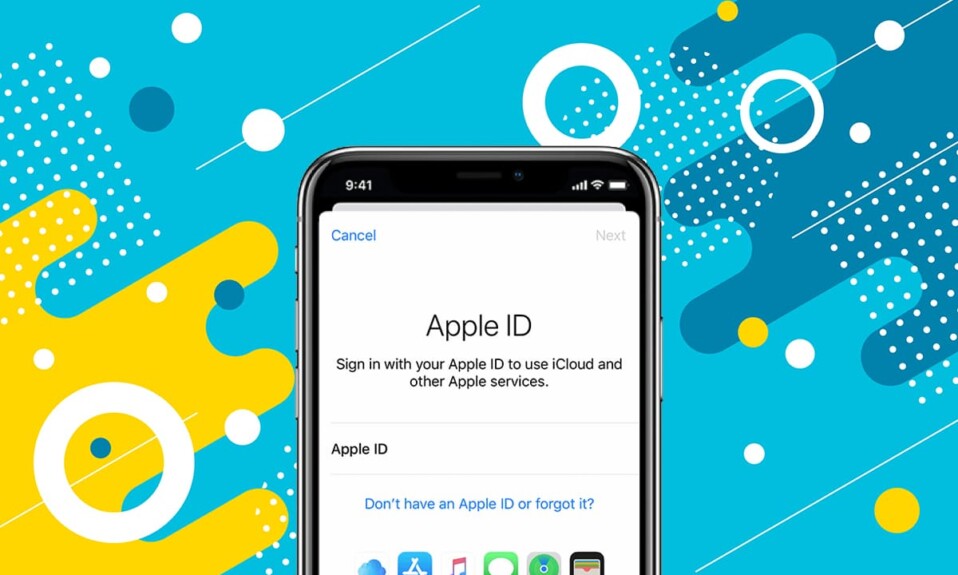
Tìm câu trả lời cho Cách truy cập tài khoản Apple nếu tôi quên mật khẩu? (How to access an Apple account if I forgot the password?) Làm thế nào để thay đổi mật khẩu Apple ID? (How to change Apple ID password?)Ngay tại đây. Việc(Being) bị khóa tài khoản Apple(Apple account) của bạn có thể khá khó khăn. Tuy nhiên, Apple cung cấp cho bạn cơ hội lấy lại quyền truy cập thông qua một loạt (Apple)Câu hỏi bảo mật(Security Questions) . Chúng tôi sẽ tìm hiểu điều này và nhiều hơn nữa trong hướng dẫn này.

Cách truy cập tài khoản Apple của bạn
Hầu hết người dùng Apple không chỉ sở hữu một thiết bị Apple(Apple device) . Họ sử dụng thiết bị iOS của mình song song với các thiết bị Android , Windows hoặc macOS. Hệ sinh thái của Apple được tích hợp tốt đến mức bạn có thể phụ thuộc vào các thiết bị (Apple ecosystem)và dịch vụ (s & services)của Apple(Apple device) một cách mù quáng . Chuỗi chung kết nối tất cả các thiết bị Apple(Apple device) của bạn là ID Apple(Apple ID) của bạn . Bạn yêu cầu nó cho mọi thứ, từ truy cập Apple Music và tải xuống nội dung từ iTunes hoặc App Store đến thay đổi cài đặt hệ thống trên MacBook của bạn . Ngoài ra, nó cực kỳ an toàn vì chỉ người dùng hợp pháp mới có thể truy cập.
Lưu ý để ghi nhớ
(Note to Remember
)
Điều quan trọng cần nhớ là trong khi nhập câu trả lời cho câu hỏi bảo mật(security question) của bạn , dấu chấm câu và viết hoa(punctuation and capitalization) là rất quan trọng. Đảm bảo nhập câu trả lời của bạn theo cách tương tự như bạn đã làm trước đó. Ngoài ra, hãy sử dụng cú pháp câu trả lời mà bạn dễ nhớ nhất. Điều này sẽ giúp trả lời các câu hỏi dễ dàng hơn rất nhiều trong vài năm.
Tuy nhiên, What if you forget your Apple ID password and/or answers to the Apple ID Security Questions.May mắn thay, có một số biện pháp không an toàn để đăng nhập hoàn toàn vào tài khoản Apple(Apple account) của bạn , nếu bạn mất quyền truy cập vào ID Apple của mình(Apple ID) . Một trong những biện pháp đó là Câu hỏi bảo mật ID Apple(Apple ID Security Questions) . Apple không cho phép bất kỳ ai, kể cả chủ sở hữu thiết bị(device owner) , truy cập vào tài khoản của họ mà không cần xác thực thích hợp. Vì vậy, hãy đọc phần dưới đây để khắc phục lỗi không thể đặt lại câu hỏi bảo mật Apple ID(Apple ID security) .
Phương pháp 1: Đặt lại câu hỏi bảo mật Apple ID(Method 1: Reset Apple ID Security Questions)
Nếu bạn nhận được thông báo cho biết Không thể Đặt lại Câu hỏi Bảo mật ID Apple(Apple ID Security Questions) , bạn cần xác nhận tên người dùng và mật khẩu(username & password) của mình . Trong trường hợp này, việc cố gắng đăng nhập bằng thông tin đăng nhập không chính xác có thể hạn chế quyền truy cập của bạn vào ID Apple(Apple ID) của bạn và do đó, toàn bộ hệ sinh thái Apple(Apple ecosystem) . Khi bạn gặp phải thông báo này, hãy thử một trong các giải pháp được liệt kê bên dưới.
Tùy chọn 1: Khi bạn nhớ Apple ID và Mật khẩu của mình(Option 1: When you remember your Apple ID & Password)
1. Mở trang Xác minh ID Apple(Apple ID Verification page) .
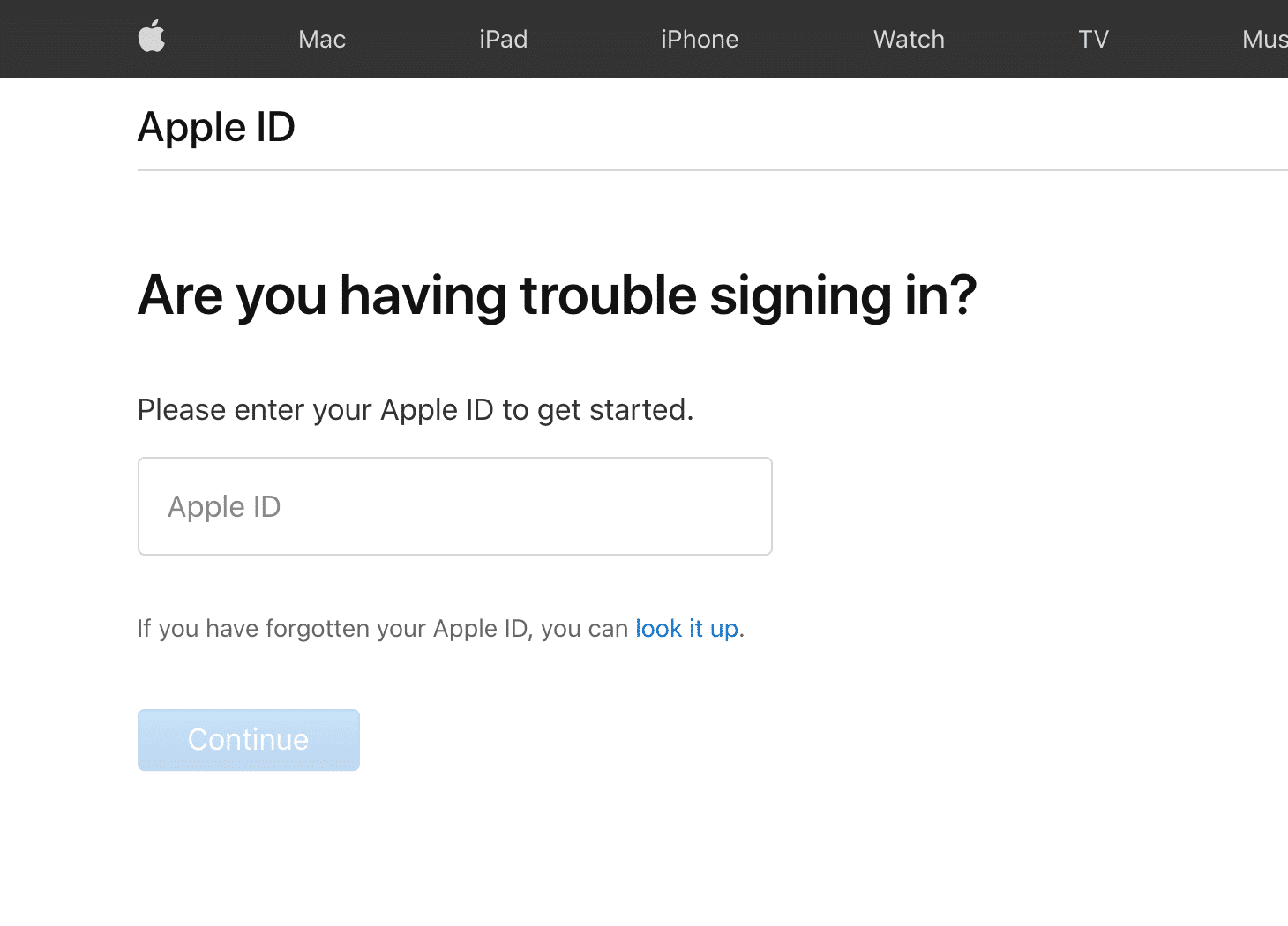
2. Đăng nhập( Log-in) bằng Apple ID và Mật khẩu của bạn.
3. Sau đó, nhấp vào Security > Thay đổi Câu hỏi(Change Questions) .
4. Từ menu bật lên, chọn Đặt lại câu hỏi bảo mật của bạn(Reset your security questions) , sau đó chọn Tôi cần đặt lại câu hỏi bảo mật của mình(I need to reset my security questions) . Tham khảo pic đã cho để rõ ràng.

5. Một email sẽ được gửi đến ID email đã đăng ký của bạn.
6. Nhấp vào liên kết(reset link) đặt lại để đặt lại các câu hỏi bảo mật của bạn.
7. Chọn câu hỏi mới(new questions) và điền vào câu trả lời.

8. Cuối cùng, nhấp vào Tiếp tục(Continue) & Cập nhật(Update) để lưu các thay đổi này.
Cũng đọc:(Also Read:) Cách đặt lại câu hỏi bảo mật ID Apple(Apple ID Security Questions)
Tùy chọn 2: Khi bạn không nhớ mật khẩu của mình(Option 2: When you don’t remember your Password)
1. Mở trang Xác minh ID Apple(Apple ID Verification page ) trên bất kỳ trình duyệt web nào trên máy Mac của bạn.
2. Nhập ID Apple của bạn và nhấp(Apple ID and click) vào Quên mật khẩu?(Forgot password? )
3. Một thư xác minh(verification mail) sẽ được gửi đến ID email đã đăng ký của bạn.(registered email ID.)
4. Làm theo các hướng dẫn đã cho để đặt lại mật khẩu của bạn(reset your password) .
5. Sau đó, hãy làm theo tất cả các bước được liệt kê ở trên để khắc phục vấn đề không thể đặt lại câu hỏi bảo mật Apple ID(Apple ID security) .
Tùy chọn 3: Khi bạn đăng nhập trên Thiết bị Apple khác
(Option 3: When you are logged-in on Another Apple Device
)
Nếu bạn có một thiết bị Apple(Apple device) khác đã đăng nhập vào tài khoản Apple của mình(Apple account) , hãy sử dụng thiết bị đó để thay đổi bất kỳ thông tin nào bạn muốn sửa đổi hoặc cập nhật. Đây là cách bạn có thể truy cập tài khoản Apple(Apple account) trên iPhone của mình và thực hiện các thay đổi:
1. Đi tới ứng dụng Cài đặt( Settings) trên iPhone của bạn.
2. Nhấp vào tùy chọn Mật khẩu & Bảo mật(Password & Security) , như được hiển thị.

Phương pháp 2: Thay đổi mật khẩu ID Apple thông qua ID email(Method 2: Change Apple ID Password through E-mail ID)
Phải làm gì nếu bạn không nhớ câu trả lời cho các câu hỏi hiện có hoặc không thể đặt lại câu hỏi bảo mật Apple ID(Apple ID security) ? Cách giải quyết Chúng tôi không có đủ thông tin để đặt lại vấn đề về câu hỏi bảo mật của bạn để truy cập vào Tài khoản Apple(Apple Account) của bạn . Bạn có thể giải quyết vấn đề này bằng phương pháp này, như sau:
1. Đi tới Tùy chọn hệ thống(System Preferences ) của bạn và nhấp vào ID Apple(Apple ID) , như hình dưới đây.

2. Sau khi nhập ID Apple(Apple ID) của bạn , hãy nhấp vào Quên ID Apple hoặc Mật khẩu(Forgot Apple ID or Password) .
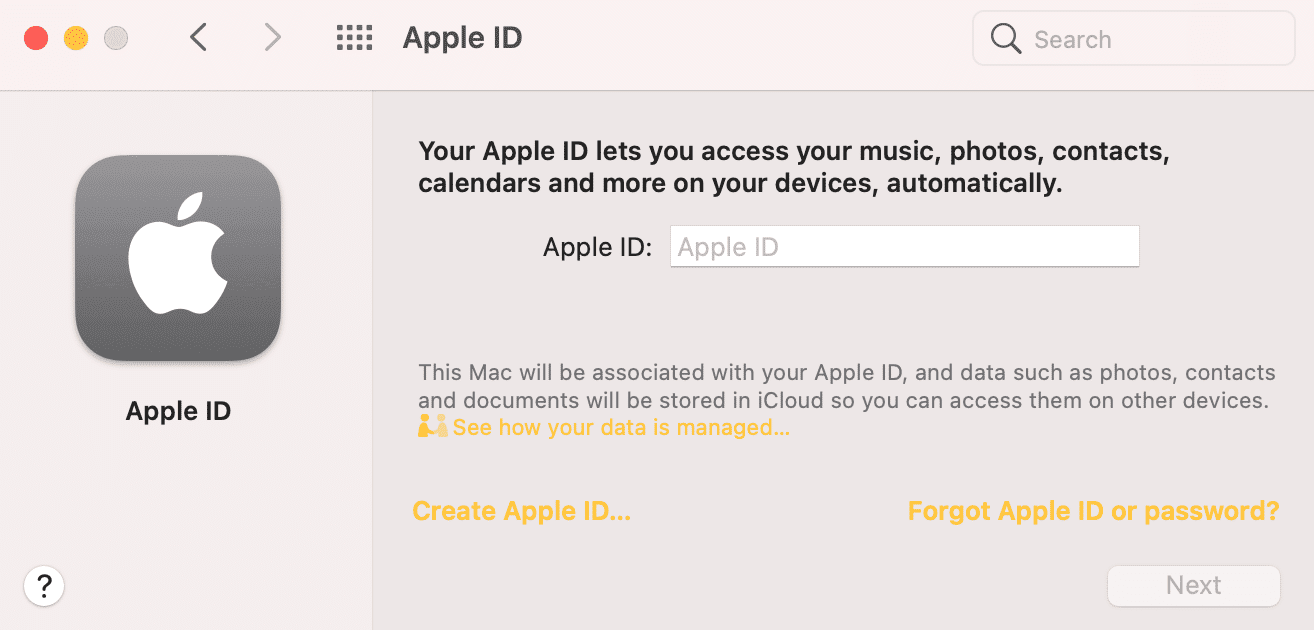
3. Mở liên kết Đặt lại(Reset link) được gửi đến ID email đã đăng ký của bạn.
4. Thay đổi mật khẩu(password) ID Apple và có quyền truy cập vào ID Apple của bạn.
5. Sau đó, bạn có thể sửa lỗi Apple ID không thể đặt lại câu hỏi bảo mật(fix Apple ID cannot reset security questions error) bằng cách chọn một bộ câu hỏi & câu trả lời mới.
Cũng đọc:(Also Read:) Xác thực hai yếu tố Apple ID
Phương pháp 3: Xác thực hai yếu tố trên một thiết bị Apple khác
(Method 3: Two-Factor Authentication on another Apple device
)
Nếu bạn không có quyền truy cập vào ID email đã đăng ký của mình nhưng đã đăng nhập vào ID Apple của mình(Apple ID) trên một thiết bị khác, bạn có thể sử dụng tính năng Xác thực hai yếu tố(Two-factor Authentication feature) của Apple . Bạn có thể bật xác thực hai yếu tố trên iPhone, iPad hoặc iPod touch hoạt động trên iOS 9 trở lên(iOS 9 or later) và thậm chí trên máy Mac chạy OS X El Capitan trở lên.(Mac running OS X El Capitan or later.)
1. Chuyển đến Tùy chọn hệ thống(System preferences) trên máy Mac của bạn.
2. Nhấp vào ID Apple(Apple ID) , sau đó nhấp vào Mật khẩu & Bảo mật(Password & Security) , như được hiển thị.
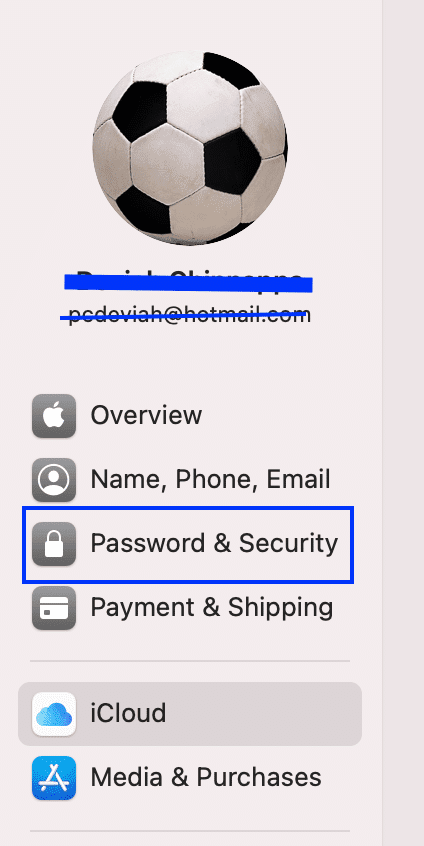
3. Bật công tắc Bật xác thực hai yếu tố(Two-factor authentication) , như được mô tả bên dưới.

4. Một mã xác thực(authentication code) sẽ được gửi đến thiết bị của bạn đã được đăng nhập bằng ID Apple(Apple ID) đó .
5. Bằng cách này, bạn có thể bỏ qua các bước kiểm tra khác và khắc phục trực tiếp vấn đề không thể đặt lại câu hỏi bảo mật của Apple ID(Apple ID security) .
Phương pháp 4: Liên hệ với bộ phận Hỗ trợ của Apple(Method 4: Contact Apple Support)
Nếu bạn không may quên mật khẩu, câu trả lời cho câu hỏi bảo mật, không thể truy cập ID email đã đăng ký và không đăng nhập vào bất kỳ thiết bị nào khác, lựa chọn duy nhất của bạn là liên hệ với Bộ phận hỗ trợ của Apple(Apple Support) .(Apple Support.)

Nhóm hỗ trợ của Apple(Apple support) đặc biệt hiệu quả và hữu ích và sẽ giúp bạn khắc phục sự cố không thể đặt lại các câu hỏi bảo mật Apple ID(Apple ID security) ngay lập tức. Sau đó, bạn có thể truy cập tài khoản Apple của mình(Apple account) và thay đổi mật khẩu ID Apple của(Apple ID password) mình .
Câu hỏi thường gặp (FAQ)(Frequently Asked Questions (FAQ))
Q1. Làm cách nào để đặt lại ID Apple của tôi mà không cần email hoặc câu hỏi bảo mật?(Q1. How do I reset my Apple ID without email or security questions?)
Bạn có thể đặt lại ID Apple của mình(Apple ID) mà không cần email hoặc câu hỏi bảo mật(email or security question) bằng cách thiết lập xác thực hai yếu tố(two-factor authentication) trên thiết bị đã đăng nhập bằng cùng một ID Apple(Apple ID) .
Quý 2. Phải làm gì nếu bạn quên câu trả lời cho các câu hỏi bảo mật ID Apple của mình?(Q2. What to do if you forgot the answers to your Apple ID security questions?)
Cách giải quyết câu hỏi bảo mật ID Apple(Apple ID security) bị quên phụ thuộc vào thông tin bạn có thể nhớ và truy cập.
- Bạn cần đăng nhập vào tài khoản Apple của mình(Apple account) bằng Apple ID và mật khẩu(Apple ID & password) để thực hiện bất kỳ thay đổi nào đối với tài khoản của mình.
- Nếu bạn có quyền truy cập vào ID email đã đăng ký của mình, bạn có thể đặt lại mật khẩu của mình thông qua liên kết đặt lại(reset link) được gửi đến ID email đó.
- Hoặc, bạn có thể thiết lập xác thực hai yếu tố(two-factor authentication) trên một thiết bị khác được đăng nhập bằng cùng một ID Apple(Apple ID) .
- Nếu không có gì hoạt động, hãy liên hệ với Bộ phận hỗ trợ của Apple(Apple Support) để được hỗ trợ.
Khuyến khích:(Recommended:)
- Cách khắc phục thông báo(Fix Messages) không hoạt động trên máy Mac(Mac)
- Khắc phục iPhone quá nóng và không bật
- Sửa thiết bị được gắn(Fix A Device Attached) với hệ thống(System) không hoạt động
- Cách khắc phục thông báo cảnh báo vi-rút của Apple(Fix Apple Virus Warning Message)
Chúng tôi hy vọng bạn có thể truy cập Tài khoản Apple của mình(access your Apple Account) và sửa đổi các chi tiết trên thiết bị Mac(Mac device) của bạn với sự trợ giúp của hướng dẫn hữu ích và toàn diện của chúng tôi. Hãy cho chúng tôi biết phương pháp nào phù hợp với bạn. Nếu bạn có bất kỳ truy vấn hoặc đề xuất nào, hãy thả chúng vào phần bình luận(comment section) .
Related posts
Fix itunes Keeps Opening bởi chính nó
Cách Boot Mac trong Safe Mode
Làm thế nào để phản chiếu Android or iPhone Screen của bạn đến Chromecast
Làm thế nào để View Saved WiFi Passwords trên Windows, hệ điều hành MacOS, iOS & Android
5 Ways để Fix Safari Wo n't Mở trên Mac
Làm thế nào để Fix Apple Virus Warning Message
Làm thế nào để Fix Whatsapp Images không hiển thị trong Gallery
Fix iPhone Message Notification không hoạt động
Fix iCloud Photos không đồng bộ hóa cho PC
Làm thế nào để chuyển Playlist từ iPhone sang iTunes
Fix MacBook Không sạc khi cắm vào
10 Best Android Emulators cho Windows and Mac
Tại sao iPhone của tôi là Frozen and Wo không tắt hoặc thiết lập lại
Fix iPhone Overheating and Wo không bật
Fix One AirPod Louder Than Khác
Cách đặt lại Apple ID Security Questions
Fix iMessage không được giao trên Mac
Cách thêm phông chữ vào Word Mac
MacBook Keeps Freezing? 14 Ways sửa chữa nó
Làm thế nào để làm cho airpods to hơn
