Cách tìm tất cả tài khoản được liên kết với địa chỉ email của bạn
Khi email của bạn cũ đi, nó bắt đầu tích tụ rất nhiều rác. Nguyên nhân? Bạn đã đăng ký với rất nhiều trang web bằng email của mình trong quá trình thực hiện một ngày của mình.
Nhiều doanh nghiệp và trang web giúp người dùng đăng nhập dễ dàng hơn bằng một lần đăng nhập ( SSO ), một tính năng cho phép bạn sử dụng thông tin đăng nhập tài khoản email của mình để đăng ký với các dịch vụ khác. Đó là điều nên làm đối với hầu hết mọi người, nhưng những gì tiếp theo là một dấu vết của các email spam(unstoppable spam emails) dường như không thể ngăn chặn , thường là từ các nguồn mờ ám.
Tuy nhiên, email của bạn (và bất kỳ thông tin nào khác mà bạn chia sẻ trong khi đăng ký) đôi khi có thể bị sử dụng sai. Do đó, bạn có thể thấy nhiều email spam hơn làm tắc nghẽn hộp thư của mình.

May mắn thay, có nhiều cách để lấy lại quyền kiểm soát quyền riêng tư email của bạn miễn phí và bạn không cần phải trả tiền cho ai đó để tìm tất cả các tài khoản được liên kết với địa chỉ email của bạn. Chúng không phải là các giải pháp chỉ với một cú nhấp chuột, nhưng chúng hoàn thành công việc.
Tìm tất cả các tài khoản được liên kết với email của bạn miễn phí(Free)
Những người có xu hướng lạm dụng nút “đăng ký với Google” có một cách dễ dàng và miễn phí để tìm tất cả các tài khoản được liên kết với email của họ và cắt đứt dây.
- Chọn biểu tượng Cài đặt(Settings) ở đầu trang chủ Gmail và chọn Quản lý tài khoản Google của bạn(Manage your Google Account) (hoặc chỉ sử dụng liên kết trang chủ(home page link) khi bạn đã đăng nhập).
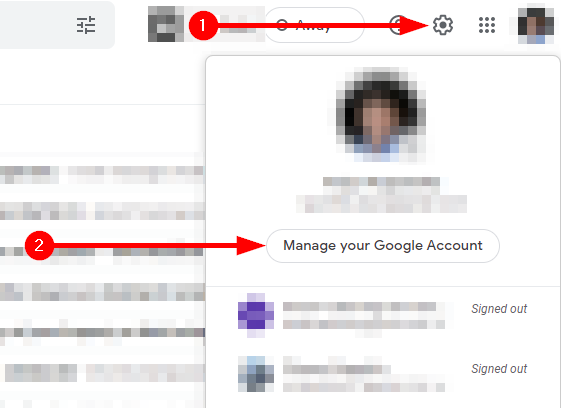
- Khi bạn đang ở trang chủ của Google, hãy chọn Bảo mật(Security) từ ngăn bên trái.

- Cuộn(Scroll) xuống và tìm phần có tên Ứng dụng của bên thứ ba có quyền truy cập tài khoản(Third-party apps with account access) và chọn Quản lý quyền truy cập của bên thứ ba(Manage third-party access) từ cuối phần.

- Bạn sẽ thấy tất cả các ứng dụng có quyền truy cập vào tài khoản Google của bạn hoặc những ứng dụng mà bạn đã đăng nhập bằng Google . Chọn(Select) bất kỳ ứng dụng nào trong số này mà bạn muốn xóa và chọn XÓA TRUY CẬP(REMOVE ACCESS) .

Tìm tất cả các tài khoản được liên kết với tài khoản(Media Account) mạng xã hội của bạn miễn phí(Free)
Bạn cũng có thể sử dụng SSO với các tài khoản mạng xã hội của mình. Tuy nhiên, nếu bạn muốn xem các tài khoản được liên kết với các tài khoản mạng xã hội của mình và xóa quyền truy cập đối với một số tài khoản trong số đó, bạn sẽ cần tìm cài đặt bảo mật trên trang web mạng xã hội có liên quan.
Ví dụ: nếu bạn muốn làm điều này trên Facebook:
- Chọn mũi tên xuống ở góc phải của trang chủ, chọn Cài đặt & Quyền riêng tư(Settings & Privacy) , rồi chọn Cài đặt(Settings) .

- Chọn Ứng dụng và Trang web(Apps and Websites) từ ngăn bên trái.

- Chọn Xóa(Remove ) để thu hồi quyền truy cập.

Tìm (Find Verification)email(Welcome Emails) xác minh hoặc chào mừng theo cách thủ công
Nếu bạn đặc biệt có động cơ, bạn cũng có thể nhận dạng "email xác nhận". Khi bạn đăng ký trên một trang web, bạn thường nhận được email xác minh hoặc chào mừng, hoặc cả hai.
Các dòng chủ đề trên những email này thường chứa các từ như “Cảm ơn”, “Xác minh”, “Xác nhận” hoặc “Đăng ký”. Trên Gmail , bạn có thể sử dụng toán tử “Chủ đề:” để tìm kiếm các email có các cụm từ hoặc thuật ngữ này trong dòng chủ đề của chúng.
Ví dụ: tìm kiếm “Chủ đề: Xác minh” sẽ tìm nạp tất cả các email có từ “xác minh” trong dòng chủ đề của chúng.
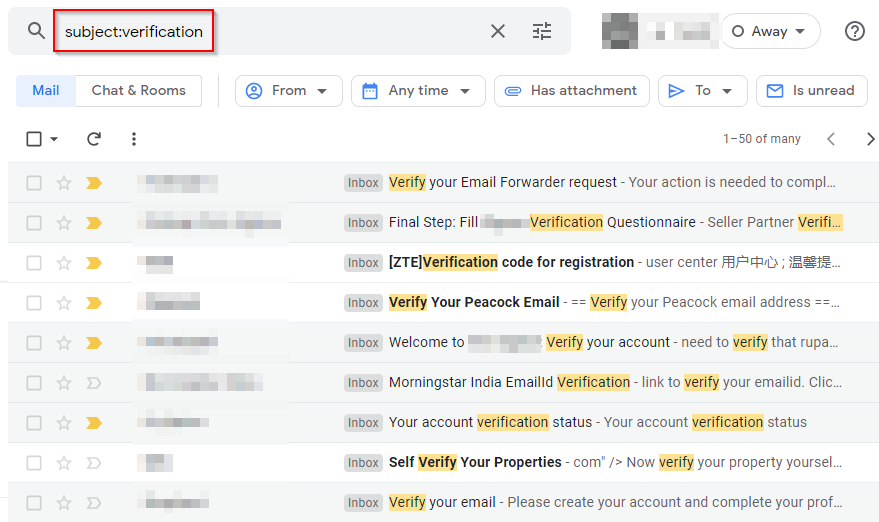
Lưu ý(Notice) cách nó cũng trả về các kết quả chứa các biến thể của thuật ngữ “xác minh” chẳng hạn như “xác minh”. Điều này sẽ cung cấp cho bạn danh sách đầy đủ về bất kỳ ứng dụng nào bạn đã từng truy cập bằng tài khoản Gmail của mình.
Sử dụng các (Use)công cụ(Tools) của bên thứ ba để tìm tất cả tài khoản được liên kết với email của bạn
Bạn có thể sử dụng các công cụ như JustDelete.me hoặc AccountKiller để xác định tất cả các tài khoản mà email của bạn được liên kết miễn phí. Các trang web này không tự động chính xác như Deseat.me (mà Google đã chặn hiện tại), nhưng chúng vẫn hoàn thành công việc.

Nếu bạn sử dụng một tên người dùng cụ thể trên tất cả các tài khoản, hãy sử dụng các trang web như Namechk hoặc Knowem . Chúng cho phép bạn tìm kiếm rất nhiều trang web cho một tên người dùng cụ thể.
Trên Namechk , những cái bị mờ là những trang web mà tên người dùng của bạn đã được đăng ký (có lẽ là do bạn). Ngược lại, những cái màu xanh lá cây là những trang web mà tên người dùng được tìm kiếm vẫn còn khả dụng (tức là chưa được đăng ký).
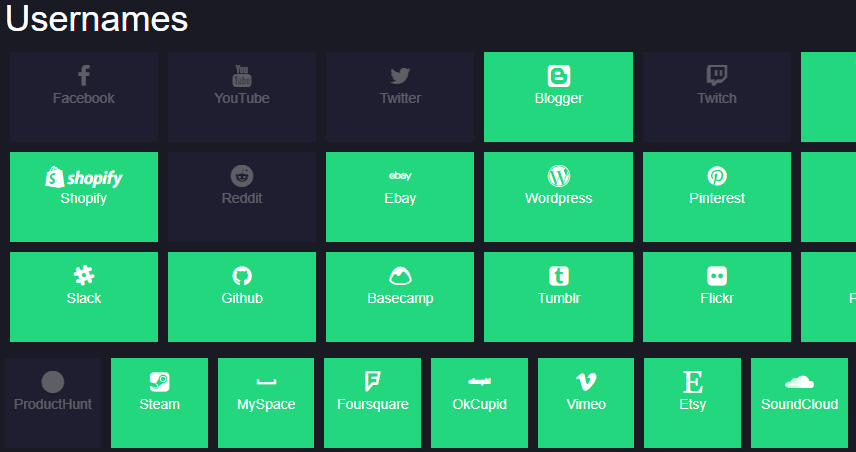
Dọn dẹp thông qua các tài khoản đã lưu(Scavenge Through Saved Accounts) trên trình duyệt của bạn(Your Browser)
Bạn có nhận thấy rằng khi bạn nhấp vào trường mà bạn cần nhập email của mình, một danh sách các email sẽ bật lên không? Điều này là do trình duyệt của bạn lưu vào bộ nhớ cache tất cả các đầu vào khi bạn tham gia chúng lần đầu tiên.
Email đã lưu và chi tiết đăng nhập cho phép bạn đăng nhập nhanh hơn khi bạn truy cập một trang web vào lần tiếp theo và nó cũng có thể giúp bạn tìm thấy các tài khoản được liên kết với email của mình.
Nếu bạn đang sử dụng Google Chrome:
- Nhấp(Click) vào dấu ba chấm ở trên cùng bên phải và chọn Cài đặt(Settings) . Từ ngăn bên trái, chọn Tự động điền(Autofill) và chọn Mật khẩu(Passwords) từ ngăn bên phải.
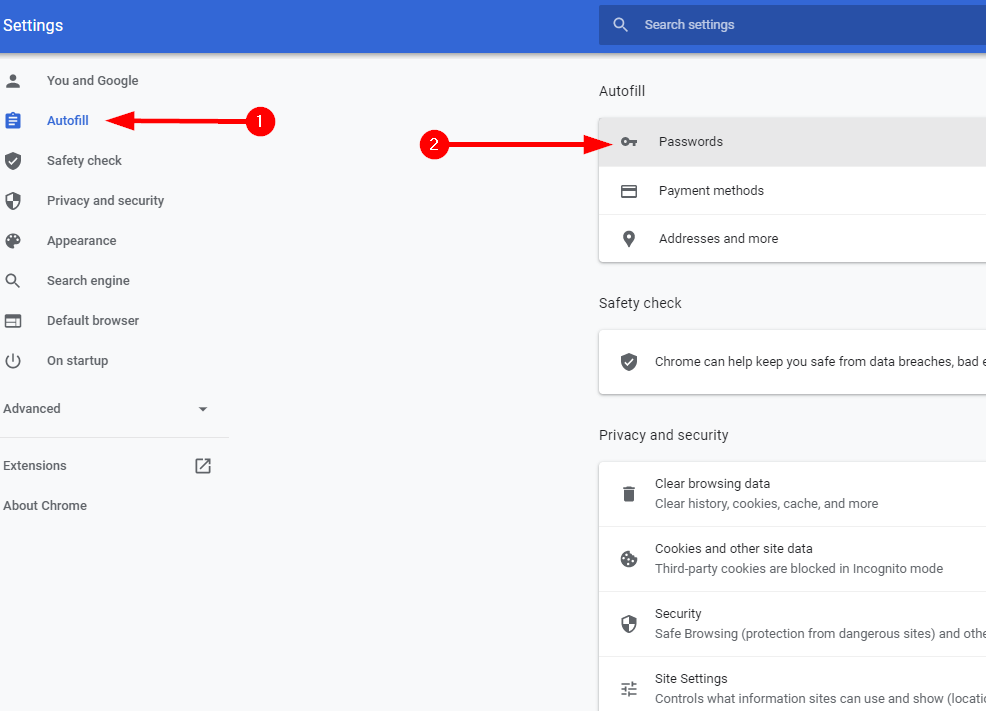
- Bạn sẽ thấy danh sách các trang web và tổ hợp tên người dùng-mật khẩu tương ứng được liệt kê tại đây. Bạn có thể xem tài khoản của mình, cập nhật thông tin đăng nhập hoặc xóa các mục nhập từ đây.
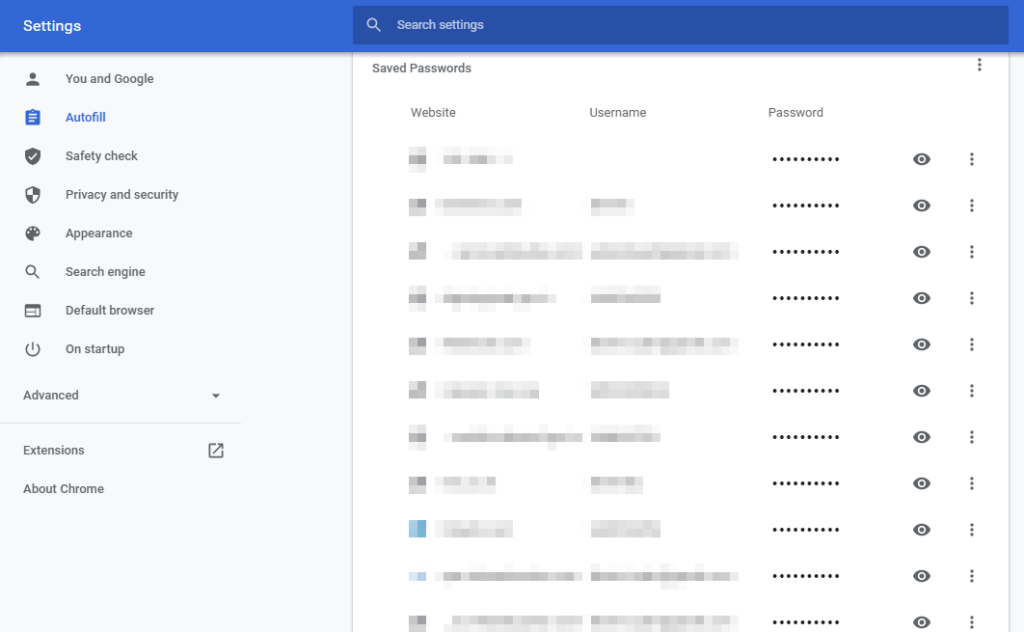
Kiểm tra thực tế
Ngay cả khi bạn sử dụng kết hợp các phương pháp này, khá khó để tìm thấy mọi tài khoản được liên kết với địa chỉ email của bạn. Bạn càng có nhiều năm email, nó sẽ càng khó khăn hơn. Tuy nhiên, bạn vẫn nên làm tốt nhất có thể với những phương pháp này để giảm khả năng dữ liệu của bạn rơi vào tay kẻ xấu.
Khi bạn đã hoàn tất, hãy cân nhắc tập thói quen sử dụng trình quản lý mật khẩu(password manager) . Trình quản lý mật khẩu là một cách tuyệt vời để hợp nhất sự hiện diện trực tuyến của bạn ở một nơi, vì vậy những nỗ lực trong tương lai để xác định các tài khoản được liên kết với email của bạn sẽ trở thành một việc không phiền phức.
Related posts
Cách di chuyển hồ sơ và email Thunderbird của bạn sang một máy tính Windows mới
Cách gửi tệp quá lớn cho email
Cách thiết lập máy chủ email của riêng bạn
Cách gửi fax qua email
Tìm hiểu xem email của bạn có bị xâm phạm dữ liệu hay không
Đánh giá sách - Hướng dẫn cách sử dụng Windows 8
Cách xem các trang và tệp được lưu trong bộ nhớ đệm từ trình duyệt của bạn
Cách sử dụng OpenPGP để bảo mật email
Cài đặt các Plugin GIMP: Hướng dẫn Cách thực hiện
Cách thay đổi màu nền trên Google Documents
7 Mẹo tối ưu hóa kỹ thuật SEO cho bất kỳ trang web nào
Tắt Kiểm soát tài khoản người dùng (UAC) cho một ứng dụng cụ thể
Cách sử dụng mạng riêng của Firefox để bảo vệ bản thân khi trực tuyến
Cách tắt khóa Windows
Sử dụng Giao diện Web Truyền
Cách xóa thư mục Windows.old trong Windows 7/8/10
6 Cài đặt Máy ảnh Tốt nhất cho Ảnh Mặt trăng
Cách quét nhiều trang vào một tệp PDF
Cách biến máy tính của bạn thành máy chủ DLNA Media
Làm thế nào để bay một chiếc máy bay không người lái cho người mới bắt đầu hoàn toàn
