Cách tìm phiên bản BIOS trên máy tính
Bạn cần tìm hoặc kiểm tra phiên bản BIOS(BIOS version) hiện tại trên máy tính xách tay hoặc máy tính để bàn của mình? Phần sụn BIOS hoặc UEFI(BIOS or UEFI firmware) là phần mềm được cài đặt trên bo mạch chủ PC(PC motherboard) của bạn theo mặc định và phát hiện và điều khiển phần cứng tích hợp bao gồm ổ cứng, thẻ video, cổng USB(USB) , bộ nhớ, v.v.
Việc bạn có cần cập nhật BIOS hay không là điều tôi đã viết trước đây và tiền đề cơ bản của bài viết đó là không cập nhật trừ khi bạn thực sự có nhu cầu cụ thể.
Vậy làm cách nào để tìm hiểu xem bạn có cần cập nhật BIOS trên máy tính của mình hay không? Trước(Well) tiên, bạn sẽ cần tìm ra phiên bản hiện tại của BIOS . Trong bài viết này, tôi sẽ giải thích nhiều cách để bạn có thể xác định phiên bản BIOS(BIOS version) . Sau khi có phiên bản hiện tại, bạn có thể truy cập trang web của nhà sản xuất để xem phiên bản mới nhất là gì.
Thông tin hệ thống(System Information)
Nhấp vào Bắt đầu(Start) , chọn Chạy(Run) và nhập msinfo32 . Thao tác này sẽ hiển thị hộp thoại (dialog box)Thông tin hệ thống Windows(Windows System information) .

Trong phần Tóm tắt Hệ thống(System Summary) , bạn sẽ thấy một mục có tên là BIOS Version/Date . Bây giờ bạn đã biết phiên bản BIOS hiện tại của mình .
Dòng lệnh
Một cách dễ dàng khác để xác định phiên bản BIOS(BIOS version) của bạn mà không cần khởi động lại máy là mở dấu nhắc lệnh và nhập(command prompt and type) lệnh sau:
wmic bios get smbiosbiosversion

Dòng lệnh(command line) sẽ chỉ cung cấp cho bạn số phiên bản(version number) của BIOS và đó là khá nhiều. Tuy nhiên, có nhiều lệnh sẽ giúp bạn biết thêm thông tin.
wmic bios get biosversion
wmic bios get version

Sổ đăng ký Windows(Windows Registry)
Mọi thứ trong Windows đều được lưu trữ trong Registry và phiên bản của BIOS cũng không ngoại lệ! Đi tới khóa sau:
HKEY_LOCAL_MACHINE\HARDWARE\DESCRIPTION\System
Và bạn sẽ thấy một số khóa liên quan đến BIOS , bao gồm SystemBiosDate , SystemBiosVersion , VideoBiosDate và VideoBiosVersion .
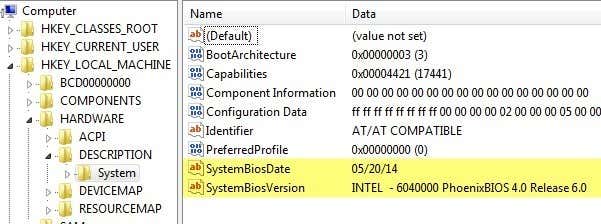
Khởi động Windows
Một phương pháp khác để xác định phiên bản BIOS(BIOS version) trên máy tính của bạn là chỉ cần khởi động lại máy tính. Một số máy tính, bao gồm cả Dell , hiển thị cho bạn số phiên bản BIOS(BIOS version) khi máy tính khởi động lần đầu tiên.

Nếu không, bạn có thể vào cài đặt BIOS(BIOS setup) bằng cách nhấn F12 , DEL , F10 hoặc F12(F10 or F12) khi nó hiển thị trong khi khởi động. Các nhà sản xuất máy tính khác có thể có một phím khác để vào thiết lập, nhưng nó thường sẽ cho bạn biết phím nào để nhấn.

Vì giao diện BIOS(BIOS interface) khác nhau đối với mọi nhà sản xuất máy tính(computer manufacturer) , bạn sẽ phải điều hướng xung quanh cho đến khi bạn thấy Bản sửa đổi BIOS hoặc Phiên bản BIOS(Revision or BIOS Version) .
Nếu bạn đang sử dụng máy tính mới hơn chạy Windows 8 với UEFI thay vì BIOS truyền thống , bạn sẽ không thể nhấn bất kỳ phím nào trong khi khởi động. Trong những trường hợp đó, bạn phải khởi động vào màn hình Tùy chọn (Options)khôi phục hệ thống(System Recovery) . Khi đó, bạn phải nhấp vào Khắc phục sự cố(Troubleshoot) và sau đó là Tùy chọn nâng cao( Advanced Options) .
Đây là phương pháp tương tự để đưa Windows 8 vào Chế độ(Mode) an toàn , nhưng thay vì nhấp vào Cài đặt khởi động(Startup Settings) , bạn nên nhấp vào Cài đặt chương trình cơ sở UEFI(UEFI Firmware Settings) . Lưu ý rằng bạn sẽ không thấy tùy chọn này nếu BIOS(BIOS isn) của bạn không phải là UEFI .

Phần mềm của bên thứ ba(Third Party Software)
Nếu bạn muốn sử dụng tiện ích của bên thứ ba cũng có thể cung cấp cho bạn thông tin khác về máy tính của bạn, thì một lựa chọn tốt là Speccy . Đó là từ cùng một công ty đã tạo ra CCleaner , một trong những công cụ bảo trì tốt nhất cho PC Windows(Windows PCs) .

Nhấp vào Bo mạch chủ(Motherboard) và sau đó bạn sẽ thấy một phần gọi là BIOS cung cấp cho bạn Thương hiệu(Brand) , Phiên bản(Version) và Ngày(Date) của BIOS . Chương trình cũng cung cấp cho bạn nhiều thông tin hệ thống(system info) khác về CPU , RAM , Bộ nhớ(Storage) , v.v.
Phần kết luận
Vì vậy, đó là khá nhiều cách khác nhau để bạn có thể xác định phiên bản BIOS(BIOS version) của mình . Cập nhật BIOS là việc bạn chỉ nên làm nếu cần và hết sức thận trọng. Một bản cập nhật BIOS(BIOS update) không thành công có thể làm hỏng toàn bộ máy tính của bạn và buộc(computer and force) bạn phải tốn rất nhiều tiền để sửa chữa nó.
Khi cập nhật BIOS , không có cách nào để thực hiện nó. Mỗi nhà sản xuất bo mạch chủ(motherboard manufacturer) đều có bộ công cụ riêng để cập nhật BIOS . Một số có các tùy chọn trong chính BIOS để cập nhật, những người khác yêu cầu bạn khởi động từ ổ USB(USB drive) và flash BIOS theo cách đó.
Mỗi tệp BIOS(BIOS file) thường sẽ có trong một gói lưu trữ nén bao gồm tệp văn bản ReadMe(ReadMe text) . Điều cần thiết là bạn phải đọc tệp đó vì nó sẽ có hướng dẫn chính xác để cập nhật BIOS .
Phương pháp cập nhật BIOS duy nhất mà bạn nên tránh là tùy chọn Windows(Windows option) . Đây thường là một ứng dụng Windows(Windows application) mà bạn có thể tải xuống và chạy từ bên trong Windows để flash BIOS . Vấn đề là nó có thể bị lỗi vì Windows vẫn đang chạy và nó thường không được chính các nhà sản xuất khuyến nghị. Đây là cách dễ dàng nhất, nhưng lại mang nhiều nguy cơ thất bại nhất.
Related posts
Truy cập BIOS và thay đổi thứ tự khởi động cho mọi phiên bản Windows
Cách đặt lại BIOS về cài đặt mặc định
Phiên bản Windows mới nhất là gì?
3 cách để Hãy Photo or Video trên Chromebook
Cách Detect Computer & Email Monitoring hoặc Spying Software
Bạn có thể thay đổi Twitch Name của bạn? Có, nhưng Be Careful
Computer Randomly Turn của bạn có tự mình không?
Cách Insert Emoji trong Word, Google Docs and Outlook
7 Quick Fixes Khi Minecraft Keeps Crashing
Cách tạo Transparent Background trong GIMP
Cách thay đổi ngôn ngữ trên Netflix
Làm thế nào để Kiểm tra Your Hard Drive cho lỗi
4 Ways Để tìm Internet tốt nhất Options (ISPs) trong khu vực của bạn
Cách Fix Hulu Error Code RUNUNK13
Không thể Schedule một Uber trong Advance? Đây là những việc cần làm
Cách Download and Install Peacock trên Firestick
Cách sử dụng VLOOKUP trong tờ Google
Discord Không Opening? 9 Ways để Fix
Cách tìm kiếm & tìm tweet đã xóa của ai đó
Làm thế nào để sửa chữa một Steam “Pending giao dịch” Lỗi
