Cách thiết lập Bixby trên Samsung của bạn
Nếu bạn sở hữu Samsung Galaxy S8 hoặc mới hơn, thì bạn đã có sẵn trợ lý giọng nói Bixby trên điện thoại của mình. Nó được tạo ra đặc biệt cho các thiết bị Samsung Galaxy có (Samsung Galaxy)nút Bixby(Bixby button) ở bên cạnh.
Khi khởi chạy Bixby lần đầu tiên, bạn sẽ cần phải thực hiện quá trình thiết lập nhanh để đồng bộ Bixby với tài khoản Samsung của mình. Sau khi hoàn tất, bạn có thể bắt đầu sử dụng tất cả các tính năng của trợ lý giọng nói hiện có.

Trong bài viết này, bạn sẽ tìm hiểu cách làm việc trong quá trình thiết lập ban đầu đó, cũng như cách thiết lập Bixby và tất cả các tính năng khác đi kèm với trợ lý giọng nói Bixby .
Cách thiết lập Bixby
Để khởi chạy Bixby lần đầu tiên, chỉ cần nhấn phím Bixby ở bên trái điện thoại Samsung của bạn . Nếu bạn đang sử dụng Dòng Note10(Note10) , Note20 , Fold , Z Flip hoặc S20(S20 Series) trở lên, thì đây sẽ là phím Bên(Side) (phía đối diện với nút Âm lượng).
Nhấn vào đây để khởi chạy Bixby và ban đầu bạn sẽ thấy màn hình chào mừng, sau đó là màn hình để bạn thay đổi ngôn ngữ mặc định (nếu muốn) và xác nhận địa chỉ email Samsung của bạn. (Samsung)Chọn Tiếp theo(Next) .
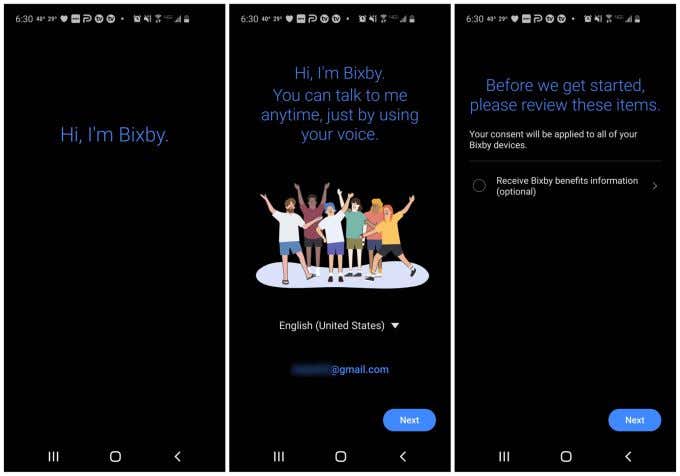
Bạn sẽ thấy màn hình đồng ý để nhận "thông tin lợi ích " của Bixby(Bixby “) . Đây là tùy chọn và bạn không cần phải chấp nhận. Thực hiện lựa chọn của bạn và sau đó chọn Tiếp theo(Next) một lần nữa.
Bạn có thể được nhắc thiết lập Đánh thức bằng giọng nói(Voice) . Nếu bạn làm như vậy, hãy chọn Tiếp theo(Next) một lần nữa và sau đó chọn Xong(Done) .
Kết quả nút Bixby khác
Nếu trước đây bạn đã mở Bixby nhưng chưa thiết lập, khi nhấn phím Bixby , bạn có thể thấy các cửa sổ khác. Cửa sổ xuất hiện tùy thuộc vào trạng thái bạn đã rời Bixby lần cuối khi bạn sử dụng nó (thậm chí là vô tình).
Bạn có thể chỉ thấy một phần cửa sổ với một số tùy chọn chấp thuận Bixby . Chỉ cần phê duyệt những điều này để hoàn tất thiết lập Bixby .

Nếu bạn không chắc nút Bixby của mình ở đâu , thì một cách thay thế để mở ứng dụng là tìm kiếm Bixby trong ứng dụng thiết bị của bạn và nhấn Bixby Voice trong kết quả.
Tại một số điểm, khi bạn đã hoàn thành thiết lập ban đầu cơ bản, mỗi khi bạn chọn nút Bixby , bạn sẽ thấy cửa sổ Bixby Voice hiển thị trên màn hình bên phải trong hình trên.
Cách thiết lập Bixby Vision
Điều không rõ ràng về Bixby trên thiết bị Samsung của bạn là nó thực sự tích hợp với rất nhiều khía cạnh của thiết bị của bạn. Nó được tích hợp vào ứng dụng máy ảnh, ứng dụng nhắc nhở của bạn và nói chung luôn lắng nghe lệnh tiếp theo của bạn.
Bạn cần thiết lập các tính năng tích hợp tầm nhìn và nhắc nhở.

Để thiết lập Bixby Vision:
- Khởi chạy ứng dụng Máy ảnh của bạn và chọn Thêm(More) ở phía bên phải của menu ở cuối cửa sổ.
- Trên màn hình tiếp theo, chọn Bixby Vision ở góc trên bên phải của cửa sổ.
- Thao tác này sẽ khởi chạy máy ảnh của bạn ở chế độ Bixby Vision . Bixby sẽ tự động cố gắng nhận ra bất kỳ đối tượng nào bạn hướng máy ảnh của mình vào. Khi nó xuất hiện, bạn sẽ thấy liên kết Hiển thị thêm kết quả(Show more results) bên dưới khung camera.
- Nhấn vào liên kết và Bixby sẽ hiển thị cho bạn các liên kết đến các hình ảnh tương tự trên web.
Tính năng này hữu ích để xác định mọi thứ khi bạn đang đi du lịch, cho dù bạn muốn tìm ra thương hiệu của một đồ dùng, danh tính của một bông hoa hay bất cứ thứ gì khác mà công nghệ nhận dạng hình ảnh có thể giúp ích.
Cách thiết lập Bixby Reminders
Một trong những tính năng hữu ích hơn của Bixby là nó có thể tiết kiệm bộ nhớ của bạn(save your memory) . Bất cứ lúc nào bạn muốn ghi nhớ điều gì đó, chỉ cần nói, “Bixby, hãy tạo lời nhắc đi đến cửa hàng tạp hóa”.
Nếu bạn muốn khởi chạy tính năng này bằng ứng dụng Bixby Reminder , trước tiên bạn cần bật tính năng này.
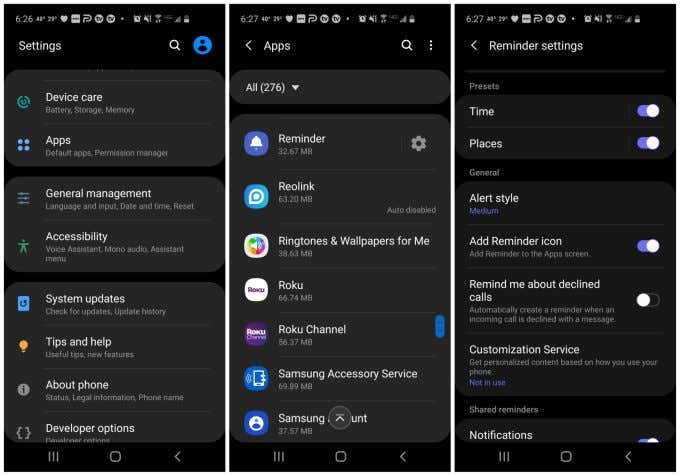
Để thiết lập Bixby Reminder:
- Mở Cài đặt Samsung của bạn.
- Cuộn xuống và nhấn vào Ứng dụng(Apps) trong menu Cài đặt.
- Chọn ứng dụng Lời nhắc(Reminder) từ danh sách ứng dụng.
- Chọn cài đặt Lời nhắc(Reminder settings) trong menu tiếp theo.
- Bật chuyển đổi biểu tượng Thêm lời nhắc(Add Reminder icon) .
Giờ đây, bạn có thể sử dụng giọng nói của mình để kích hoạt Bixby Reminder hoặc nhấn vào biểu tượng Lời nhắc(Reminder) và khởi chạy nó theo cách đó.
Cài đặt Bixby Vision(Bixby Vision) và Bixby Voice(Bixby Voice Settings)
Có những cách bổ sung để bạn có thể định cấu hình cả Bixby Vision và Bixby Voice theo ý thích của mình. Truy cập(Access) các cài đặt bổ sung này bằng cách vào Cài đặt (Settings)Samsung của bạn và chọn Ứng dụng(Apps) .

Trong menu Ứng dụng, bạn sẽ thấy cả Bixby Vision và Bixby Voice với biểu tượng cài đặt ở bên phải chúng.
Nếu bạn nhấn vào biểu tượng cài đặt Bixby Vision , bạn có thể bật hoặc tắt:
- Tùy chọn trợ năng(Accessibility options) : Đọc to văn bản, mô tả cảnh và hơn thế nữa
- Chế độ rượu vang(Wine Mode) : Cho bạn biết thứ hạng của rượu vang và thức ăn kết hợp với nó, dựa trên nhãn
- Chế độ Dịch(Translate Mode) : Quét bất kỳ văn bản nào bằng máy ảnh của bạn và Bixby Vision sẽ dịch văn bản đó(will translate it)
- Chế độ Khám phá(Discover Mode) : Quét các đối tượng để tìm hiểu thêm về chúng
- Chế độ mua sắm(Shopping Mode) : Chụp ảnh thứ bạn muốn mua và xem danh sách trực tuyến nơi bạn có thể mua nó
- Mã QR(QR code) : Cho phép Bixby quét và xác định mã QR
Nếu bạn nhấn vào biểu tượng cài đặt Bixby Voice , bạn có thể định cấu hình:
- Ngôn ngữ và kiểu giọng mặc định
- Các viên nang ưu tiên (dịch vụ) cho những thứ như tin tức và đài
- Bật khả năng đánh thức Bixby bằng cách nói "Xin chào, Bixby "
- Bật phản hồi bằng giọng nói cho các yêu cầu của bạn
- Bật tính năng nghe tự động
- Cho phép Bixby(Allow Bixby) hoạt động ngay cả khi điện thoại bị khóa
- Hãy để Bixby ra lệnh cho giọng nói của bạn bất cứ khi nào bàn phím được hiển thị
- Bật phím Bixby
Truy cập Cài đặt Bixby thông qua (Access Bixby Settings Via)Ứng dụng(Bixby App) Bixby
Có nhiều cách để truy cập các cài đặt tương tự này. Bạn không cần phải đi qua menu Cài đặt(Settings) . Từ bên trong ứng dụng Bixby , nếu bạn chọn biểu tượng menu rồi chọn biểu tượng Cài đặt(Settings) , bạn có thể truy cập tất cả các cài đặt Bixby Voice tương tự được liệt kê ở trên.

Con đường bạn chọn thực sự phụ thuộc vào con đường nào bạn thấy thuận tiện nhất. Ý tưởng là bạn không phải lo lắng về cách thiết lập Bixby ban đầu . Bạn luôn có thể truy cập lại các cài đặt này và điều chỉnh chúng sau.
Cách đặt lại Bixby
Nếu bạn đã thiết lập Bixby nhưng dường như bạn không thể làm cho nó hoạt động theo cách bạn muốn, bạn có thể nhanh chóng đặt lại ứng dụng và bắt đầu lại.

Để đặt lại Bixby:
- Mở menu Cài đặt Samsung của bạn.
- Điều hướng đến và nhấn vào Ứng dụng(Apps) và chọn Bixby Voice .
- Chọn Bộ nhớ(Storage) trong phần Sử dụng.
- Chọn Xóa bộ nhớ cache(Clear cache) ở phía dưới cùng bên phải của màn hình.
- Chọn Xóa dữ liệu(Clear data) ở phía dưới cùng bên trái của màn hình.
- Xác nhận rằng bạn muốn xóa tất cả dữ liệu ứng dụng bằng cách chọn OK .
Bây giờ, vào lần tiếp theo bạn khởi chạy Bixby , bạn sẽ thấy lại trình hướng dẫn thiết lập ban đầu giống như bạn chưa từng sử dụng ứng dụng trước đây.
Chỉ vì bạn sử dụng điện thoại Samsung không có nghĩa là bạn bị mắc kẹt với Bixby . Nếu bạn thích sử dụng một số ứng dụng khác, có rất nhiều ứng dụng trợ lý AI khác(plenty of other AI assistant apps) để bạn lựa chọn.
Related posts
Cách truy cập Samsung Cloud và khai thác tối đa dịch vụ
Cách tắt nút Bixby trên điện thoại Samsung Galaxy
Đánh giá sách - Hướng dẫn cách sử dụng Windows 8
Cài đặt các Plugin GIMP: Hướng dẫn Cách thực hiện
Cách tải xuống trình cài đặt Google Chrome ngoại tuyến (độc lập)
Cách xem các trang và tệp được lưu trong bộ nhớ đệm từ trình duyệt của bạn
Cách cập nhật Raspberry Pi
Cách khôi phục tài khoản Facebook bị tấn công
Cách thực hiện kiểm tra độ căng của CPU
Cách chuyển đổi hình ảnh WEBP sang JPG, GIF hoặc PNG
Sử dụng Netstat để xem các cổng nghe và PID trong Windows
Cách tạo biểu mẫu Google Tài liệu có thể điền bằng bảng
Làm thế nào để bay một chiếc máy bay không người lái cho người mới bắt đầu hoàn toàn
Cách chuyển đổi một đĩa động thành một đĩa cơ bản
Cách quét mã QR trên iPhone và Android
Cách biến máy tính của bạn thành máy chủ DLNA Media
Cách tải xuống video từ bất kỳ trang web nào
Cách mở tệp DDS trong Windows 10
Cách xóa thư mục Windows.old trong Windows 7/8/10
Cách sử dụng Chromebook của bạn làm màn hình thứ hai
