Cách tắt ứng dụng điện thoại của bạn trên Windows 11

Ứng dụng Điện thoại(Phone app) của bạn là một công cụ tuyệt vời để theo dõi tất cả các thông báo của bạn mà không cần kiểm tra lại điện thoại thông minh của bạn. Ứng dụng kết nối điện thoại thông minh của bạn với PC Windows qua Bluetooth (via Bluetooth) và một ứng dụng đồng hành(& a companion app) được cài đặt trên điện thoại thông minh của bạn. Tuy nhiên, ứng dụng không hoàn hảo như nó có vẻ. Nó có thể là một cơn đau đầu khi nó liên tục đẩy thông báo điện thoại của bạn sang máy tính của bạn. Ngoài ra, ứng dụng có một lịch sử lâu dài về các lỗi lặp lại cản trở giao tiếp của nó với điện thoại thông minh, đánh bại hoàn toàn mục đích của ứng dụng. Nhưng vì đây là một tính năng tích hợp sẵn đi kèm với Windows nên bạn chỉ có thể chọn tắt ứng dụng Điện thoại của bạn(Your Phone) trên Windows 11 . Mặc dù, nếu bạn quyết định gỡ cài đặtỨng dụng Điện thoại của bạn(Your Phone) hoàn toàn từ PC chạy Windows 11(Windows 11) của bạn, sau đó đọc phần bên dưới để tìm hiểu cách thực hiện.

Cách tắt ứng dụng điện thoại của bạn trên Windows 11(How to Disable Your Phone App on Windows 11)
Ứng dụng điện thoại của bạn (Your phone app) cung cấp một cầu nối(provides a bridge) giữa thiết bị di động và máy tính(device and computer) để xem thông báo của bạn. Hơn thế nữa,
- Nó cho phép bạn thực hiện và nhận cuộc gọi.(make and receive calls.)
- Nó quản lý thư viện ảnh của bạn.(photo gallery.)
- Bạn có thể gửi và nhận tin nhắn văn bản(send & receive text messages) và hơn thế nữa.
Lưu ý:(Note:) Nếu sở hữu điện thoại thông minh Samsung(Samsung smartphone) , bạn cũng có thể sử dụng các ứng dụng di động trên máy tính của mình.
Tắt ứng dụng Điện thoại(Phone app) của bạn cho phép bạn tự do sử dụng ứng dụng bất cứ khi nào bạn muốn mà không cần ứng dụng chạy nền. Điều này cũng giải quyết vấn đề cài đặt lại và cài đặt nó, lặp đi lặp lại, bất cứ khi nào bạn cần. Làm theo các bước nhất định để tắt ứng dụng Điện thoại(Phone app) của bạn trong PC chạy Windows 11(Windows 11) :
1. Nhấn tổ hợp phím Windows + I keys để mở Cài đặt(Settings) .
2. Nhấp vào Ứng dụng(Apps ) trong ngăn bên trái, sau đó chọn Ứng dụng & tính năng(Apps & features) trong ngăn bên phải.
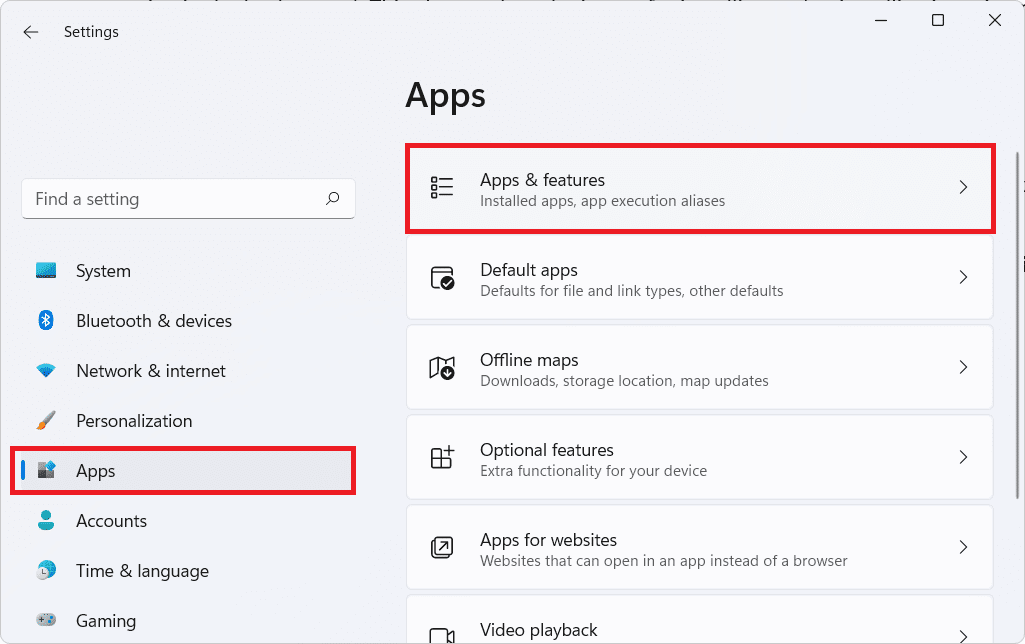
3. Sử dụng hộp tìm kiếm để tìm Điện thoại của bạn(Your Phone ) trong danh sách ứng dụng
4. Sau đó, nhấp vào biểu tượng ba chấm dọc(three vertical dotted icon) và chọn Tùy chọn nâng cao(Advanced options) , như được mô tả bên dưới.

5. Bây giờ, hãy nhấp vào danh sách thả xuống cho Để ứng dụng này chạy trong nền(Let this app run in background ) trong Quyền ứng dụng nền(Background apps permission ) và chọn tùy chọn Không bao giờ(Never) , như minh họa bên dưới.
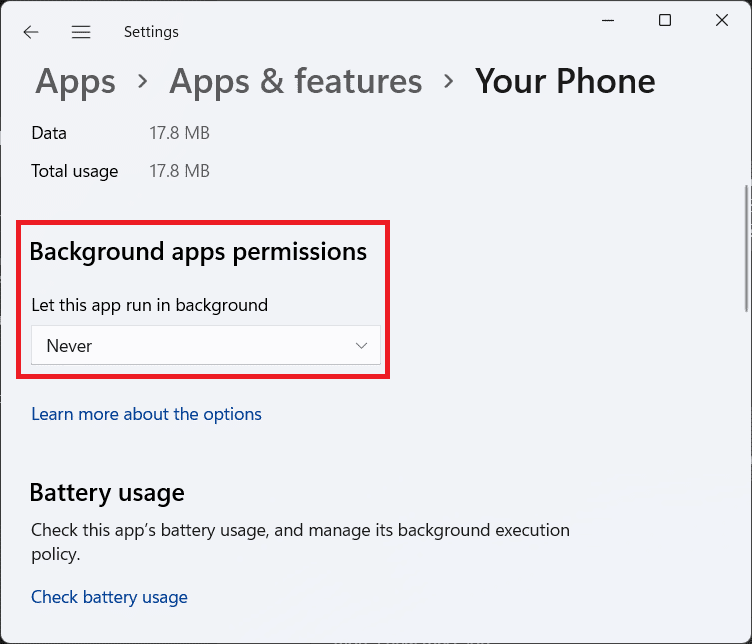
6. Cuộn xuống và nhấp vào nút Chấm dứt(Terminate) .
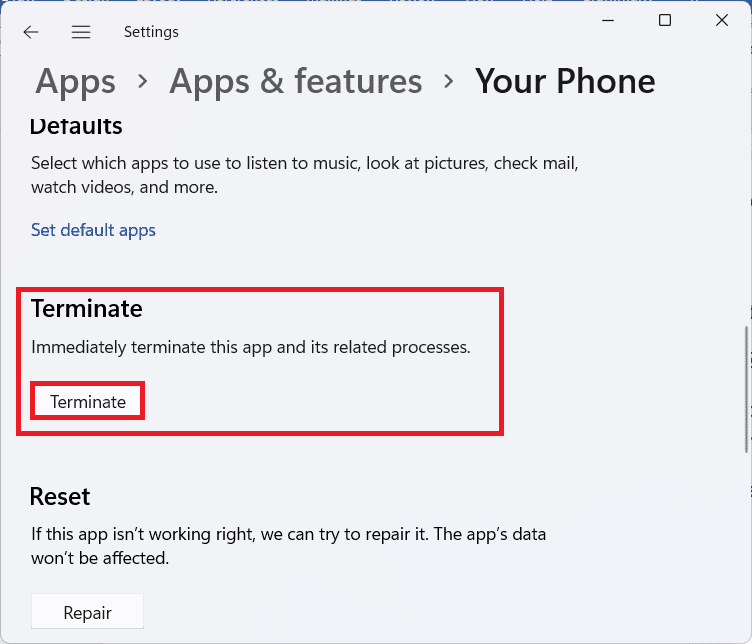
Cũng đọc:(Also Read:) Cách cập nhật ứng dụng trên Windows 11
Cách gỡ cài đặt ứng dụng điện thoại của bạn trên Windows 11
(How to Uninstall Your Phone App on Windows 11
)
Nếu bạn muốn gỡ cài đặt hoàn toàn ứng dụng Điện thoại(Your Phone app) khỏi máy tính của mình, bạn sẽ phải thất vọng vì nó không thể gỡ cài đặt như các ứng dụng khác. Lý do là nó là một ứng dụng Windows(Windows app) được tích hợp sẵn . Tuy nhiên, bạn có thể gỡ cài đặt ứng dụng bằng Windows PowerShell , như được giải thích bên dưới:
1. Nhấp vào biểu tượng Tìm kiếm(Search icon ) và nhập Windows PowerShell. Sau đó, nhấp vào Chạy với tư cách quản trị viên(Run as administrator) , như hình minh họa.

2. Nhấp vào Có(Yes) trong lời nhắc Kiểm soát Tài khoản Người dùng xuất hiện.(User Account Control)
3. Trong cửa sổ Windows PowerShell , nhập lệnh (command ) sau và nhấn phím (key)Enter .
Get-AppxPackage Microsoft.YourPhone | Remove-AppxPackage
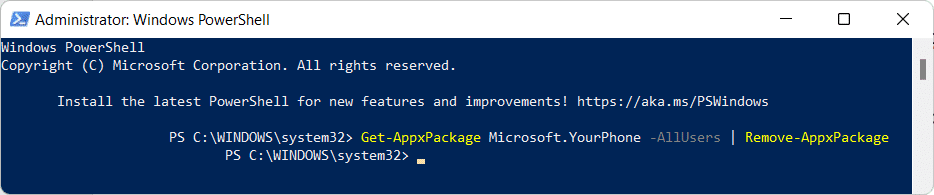
4. Hãy để quá trình được hoàn tất vì bạn sẽ có thể thấy tiến trình tác vụ(task progress) gỡ cài đặt .
Khuyến khích:(Recommended:)
- Cách bật Chế độ ẩn danh(Incognito Mode) trong Chrome
- Cách đồng bộ hóa thời gian trong Windows 11
- Cách xóa thư mục và thư mục con(Delete Folders and Subfolders) trong PowerShell
- Khắc phục các ứng dụng không thể mở trong Windows 11
Chúng tôi hy vọng bài viết này sẽ giúp bạn hiểu cách (how to) tắt hoặc gỡ cài đặt ứng dụng Điện thoại của bạn trên Windows 11(disable or uninstall Your Phone app on Windows 11) . Chúng tôi mong nhận được đề xuất và thắc mắc của bạn, vì vậy nếu bạn có bất kỳ câu hỏi nào, hãy liên hệ với chúng tôi trong phần bình luận(comment section) bên dưới. Hẹn gặp lại các bạn trong lần sau!
Related posts
Cách cập nhật ứng dụng Microsoft PowerToys trên Windows 11
Fix PC này không thể chạy lỗi Windows 11
Cách thay đổi hình nền trên Windows 11
Cách cài đặt Windows 11 trên Legacy BIOS
Cách bật hoặc tắt một dịch vụ trong Windows 11
Cách tắt huy hiệu thông báo trong Windows 11
Cách sử dụng Sticky Notes trong Windows 11
Cách bật Trình chỉnh sửa chính sách nhóm trong Windows 11 Home Edition
Cách đặt Notepad ++ làm mặc định trong Windows 11
Cách thay đổi máy chủ DNS trên Windows 11
Khắc phục bảng điều khiển âm thanh Realtek không hoạt động trong Windows 11
Cách bật Chrome Remote Desktop trên Windows 11
Sửa lỗi Halo Infinite Tất cả các thành viên Fireteam không ở trên cùng một phiên bản trong Windows 11
Cách khắc phục hiện tượng ù âm thanh trong Windows 11
Cách đồng bộ hóa thời gian trong Windows 11
Sửa lỗi VCRUNTIME140.dll bị thiếu trên Windows 11
Khắc phục lỗi quy trình nghiêm trọng đã chết trong Windows 11
Cách thay đổi độ sáng màn hình trên Windows 11
Cách tải xuống và cài đặt Minecraft trên Windows 11
Cách bật hoặc tắt hệ điều hành nhỏ gọn trong Windows 11
