Cách tắt Trợ lý Google trên Android
Mặc dù Trợ lý Google(Google Assistant) có thể hữu ích trên điện thoại thông minh Android(Android smartphone) của bạn , nhưng một số người trong chúng ta không thể tắt nó đủ nhanh. Cho dù(Whether) bạn cảm thấy không muốn thiết bị lắng nghe từng từ của mình hay đơn giản là bạn đã có đủ khoảnh khắc rùng rợn khi Trợ lý Google(Google Assistant) trả lời mà không cần hỏi ý kiến, đôi khi bạn có thể tắt tính năng này sẽ rất hữu ích. Hướng dẫn này chỉ cho bạn cách tắt Trợ lý Google(Google Assistant) trên điện thoại thông minh hoặc máy tính bảng Android(Android smartphone or tablet) của bạn . Quá trình này khá đơn giản, vì vậy hãy bắt đầu:
LƯU Ý:(NOTE:) Đối với hướng dẫn này, chúng tôi đã sử dụng thiết bị ASUS ZenFone Max Pro(ASUS ZenFone Max Pro device) chạy Android 9 Pie . Các bước liên quan đều giống nhau, ngay cả khi bạn có điện thoại thông minh của Samsung , Huawei , Motorola , Nokia hoặc một số nhà sản xuất khác. Nếu bạn không biết phiên bản Android(Android version) của mình , hãy đọc Cách kiểm tra phiên bản Android(Android version) trên điện thoại thông minh hoặc máy tính bảng(smartphone or tablet) của bạn .
Cách tắt Trợ lý Google(Google Assistant) trên Android
Tắt Trợ lý Google(Google Assistant) trên điện thoại thông minh Android(Android smartphone) của bạn không phải là một quá trình phức tạp. Điều đầu tiên bạn cần làm là mở ứng dụng Google . Bạn có thể làm như vậy bằng cách nhấn vào biểu trưng Google(Google logo) trong thanh Tìm kiếm(Search) , trên Màn hình chính(Home screen) của bạn .
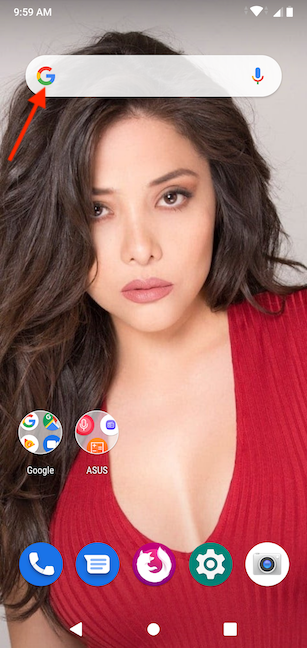
Bạn cũng có thể truy cập ứng dụng Google một cách dễ dàng bằng cách chạm vào ứng dụng đó từ màn hình Tất cả ứng dụng(All Apps) .

Ứng dụng Google sẽ mở ra.
Nhấn vào nút Thêm(More) ở góc dưới bên phải.

Truy cập Cài đặt(Settings) bằng cách chạm vào nó.

Trong menu Cài đặt(Settings) , nhấn vào Trợ lý Google(Google Assistant) .

Nhấn vào tab Trợ lý .(Assistant)
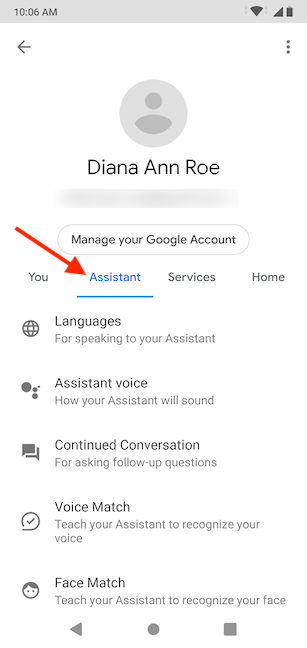
Cuộn xuống phần Thiết bị có Trợ lý(Assistant devices) và nhấn vào Điện thoại(Phone) .

Màn hình tiếp theo cho phép bạn "Điều chỉnh cài đặt cho Trợ lý trên thiết bị này ("Adjust settings for the Assistant on this device)" . Tùy chọn bạn đang tìm ở trên cùng và nó được gọi là Trợ lý Google(Google Assistant) . Nhấn vào nó.

Công tắc bị tắt và tất cả các cài đặt khác sẽ biến mất khỏi màn hình.

Chúc mừng! Bạn đã tắt thành công Trợ lý Google(Google Assistant) trên điện thoại thông minh Android của mình.
Tại sao bạn lại tắt Trợ lý Google(Google Assistant) trên Android của mình ?
Cá nhân tôi tuân theo một quy tắc nghiêm ngặt để làm cho công việc của Skynet trở (Skynet)nên khó khăn hơn(job harder) khi thời điểm đến. Điều này ngăn tôi cho phép bất kỳ thiết bị nào nghe được vào các hoạt động hàng ngày của tôi. 🙂 Còn bạn thì sao? Tại sao bạn lại tắt Trợ lý Google(Google Assistant) ? Bao lâu cho đến khi nó bắt đầu làm phiền bạn? Hãy cho chúng tôi biết trong một bình luận bên dưới.
Related posts
Cách cá nhân hóa nguồn cấp dữ liệu Khám phá của Google trên điện thoại thông minh Android của bạn
Làm thế nào để thoát khỏi một thông báo thường xuyên trên Android
Cách thêm hoặc xóa widget khỏi Android: Tất cả những gì bạn cần biết
Thêm phím tắt trên Màn hình chính trên Android 12: tất cả những gì bạn cần biết!
Tính năng Chia đôi màn hình của Android: Cách đa nhiệm như một người chuyên nghiệp!
3 bước để cài đặt ứng dụng Google Play từ trình duyệt web
Cách chốt Steam trò chơi để bắt đầu bằng Windows 10
Cách thêm phím tắt Màn hình chính trên thiết bị Samsung Galaxy
Cách tạo hình thu nhỏ của File Explorer của Windows 10 cho tất cả các tệp phương tiện
Cách tải hình nền miễn phí hàng ngày cho Android từ Google
Làm thế nào để ghim vào Start Menu trong Windows 11
Cách bật và tắt Dark Mode trong Microsoft Edge
Cách sử dụng các ký tự đặc biệt trong Windows với Bản đồ ký tự
Cách thay đổi ngôn ngữ Trợ lý Google trên Android
Cách thay đổi view template của thư mục Windows 10 File Explorer của Windows 10
Tạo nhạc chuông tùy chỉnh miễn phí cho mọi điện thoại thông minh với Trình tạo nhạc chuông
5 cách để nhấp đúp với một cú nhấp chuột vào Windows
Cách chỉnh sửa WinX menu, trong Windows 11 và Windows 10
Cách xóa hoặc ẩn dải băng khỏi File Explorer trong Windows 10
5 cách để mở Cửa hàng Google Play trên Android
