Cách tắt tính năng tự động sửa lỗi trên iPhone và Android
Hầu hết mọi người đều có mối quan hệ yêu-ghét với tính năng tự động sửa lỗi trên điện thoại thông minh của họ.
Nếu bạn là một người đánh máy cẩu thả, tự động sửa có thể cực kỳ hữu ích trong việc sửa lỗi chính tả. Tuy nhiên, tính năng này có thể thử tự động sửa các từ không được tìm thấy trong từ điển tích hợp.
Chúng tôi sẽ hướng dẫn bạn cách tắt tính năng tự động sửa lỗi trên thiết bị iPhone và Android của bạn để giúp nhập văn bản dễ dàng hơn.
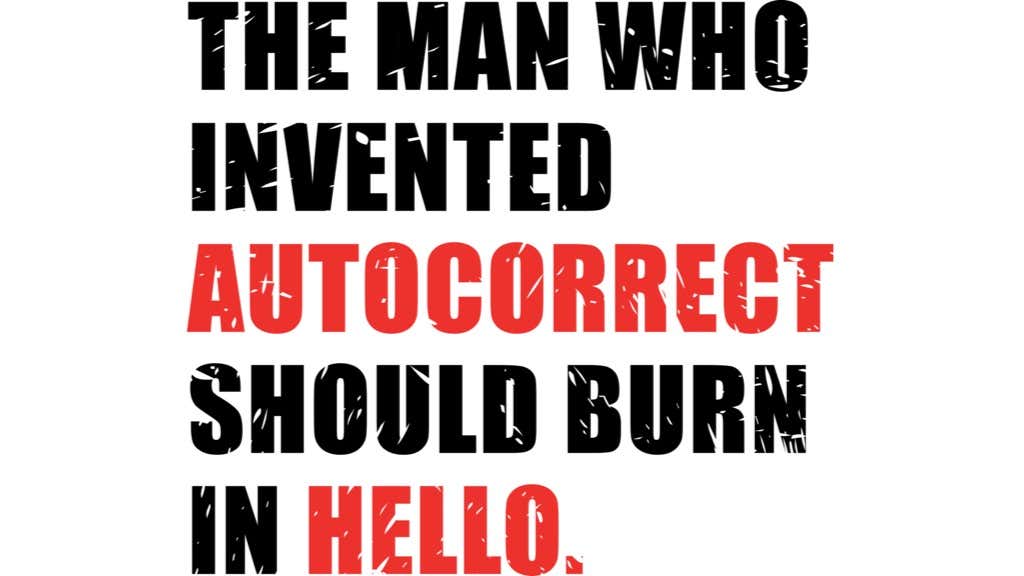
Cách tắt tính năng tự động sửa lỗi trên iPhone(How to Turn Off Autocorrect on iPhone)
Nếu bạn đang gặp sự cố tự động sửa lỗi trên iPhone của mình( autocorrect issues on your iPhone) , bạn có thể tắt tính năng này bằng một vài lần nhấn.
- Mở Cài đặt(Settings) .

- Nhấn vào Chung(General) .

- Nhấn vào Bàn phím(Keyboard) .
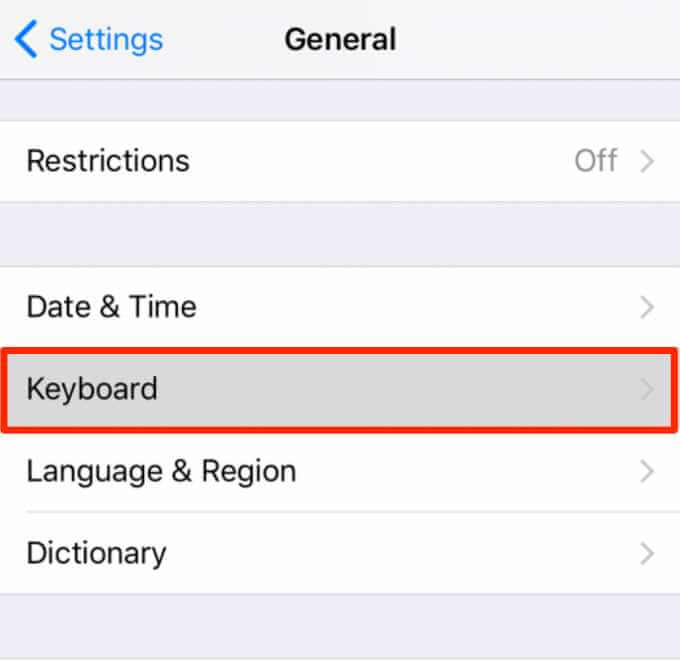
- Tắt công tắc Tự động sửa(Auto-Correction) .

Hãy thử nhập một số văn bản trong một cửa sổ tin nhắn mới. Thay vì tự động sửa các từ của bạn, điện thoại của bạn sẽ gắn cờ các từ có thể là lỗi chính tả.
Bạn có thể nhấn vào từ sai chính tả và chọn cách viết đúng từ danh sách các từ và cách viết thay thế.
Ngoài ra, hãy quay lại màn hình cài đặt bàn phím iPhone(iPhone keyboard) của bạn và chuyển công tắc Kiểm tra chính tả(Check Spelling) thành tắt. Các dòng màu đỏ cho biết một từ sai chính tả sẽ không xuất hiện trong tương lai.
Thêm từ hoặc cụm từ vào từ điển (Add Words or Phrases to the Dictionary )
Nếu không muốn tắt tính năng tự động sửa lỗi trên iPhone, bạn có thể thêm các từ hoặc cụm từ vào từ điển tích hợp để chúng không bị gắn cờ.
- Nhấn vào Cài đặt(Settings) > Chung(General) > Bàn phím(Keyboard) .

- Nhấn vào Thay thế Văn bản(Text Replacement) .

- Nhấn vào biểu tượng + (dấu cộng) và thêm các từ hoặc cụm từ bạn muốn vào hộp Cụm từ(Phrase) .
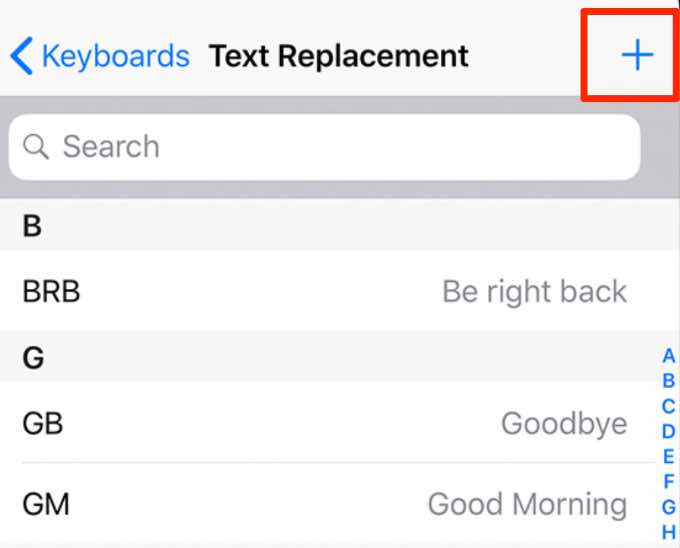
- Nhấn vào Lưu(Save) . Sau khi được lưu, các từ hoặc cụm từ sẽ không bị gắn cờ là không chính xác.

Lưu ý(Note) : Bạn cũng có thể bật tính năng đọc chính tả trên iPhone của mình để sử dụng tính năng nhận dạng giọng nói và tránh nhập các từ hoàn toàn. Chỉ cần(Just) nhấn vào biểu tượng micrô trong hộp tin nhắn văn bản và bắt đầu nói.
Tắt tính năng tự động sửa lỗi trên thiết bị Samsung Galaxy(Turn Off Autocorrect on Samsung Galaxy Devices)
Nếu bạn đang sử dụng thiết bị Samsung Galaxy , hãy làm theo các bước dưới đây để tắt tính năng tự động sửa lỗi.
- Mở Cài đặt(Settings) .

- Nhấn vào Quản lý chung(General Management) .
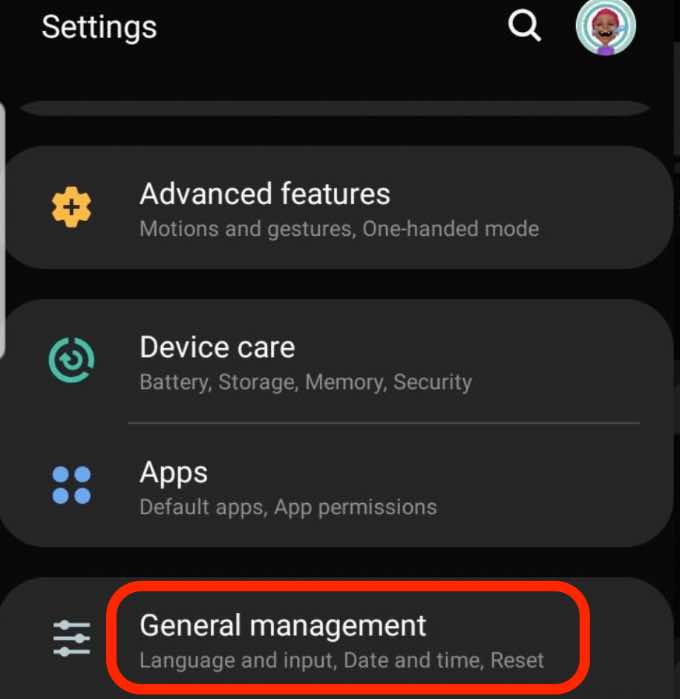
- Nhấn vào Ngôn ngữ và Phương thức nhập(Language and Input) .

- Nhấn vào Bàn phím ảo(On-screen keyboard) .
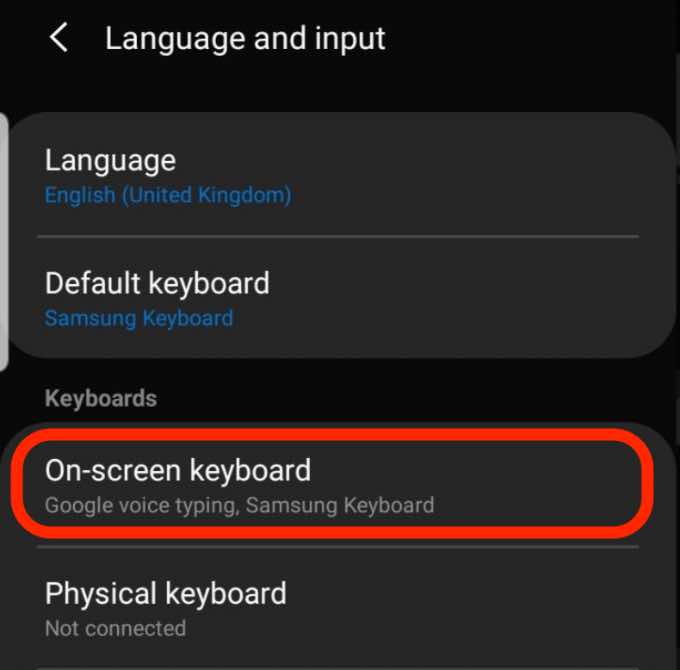
- Nhấn vào Bàn phím Samsung(Samsung Keyboard) .

- Nhấn vào Nhập thông minh(Smart Typing) .

- Tắt công tắc Văn bản tiên đoán . (Predictive Text)Bàn phím của bạn sẽ không còn cố gắng đưa ra đề xuất hoặc dự đoán những gì bạn đang cố gắng nói nữa.

Thêm từ viết tắt hoặc từ vào từ điển của bạn(Add Abbreviations or Words to Your Dictionary)
Nếu không muốn tắt tính năng tự động sửa, bạn có thể thêm từ hoặc chữ viết tắt vào từ điển của mình.
- Nhấn vào Cài đặt(Settings) > Hệ thống(System) > Ngôn ngữ & Phương thức nhập(Languages & Input) .
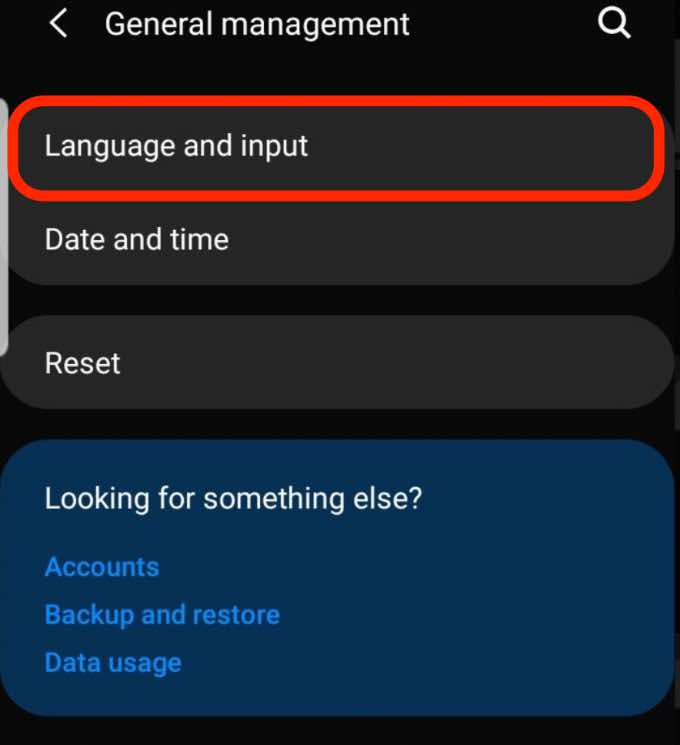
- Nhấn vào Bàn phím(On-screen Keyboard) ảo để mở cài đặt bàn phím ảo.
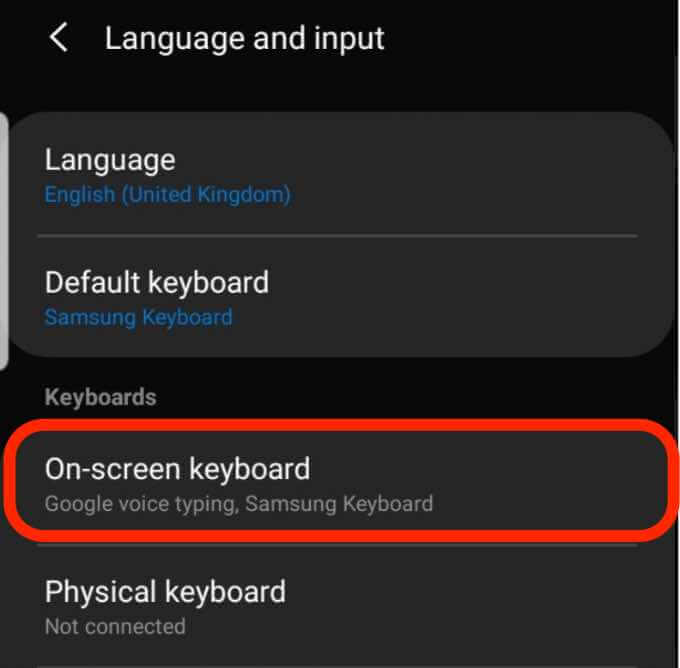
- Nhấn vào bàn phím đang hoạt động(active keyboard) của bạn từ danh sách.

- Nhấn vào Nhập thông minh(Smart Typing ) > Phím tắt văn bản(Text shortcuts) để mở cài đặt từ điển.

- Nhấn vào Thêm(Add) .

- Nhập(Enter) lối tắt và cụm từ mở rộng, sau đó chạm vào Thêm(Add) .
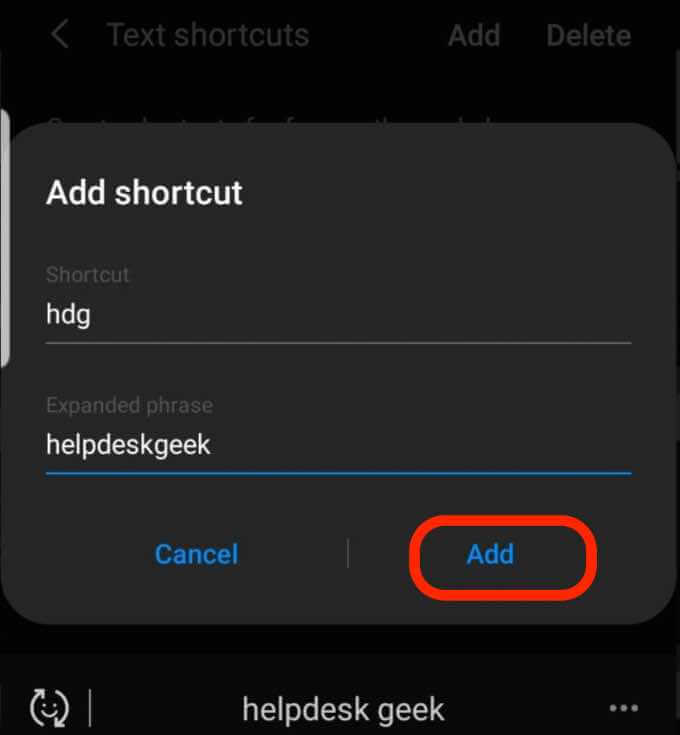
Tắt Trình kiểm tra chính tả (Bàn phím Samsung)(Turn Off Spell Checker (Samsung Keyboard))
Bạn có thể đã tắt tính năng tự động sửa, nhưng bạn sẽ vẫn nhận được đề xuất từ từ trình kiểm tra chính tả (spell checker)Android khi bạn nhập. Nếu không muốn những đề xuất này, bạn có thể tắt Trình kiểm tra chính tả của Android(Android Spell Checker) .
- Nhấn vào Cài đặt(Settings) > Hệ thống(System) > Ngôn ngữ & Phương thức nhập(Languages & Input) .
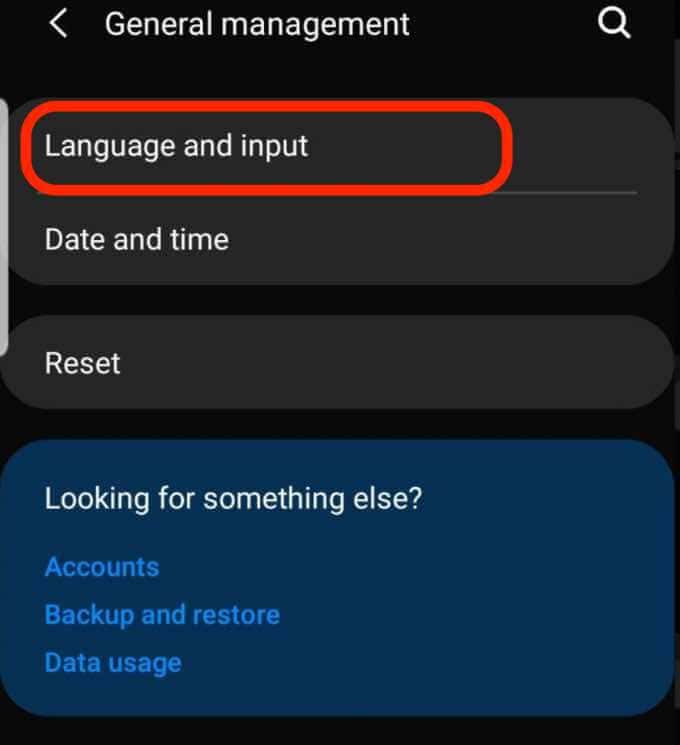
- Nhấn vào Bàn phím ảo(On-screen keyboard) .

- Chạm vào bàn phím Samsung(Samsung keyboard) , sau đó chạm vào Nhập thông minh(Smart Typing) > Tự động kiểm tra chính tả(Auto spell check) .

- Chuyển nút gạt Tự động kiểm tra chính tả thành (Auto spell check)Tắt(Off) .

Cách tắt Tự động sửa trên Android (Gboard)(How to Turn off Autocorrect on Android (Gboard))
Theo mặc định, các thiết bị Android sử dụng Gboard(use Gboard) , một ứng dụng đánh máy(typing app) với một số tính năng bao gồm chữ viết tay, Google Dịch(Google Translate) , văn bản tiên đoán, tìm kiếm biểu tượng cảm xúc, v.v.
- Mở Cài đặt(Settings) .

- Nhấn vào Quản lý chung(General Management) .

- Nhấn vào Ngôn ngữ và Phương thức nhập(Language and Input) .

- Nhấn vào Bàn phím ảo(On-screen Keyboard) .

- Nhấn vào Gboard(Gboard) (hoặc bàn phím bạn sử dụng) từ danh sách bàn phím đã cài đặt.

- Nhấn vào Sửa văn bản(Text Correction) .

- Nhấn vào Tự động sửa(Auto-correction) trong phần Chỉnh sửa(Corrections) để tắt tính năng này.

Lưu ý(Note) : Sau khi bạn tắt tính năng tự động sửa, bàn phím sẽ vẫn đưa ra các đề xuất sửa.
Tránh các lỗi tự động sửa lỗi gây bối rối(Avoid Embarrassing Auto-Correct Errors)
Tất cả chúng ta đều đã có những lúc gửi tin nhắn chỉ để thấy rằng tính năng tự động sửa lỗi đã thay đổi một từ và điều đó không có ý nghĩa gì.
Bằng cách điều chỉnh cài đặt tự động sửa lỗi, bạn có thể tắt tính năng này và tránh các lỗi đáng xấu hổ.
Hướng(Was) dẫn này có hữu ích không? Hãy cho chúng tôi biết trong phần bình luận.
Related posts
Cách quét mã QR trên iPhone và Android
Cách chuyển tệp từ iPhone hoặc Android sang PC
Cách nhận Facetime cho Android
Cách in tin nhắn văn bản từ Android
Làm cách nào để kích hoạt tính năng Chuyển giọng nói thành văn bản trên Android?
Cách khắc phục khó cài đặt lại một thiết bị iPhone hoặc Android bị đóng băng
Cách sử dụng điện thoại của bạn làm Webcam không dây (iPhone và Android)
Cách khắc phục Google Discover không hoạt động trên Android
Cách sắp xếp ứng dụng trên Android để bạn năng suất hơn
Cách kiểm tra pin AirPods trong Android và Windows
Cách tải ứng dụng Android trong Windows 11
Cách sử dụng thiết bị đáng tin cậy của Android
Cách chuyển dữ liệu WhatsApp từ Android sang iPhone
Cách chơi trò chơi Steam trên Android
Cách sử dụng nút chia sẻ trong Google Chrome dành cho Android
Cách gửi fax từ iPhone hoặc điện thoại thông minh Android
Cách thay đổi giọng nói của bạn trong thời gian thực trên iPhone, Android và PC
Cách tải xuống trình cài đặt Google Chrome ngoại tuyến (độc lập)
Cách khởi động điện thoại Android của bạn ở chế độ an toàn
Tệp XAPK trong Android là gì (và Làm cách nào để mở tệp này)?
