Cách tắt thông báo Bảo mật của Windows trong Windows 10
Khi sử dụng Windows 10, bạn sẽ nhận được thông báo từ Bảo mật cửa sổ(Window Security) về các mối đe dọa được tìm thấy, kết quả quét của Bộ bảo vệ(Windows Defender) Windows , Tường lửa của Bộ bảo vệ Windows, v.v. (Windows Defender Firewall)Nếu bạn muốn tắt một số thông báo này hoặc tất cả chúng, bạn có thể. Trong hướng dẫn này, chúng tôi chia sẻ cách cá nhân hóa những thông báo nào bạn nhận được từ Bảo mật Windows(Windows Security) . Bắt đầu nào:
LƯU Ý:(NOTE:) Hướng dẫn này được tạo bằng Bản cập nhật (Update)Windows 10 tháng 5 năm 2019(May 2019) . Các phiên bản Windows 10 cũ hơn không có tất cả các tùy chọn được hiển thị trong hướng dẫn của chúng tôi. Nếu bạn không biết mình có phiên bản Windows 10 nào, hãy đọc: Cách kiểm tra phiên bản Windows 10 , phiên bản hệ điều hành(OS build) , ấn bản hoặc loại.
Mở cài đặt thông báo cho Bảo mật Windows(Windows Security)
Mở Bảo mật Windows(Windows Security) và trong cột bên trái, hãy nhấp hoặc nhấn vào (click or tap) Cài đặt(Settings) . Nếu không có đủ chỗ trên màn hình, cột sẽ được thu nhỏ và một bánh răng quay đại diện cho nút Cài đặt(Settings) .

Tìm phần Thông báo(Notifications) và nhấp hoặc nhấn vào "Quản lý thông báo".("Manage notifications.")
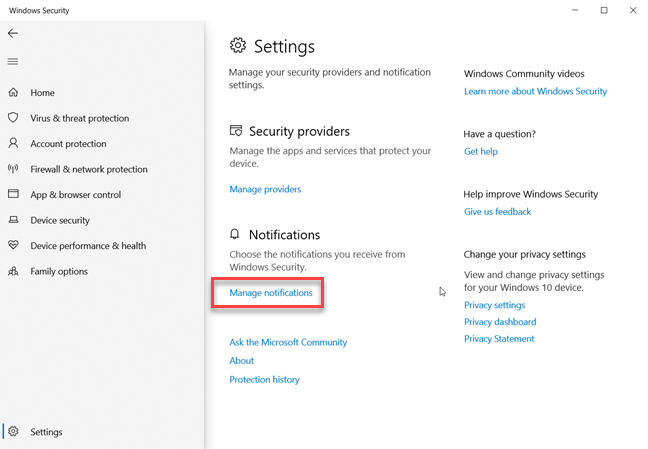
Bây giờ bạn có thể xem tất cả các cài đặt liên quan đến thông báo Bảo mật của Windows(Windows Security) .
Quyết định(Decide) thông báo Bảo mật Windows(Windows Security) nào bạn muốn xem và thông báo nào bạn không
Theo mặc định, Windows Security sẽ gửi thông báo với thông tin quan trọng về tình trạng và bảo mật(health and security) của thiết bị của bạn. Bạn có thể thấy thông báo về vi-rút máy tính và các tệp độc hại, về sự cố đăng nhập vào Windows 10 thông qua Windows Hello hoặc Dynamic Lock hoặc về các sự cố liên quan đến Tường lửa của Bộ bảo vệ Windows(Windows Defender Firewall) .
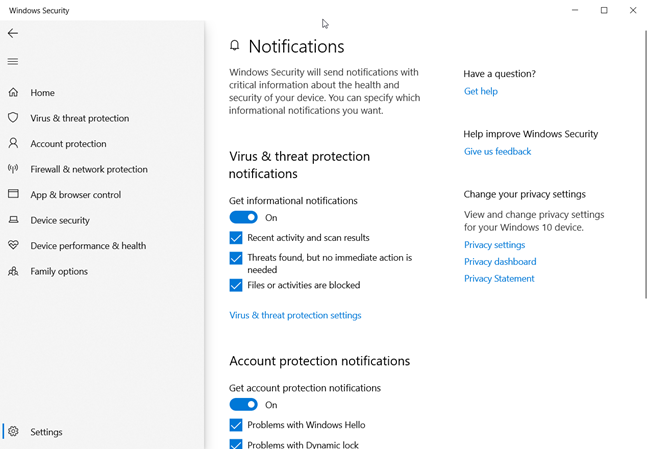
Nếu không muốn thấy bất kỳ thông báo nào từ Windows Security , bạn nên đặt các nút chuyển mà bạn thấy cho ba loại thông báo thành Tắt(Off) :
- Thông báo chống vi-rút và mối đe dọa(Virus & threat protection notifications)
- Thông báo bảo vệ tài khoản(Account protection notifications)
- Thông báo tường lửa và bảo vệ mạng(Firewall & network protection notifications)
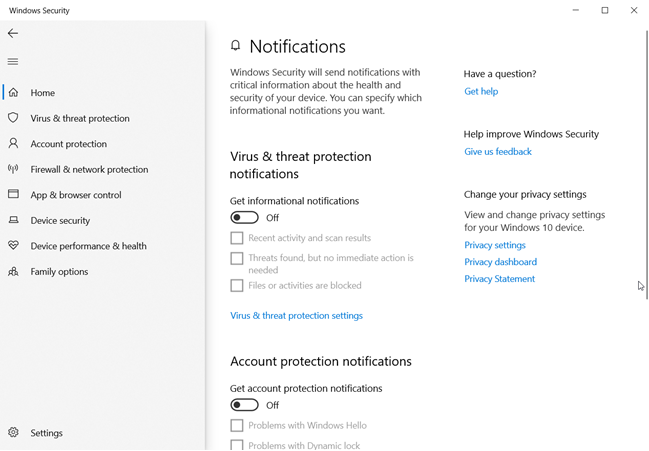
Tuy nhiên, tắt tất cả các thông báo của bạn có thể không phải là một ý tưởng hay và bạn có thể muốn tắt các thông báo cụ thể bằng cách bỏ chọn các dấu kiểm gần tên của chúng. Ví dụ: "Thông báo bảo vệ khỏi mối đe dọa và vi-rút"("Virus & threat protection notifications") bao gồm:
- Hoạt động gần đây và kết quả quét(Recent activity and scan results) - bạn có thể bật hoặc tắt thông báo về việc quét chống phần mềm độc hại do Windows Defender Antivirus thực hiện .
- Đã tìm thấy các mối đe dọa, nhưng không cần thực hiện hành động ngay lập tức(Threats found, but no immediate action is needed) - bật hoặc tắt thông báo về các mối đe dọa phần mềm độc hại do Windows Defender Antivirus tìm thấy .
- Tệp hoặc hoạt động bị chặn(Files or activities are blocked) - bật hoặc tắt thông báo về các tệp nguy hiểm bị chặn.

"Thông báo bảo vệ tài khoản"("Account protection notifications") có thể là những thông báo ít được nhìn thấy nhất vì chúng nói về các vấn đề bạn có thể gặp phải với các tính năng xác thực người dùng(user authentication) nhanh , như Windows Hello và Dynamic Lock .

" Tường lửa và thông báo bảo vệ mạng"("Firewall & network protection notifications") là tất cả về các thông báo bạn nhận được từ Tường lửa của Bộ bảo vệ Windows(Windows Defender Firewall) :
- Tường lửa miền(Domain firewall) - bật hoặc tắt thông báo khi bạn ở trong miền mạng(network domain) , chẳng hạn như miền từ nơi làm việc của bạn.
- Tường lửa riêng(Private firewall) - bật hoặc tắt thông báo khi bạn được kết nối với một vị trí mạng(network location) riêng đáng tin cậy , chẳng hạn như vị trí trong nhà của bạn.
- Tường lửa công cộng(Public firewall) - bật hoặc tắt thông báo khi bạn được kết nối với mạng công cộng không đáng tin cậy, như những mạng bạn tìm thấy trong quán cà phê hoặc sân bay.
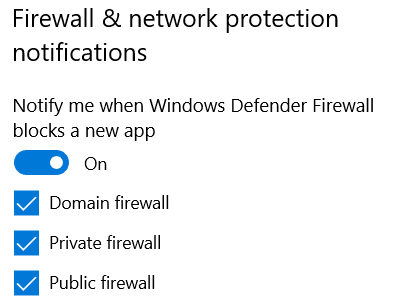
Chọn những thông báo bạn muốn xem và bỏ chọn những thông báo bạn không muốn xem. Sau đó, đóng Windows Security và bạn đã hoàn tất.
Bạn đã tắt những thông báo Bảo mật nào của Windows ?(Windows Security)
Giờ bạn đã biết cách tắt (hoặc bật) một số hoặc tất cả các thông báo Bảo mật của Windows(Windows Security) . Trước khi đóng hướng dẫn này, vui lòng cho chúng tôi biết bạn đã chọn tắt thông báo nào và tại sao. Bình luận bên dưới và chúng ta cùng thảo luận.
Related posts
10 cách khởi động Windows Security trong Windows 10
Cách mở, ngắt kết nối hoặc gắn vĩnh viễn VHD file bằng Windows 10
Get ransomware Bảo vệ với folder access được điều khiển bằng Windows 10
Làm thế nào để nâng cấp lên Windows 10 (miễn phí)
Cách xóa điện thoại của bạn khỏi Windows 10 (Không liên kết liên kết điện thoại)
Cách nhanh nhất để gỡ bỏ bloatware Windows 10
Cách tắt Trình quản lý Tác vụ trong Windows 10
Cách tạo các biến người dùng và các biến system environment trong Windows 10
15 lý do tại sao bạn nên nhận Bản cập nhật kỷ niệm Windows 10 ngay hôm nay
Làm thế nào để sử dụng bước Recorder để bước chụp cho Windows 10 xử lý sự cố
Cách xem và tắt các chương trình khởi động từ Trình quản lý tác vụ của Windows 10
Cách xem tất cả các tệp và thư mục ẩn trong Windows 10
Cách xác định các ứng dụng Windows 10 sử dụng tài nguyên hệ thống
Windows 10 có bao nhiêu bloatware?
Làm thế nào để cấu hình cài đặt máy chủ proxy trong Windows 10
Bạn có nên tắt tính năng bảo vệ do Cloud cung cấp trên Windows 10 không?
Xem chi tiết về các quy trình đang chạy với Trình quản lý tác vụ Windows 10
4 cách để cho phép một ứng dụng chạy khi khởi động Windows 10
Cách sử dụng ứng dụng Cài đặt từ Windows 10 như một phiên bản Pro
13 cách sử dụng "Run as administrator" trong Windows 10 -
