Cách tắt Live Tiles trong Menu Start của Windows 10

Các ô trực tiếp(Live) trong Menu Start của (Start Menu display)Windows 10 hiển thị thông tin nhanh chóng mà không cần mở ứng dụng. Ngoài ra, các ô Trực tiếp(Live) hiển thị bản xem trước trực tiếp của nội dung ứng dụng(application content) và hiển thị thông báo cho người dùng. Giờ đây, nhiều người dùng không muốn các ô Trực tiếp(Live) này trong Menu Bắt đầu(Start Menu) của họ vì chúng tiêu tốn rất nhiều dữ liệu để cập nhật các bản xem trước. Giờ đây, Windows 10 có tùy chọn để tắt các ứng dụng cụ thể Hình xếp trực tiếp(Live) và bạn chỉ cần nhấp chuột phải vào hình xếp và chọn tùy chọn “Tắt hình xếp trực tiếp”(” option) .

Nhưng nếu bạn muốn tắt hoàn toàn bản xem trước Hình xếp trực tiếp(Live tile) cho tất cả các ứng dụng thì sẽ không có cài đặt nào như vậy trong Windows 10 . Nhưng có một cuộc tấn công đăng ký(registry hack) mà thông qua đó, điều này có thể dễ dàng đạt được. Vì vậy, đừng lãng phí thời gian, hãy(time let) xem Cách vô hiệu hóa Live Tiles trong Menu Start của (Start Menu)Windows 10 với sự trợ giúp của hướng dẫn được liệt kê bên dưới.
Cách tắt Live Tiles trong Menu Start của (Start Menu)Windows 10
Đảm(Make) bảo tạo điểm khôi phục(restore point) , đề phòng trường hợp(case something) xảy ra sự cố.
Phương pháp 1: Bỏ ghim ô khỏi Start Menu(Method 1: Unpin the tile from Start Menu)
Mặc dù điều này sẽ chỉ hoạt động cho một ứng dụng cụ thể, nhưng phương pháp này đôi khi hữu ích nếu bạn muốn tắt các ô Trực tiếp(Live) cho một ứng dụng cụ thể.
1. Nhấp vào Bắt đầu(Start) hoặc nhấn Phím Windows(Windows Key) trên bàn phím.
2. Nhấp chuột phải vào ứng dụng cụ thể(particular app) , sau đó chọn “ Bỏ ghim khỏi Bắt đầu(Unpin from Start) ”.

3. Thao tác này sẽ xóa thành công ô cụ thể khỏi Start Menu .
Phương pháp 2: Tắt ô trực tiếp(Method 2: Turn Off Live Tiles)
1. Nhấp vào Bắt đầu(Start) hoặc nhấn Phím Windows(Windows Key) trên bàn phím.
2. Nhấp chuột phải vào ứng dụng cụ thể(particular app) , sau đó chọn Thêm.(chooses More.)
3. Từ menu Chọn, nhấp vào “ Tắt Ngói Trực tiếp(Turn Live Tile Off) ”.
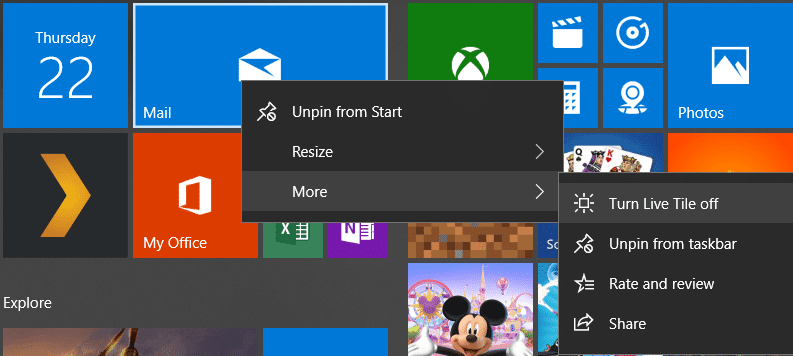
4. Thao tác này sẽ tắt các ô Trực tiếp trong Menu Bắt đầu của (Start Menu)Windows 10 cho một ứng dụng cụ thể.
Phương pháp 3: Tắt ô trực tiếp bằng Trình chỉnh sửa chính sách nhóm(Method 3: Disable Live Tiles using Group Policy Editor)
1. Nhấn Windows Key + R, sau đó nhập gpedit.msc và nhấn Enter.

2. Bây giờ, trong Group Policy Editor , điều hướng đến đường dẫn sau:
User Configuration -> Administrative Templates -> Start Menu and Taskbar -> Notifications
3. Đảm bảo chọn Thông báo(Notifications) rồi từ khung cửa sổ bên phải, nhấp đúp(window pane double-click) vào “ Tắt thông báo xếp. (Turn off tile notifications.)”

4. Đảm bảo đặt nó thành Đã bật rồi nhấp vào Áp dụng(Apply) , sau đó nhấp vào OK.
5. Thao tác này sẽ tắt tính năng xếp trực tiếp cho tất cả các ứng dụng trên Màn hình bắt đầu(Start Screen) .
Phương pháp 4: Vô hiệu hóa Live Tiles bằng Registry Editor(Method 4: Disable Live Tiles using Registry Editor)
1. Nhấn Windows Key + R, sau đó nhập regedit và nhấn Enter.

2. Bây giờ điều hướng đến khóa đăng ký(registry key) sau :
HKEY_CURRENT_USER\Software\Policies\Microsoft\Windows\CurrentVersion
3. Nhấp chuột phải vào CurrentVersion sau đó chọn New > Key rồi đặt tên cho khóa này là PushNotifications.

4. Bây giờ nhấp chuột phải vào phím PushNotifications và chọn New > DWORD (32-bit) value.
5. Đặt tên cho DWORD mới này là NoTileApplicationNotification rồi nhấp đúp vào nó.

6. Thay đổi giá trị của DWORD này thành 1(DWORD to 1) và nhấp vào OK.

7. Đóng Registry Editor và khởi động lại PC của bạn để lưu các thay đổi.
Khuyến khích:(Recommended:)
- Sửa lỗi(Fix) cập nhật Windows 10 0x8e5e0147(Update Error 0x8e5e0147)
- Sửa máy tính(Fix Computer) không khởi động cho đến khi khởi động lại nhiều lần
- Cách khắc phục lỗi Windows Update 0x8007007e(Fix Windows Update Error 0x8007007e)
- Tắt thông báo Microsoft Edge của Windows 10(Microsoft Edge Notification)
Như vậy là bạn đã học thành công Cách (How to) vô hiệu hóa Live Tiles trong Windows 10 Start Menu(Disable Live Tiles in Windows 10 Start Menu) nhưng nếu bạn vẫn có bất kỳ câu hỏi nào liên quan đến bài đăng này, vui lòng hỏi họ trong phần bình luận.
Related posts
Replace Powershell với Command Prompt trong Windows 10 Start Menu
Fix Mouse Scroll không hoạt động trong Start Menu trên Windows 10
Change Color của Start Menu, Taskbar, Action Center và Title bar trong Windows 10
Remove Start Menu Tiles sẽ tối vào vấn đề Windows 10
Pin để Start Menu Option là Thiếu trong Windows 10 [SOLVED]
Phải làm gì nếu Start Menu Windows 10 của bạn không hoạt động?
Cách ghim thời gian cho nhiều thành phố trên Start Menu của Windows 10
Menu Start của Windows 10 không hoạt động? Dưới đây là bốn giải pháp hiệu quả!
Fix Slow Right Click Context Menu Trong Windows 10
Pin website đến Taskbar or Start Menu bằng Edge bằng Windows 10
Fix Windows 10 Start Menu Issues
Cách ẩn ứng dụng từ Windows 10 Start Menu
Cách thay đổi kích thước Start Menu and Taskbar bằng Windows 10
Cách hiển thị thêm các ô trên Start Menu, trong Windows 10
Quản lý các nhóm ô xếp và lối tắt trên Start Menu từ Windows 10
Cách ghim danh bạ vào thanh tác vụ hoặc vào Menu Bắt đầu của Windows 10
Cách thay đổi kích thước Menu Start trong Windows 10 (3 phương pháp)
Cách tùy chỉnh Windows 10 Start layout bằng cách thay thế .xml file
Bắt đầu bảo trì tự động theo cách thủ công trong Windows 10
Các biểu tượng trang web bị ghim bị thiếu trong Start Menu trong Windows 10
